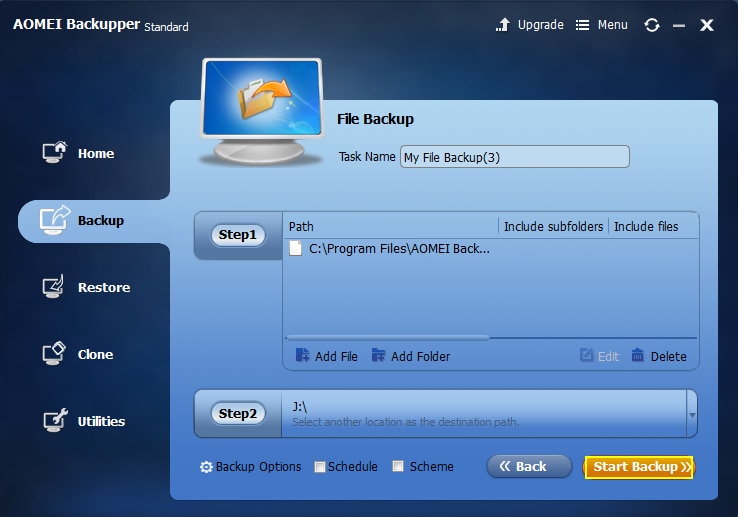Negli ultimi anni, il modo in cui eseguiamo il backup e il trasferimento dei nostri contenuti è cambiato drasticamente. Invece di eseguire il backup su un archivio esterno, gli utenti preferiscono caricare i propri dati sul cloud. Consente loro di accedere senza problemi ai file di dati importanti da piattaforme diverse. OneDrive è una popolare piattaforma di condivisione di file basata su cloud che offre un modo eccellente per trasferire o eseguire il backup dei contenuti. Pertanto, si può semplicemente eseguire il backup dei file su OneDrive e utilizzare questa piattaforma secondo la loro convenienza.
- Parte 1: Che cos'è Microsoft Onedrive: Ne ho bisogno?
- Parte 2: Come utilizzare OneDrive per il backup su Windows?
- Parte 3: Backup dei file su OneDrive con AOMEI Backupper
Parte 1: Che cos'è Microsoft Onedrive: Ne ho bisogno?
OneDrive è un popolare servizio basato su cloud ospitato da Microsoft. Precedentemente noto come SkyDrive, può essere utilizzato per caricare i tuoi file sul cloud ed è possibile accedervi da più piattaforme. Il servizio di file hosting ha più di 10 anni e fornisce supporto in più lingue.
Gli utenti ottengono uno spazio gratuito di 5 GB su OneDrive gratuitamente. Successivamente, possono pagare un piano premium per ottenere più spazio. Ha un servizio di backup e ripristino distintivo per vari dispositivi che possono essere utilizzati per eseguire il backup dei file su OneDrive da dispositivi Windows, Android o iOS.
Quali sono i vantaggi del backup dei file su OneDrive?
- Poiché OneDrive è un servizio basato su cloud, puoi accedere ai file condivisi da qualsiasi momento e ovunque.
- Inoltre, è possibile accedervi su quasi tutti i dispositivi, consentendo agli utenti di eseguire un trasferimento multipiattaforma in movimento.
- Con il supporto dei servizi affidabili di Microsoft, OneDrive ha aggiunto il supporto per la sicurezza.
- Sebbene la tua memoria locale possa essere danneggiata da un attacco malware, i tuoi dati su OneDrive rimarranno protetti al 100% e saranno sempre disponibili.
- Una delle cose migliori di OneDrive è la sua facile accessibilità e il facile processo di backup e ripristino.
- Inoltre, fornisce spazio di archiviazione gratuito di 5 GB a ogni utente. Puoi anche acquistare spazio aggiuntivo con un abbonamento premium.

Tutto ciò rende OneDrive una delle migliori soluzioni per eseguire il backup dei dati in modo veloce, sicuro e affidabile.
Parte 2: come utilizzare OneDrive per il backup su Windows
Eseguire un backup dei file su OneDrive è piuttosto semplice. Anche se il processo è abbastanza simile in tutte le versioni di Windows, abbiamo preso un esempio di Windows 7 in questo tutorial. Puoi trasferire manualmente i file su OneDrive o sincronizzare anche i tuoi dati. Comprendiamo come eseguire il backup dei file su OneDrive in modo graduale.
Scarica e Installa OneDrive
Per eseguire il backup dei file su OneDrive, è necessario iniziare scaricandolo sul sistema ed eseguirne la configurazione. Può essere fatto seguendo questi passaggi:
- Visita il sito Web di Microsoft OneDrive proprio qui e scaricalo sul tuo sistema. Assicurati di scegliere la versione pertinente di Windows.
- Apri il programma di installazione e accetta i termini e le condizioni. Fare clic sul pulsante "Inizia" per avviare la configurazione.
- Fornisci i dettagli del tuo account Microsoft / live per accedere. Se non hai un account, puoi sempre registrarti anche dall'interfaccia.
- Nella finestra successiva, puoi fornire la posizione in cui desideri installare OneDrive. Per impostazione predefinita, verrà installato nell'unità C, ma puoi anche modificare la posizione.

Installa OneDrive
- Dopo aver fornito la propria posizione, fare clic sul pulsante "Avanti" per continuare.
- Scegli i dati che desideri sincronizzare su OneDrive. Puoi scegliere di sincronizzare tutti i file e le cartelle o selezionare manualmente i file che desideri sincronizzare con OneDrive.
- Dopo aver proceduto, apparirà la seguente finestra. Abilita semplicemente l'opzione "Fammi usare OneDrive per recuperare i miei file su questo PC". Ciò ti consentirà di recuperare (o sfogliare) i tuoi file collegandoti a qualsiasi altro computer.
- Quando farai clic sul pulsante "Fine", si concluderà l'installazione. Ora puoi accedere a OneDrive e usarlo per eseguire il backup dei dati..

Effettua l'accesso a OneDrive
Aggiungi file e cartelle al desktop di OneDrive
Dopo aver installato OneDrive sul tuo sistema Windows, puoi facilmente eseguire il backup dei file su OneDrive seguendo questi passaggi:
- Dopo aver installato l'applicazione desktop OneDrive sul tuo PC, puoi accedervi in qualsiasi momento. Il modo più semplice per farlo è semplicemente selezionando la sua icona dalle scorciatoie sulla barra delle applicazioni. Basta fare clic con il tasto destro sulla sua icona e aprirla.
- In alternativa, puoi anche accedervi dal menu Start. Ci sarebbe anche una cartella dedicata per OneDrive che puoi aprire da Windows Explorer.
- Dopo aver aperto la cartella OneDrive, puoi semplicemente trascinare e rilasciare i file che desideri salvare sul cloud. La cartella sarà automaticamente sincronizzata con il tuo archivio cloud.
- Puoi anche copiare qualsiasi file e incollarlo manualmente nella cartella OneDrive.

Sposta file su OneDrive
Configura l'applicazione desktop di OneDrive
Se desideri sfruttare al massimo lo spazio di OneDrive, potresti doverlo configurare. Puoi semplicemente ottimizzare la tua applicazione OneDrive seguendo questi semplici passaggi:
- Innanzitutto, fai clic con il pulsante destro del mouse sull'icona di OneDrive sui collegamenti della barra delle applicazioni e apri le sue "Impostazioni".
- Si aprirà la finestra Impostazioni da cui è possibile configurare l'unità. Puoi scegliere di avviare OneDrive automaticamente, abilitare / disabilitare il recupero dei file, scollegare l'unità ed eseguire varie altre attività.
- Dalla categoria "Account", puoi selezionare manualmente le cartelle che desideri sincronizzare con l'unità.
- Facendo clic sul pulsante "Scegli cartelle", apparirà la seguente finestra. Da qui, puoi selezionare le cartelle che desideri sincronizzare e nascondere le cartelle non selezionate per risparmiare spazio..

Come impostare OneDrive
Proteggi le cartelle
- Microsoft OneDrive lancia una nuova funzionalità: la protezione delle cartelle che può sincronizzare i documenti, il desktop e le cartelle di immagini in dispositivi diversi per proteggere i dati importanti.
- Vai a Impostazioni> Salvataggio automatico dove è possibile trovare la funzione di protezione della cartella. È inoltre possibile programmare backup automatici di foto e video da dispositivi esterni collegati, nonché di ogni screenshot acquisito su questo PC.
- Fare clic su "Aggiorna cartelle" per impostare la protezione delle cartelle importanti. Tutte le cartelle selezionate verranno sincronizzate in OneDrive. Seleziona ciò che desideri e premi su "Avvia protezione" per proteggere le tue cartelle importanti.

Sincronizza e proteggi le cartelle importanti
Esistono molti modi per eseguire il backup dei dati sul cloud o su un archivio esterno. Tuttavia, ci sono momenti in cui finiamo per perdere i nostri dati senza averne il backup. In situazioni come queste, puoi richiedere l'assistenza di Recoverit
Data Recovery Data Recovery per recuperare i tuoi file di dati persi. Già considerato affidabile da milioni di persone in tutto il mondo, è un modo sicuro e affidabile per recuperare i file persi. Esegue un processo di ripristino ampio e approfondito senza causare alcun danno al sistema. Puoi controllare questa pagina per sapere
come recuperare i file persi su un PC.
Parte 3: Backup dei file su OneDrive con AOMEI Backupper
Il backup regolare può indubbiamente aiutarti a proteggere le tue preziose immagini, video, file e qualsiasi altro dato importante. Attraverso di esso, puoi recuperarli facilmente senza alcun danno al tuo computer. Per motivi di sicurezza dei dati, si consiglia di eseguire il backup dei dati in posizioni diverse come dischi rigidi esterni, unità NAS e schede di memoria. Inoltre, puoi anche scegliere altri servizi di backup su cloud per eseguire il backup e sincronizzare i file, come Dropbox, Google Drive, SugarSync, Cloud, Box e hubiC, ecc. Tuttavia, se decidi regolarmente più attività di backup, lo farebbe essere un lavoro macchinoso e noioso per te. Inoltre, ogni volta che si esegue un backup, l'unico backup completo potrebbe essere realizzato senza l'aiuto del software di backup dei dati, vale a dire, è necessario eseguire il backup di tutti i dati vecchi e nuovi insieme. Ti costerà molto tempo ed energia. Ovviamente non ha senso e non è necessario.
Qui, preferiamo vivamente consigliare un programma di backup dei dati per Windows - AOMEI Backupper Professional. Grazie alla sua interfaccia intuitiva, al design user-friendly e alla tecnologia avanzata, ti aiuterà assolutamente a rendere il lavoro di backup molto più semplice e sicuro. Consente di eseguire backup incrementali e differenziali per i dati sul disco rigido del computer interno, sul disco rigido esterno, sui dispositivi di archiviazione portatili come la scheda di memoria e qualsiasi altro supporto di archiviazione. Inoltre, è consentito il backup e la sincronizzazione dei file. È possibile pianificare backup completi, incrementali e differenziali su base giornaliera, settimanale o mensile, il che può far risparmiare molto tempo ed energia.
Il Miglior Software per Backup Dati per Windows
- Consente di eseguire backup automatici, completi, incrementali e differenziali di sistema, disco, partizione e file.
- Supporta il ripristino del sistema, il ripristino del disco, il ripristino dell'hardware diverso, il ripristino della partizione e il ripristino selettivo dei file.
- Supporta clone disco, clone partizione / volume, clone flessibile, clone di sistema e clone da riga di comando.
- Supporta Windows 10, Windows 8.1 / 8, Windows 7, Vista e XP (tutte le edizioni, 32/64 bit)
Soluzione di backup di OneDrive: Come eseguire il backup automatico dei file su OneDrive
Prima di avviare il backup automatico di OneDrive, scarica e installa innanzitutto lo strumento di backup di OneDrive. Quindi, eseguiamo backup dei file su OneDrive insieme ai seguenti semplici passaggi.
Step 1. Seleziona Backup File
Per utilizzare OneDrive per il backup, avvia AOMEI Backupper Professional e quindi fai clic su "File Backup" nella scheda "Backup".

OneDrive Backup - Seleziona file backup
Step 2. Aggiungi file e seleziona OneDrive
In questa interfaccia è possibile modificare il nome dell'attività per identificare il lavoro. Ancora più importante, puoi fare clic su "Aggiungi file" o "Aggiungi cartella" per scegliere i file di cui eseguire il backup. Quindi, premi sulla freccia grigia verso il basso nello "Step 2" per selezionare OneDrive come destinazione del backup.

OneDrive Backup - Selziona OneDrive per cloud backup
Step 3. Programma l'autobackup di OneDrive
Fai clic su "Programma" e potrai vedere una finestra pop-up, in cui puoi configurare il backup di OneDrive automaticamente su base giornaliera, settimanale o mensile. Scegli la data e l'ora come desideri. Inoltre, è possibile selezionare diversi tipi di backup, backup incrementale, backup completo e backup differenziale.

OneDrive Backup - Imposta l'autobackup di OneDrive
Step 4. Inizia il backup su OneDrive
Dopo l'installazione, è sufficiente fare clic su "Avvia backup" e il computer eseguirà immediatamente il backup dei file desiderati su OneDrive. Conserverà anche i backup automatici dei file selezionati in base alle tue impostazioni. Dopo l'attività di backup, puoi anche eseguire il backup del disco o del sistema in qualsiasi momento.
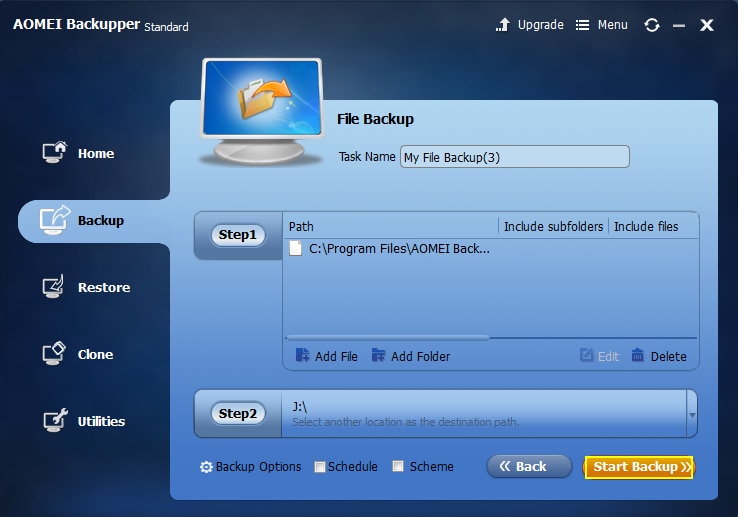
OneDrive Backup - Inizia il backup su OneDrive
Seguendo questi passaggi, puoi eseguire il backup dei file su OneDrive e mantenere i tuoi dati al sicuro senza troppi problemi.
Altri articoli sul backup dei file
Recupero Dati Gratis
- Software Recupero Dati +
Recupera i file persi o cancellati da Windows, MacOS, USB, disco rigido e molto altro.
Download gratuito e sicurezza garantita
 100% sicuro e download gratuito
100% sicuro e download gratuito