I 3 Migliori Software di Backup di Seagate da Provare per il Backup dei Dati
Aggiornato il 20/11/2023 • Archiviato in: Backup del Hard Disk • Soluzioni comprovate
Quando parliamo di dischi rigidi esterni, Seagate è uno dei primi produttori che ci vengono in mente. Poiché i dischi rigidi esterni vengono utilizzati principalmente per eseguire il backup dei nostri dati, puoi prendere in considerazione l'utilizzo di un software di backup Seagate facilmente disponibile. Ad esempio, con uno strumento come Seagate Dashboard, puoi facilmente eseguire il backup e ripristinare i tuoi dati. Pertanto, in questo post fornirò un tutorial per i 3 migliori software di backup gratuiti per dischi rigidi esterni Seagate.

Seagate Dashboard: Strumento Gratuito di Backup e Ripristino di Seagate
Seagate Dashboard è una utility disponibile gratuitamente che può essere utilizzato per eseguire il backup e ripristinare i dati sul/dal disco rigido di Seagate. L'applicazione può portare il backup sull'unità esterna e persino sul cloud Seagate collegato.
- Utilizzando Seagate Dashboard, puoi portare l'intero backup dei tuoi dati sul disco rigido esterno di Seagate.
- L'applicazione ti consente di selezionare le cartelle o i file particolari che desideri includere nel backup.
- Può richiedere il backup di tutti i principali tipi di dati come documenti, foto, video, audio e altro.
- Seagate Dashboard supporta anche il backup automatico, consentendoci di impostare una pianificazione preferita.
Se desideri utilizzare questo software di backup gratuito per il disco rigido esterno Seagate, puoi seguire questi passaggi:
Step 1: Avvia il Software di Backup di Seagate
All'inizio, puoi semplicemente avviare Seagate Dashboard sul tuo computer e, dalla sua home, fare clic sulla funzione per creare un nuovo backup (l'opzione "Proteggi ora").
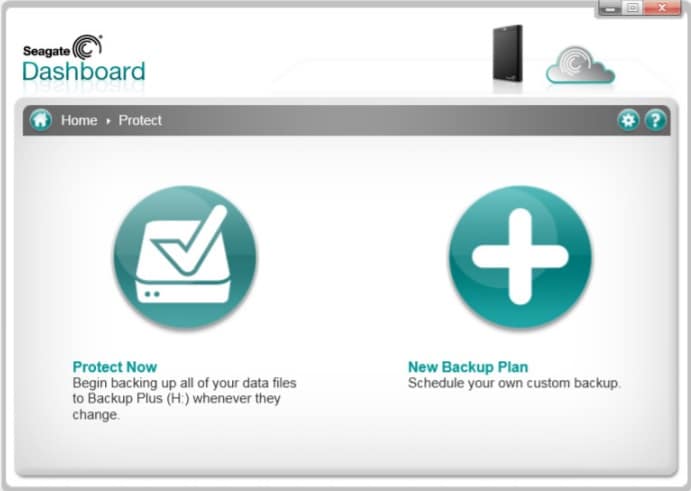
Step 2: Scegli le Cartelle/File da Includere nel Backup
Per procedere, Seagate Dashboard fornisce automaticamente un elenco di vari tipi di dati. Puoi semplicemente abilitare qualsiasi tipo di dati (come foto o documenti) di cui vuoi eseguire il backup.
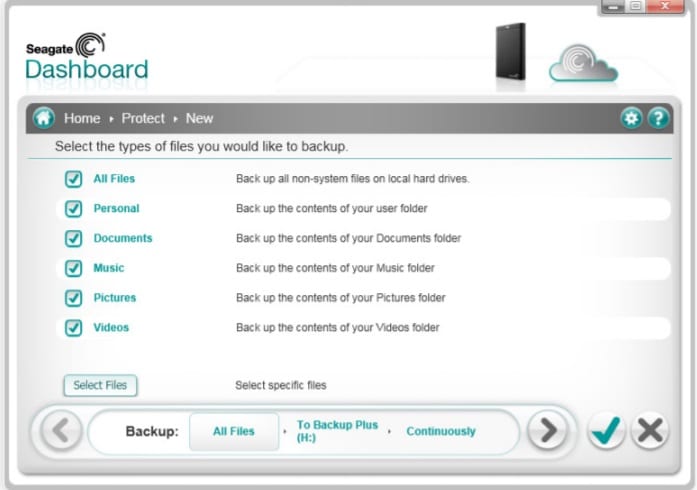
Se desideri includere le cartelle di tua scelta, fai clic sul pulsante "Seleziona file". Si aprirà una finestra del browser, che ti permetterà di selezionare i file/cartelle di tua scelta.
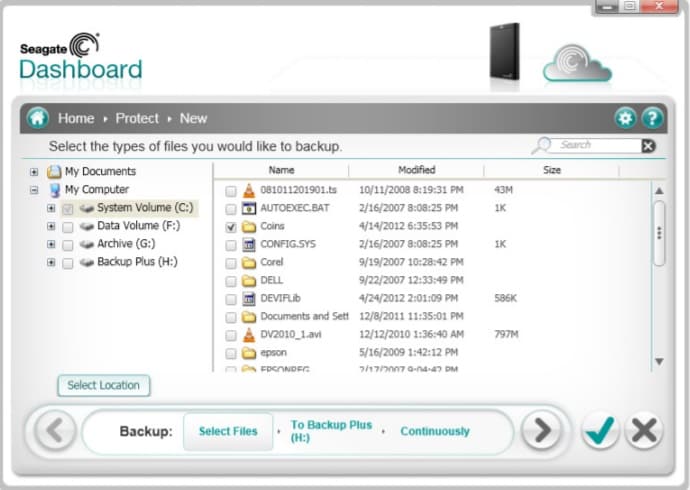
Step 3: Seleziona l'Unità Seagate per archiviare il backup
Dopo aver selezionato ciò che desideri includere nel backup, puoi procedere al passaggio successivo. Qui puoi semplicemente selezionare il disco rigido esterno Seagate connesso per salvare il backup. Se lo desideri, puoi anche caricare il backup sul cloud di Seagate.
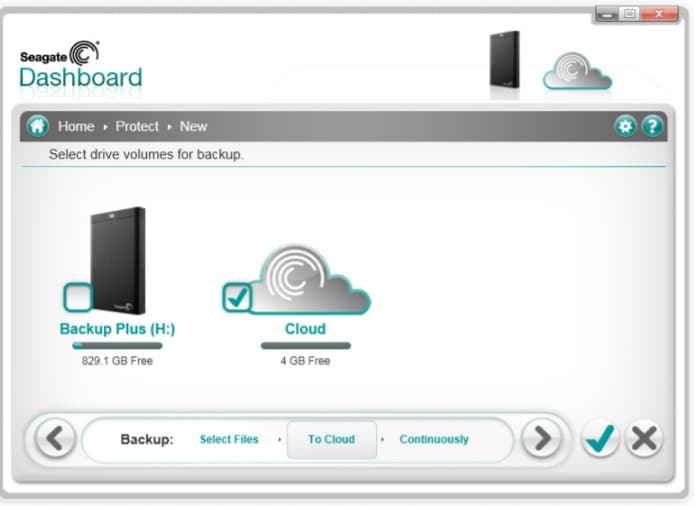
Step 4: Imposta una pianificazione e completa il processo di Seagate Backup
Alla fine, Seagate Dashboard ti chiederà semplicemente di selezionare una pianificazione per eseguire un backup automatico. Puoi impostarlo come orario, giornaliero, settimanale, mensile, continuo o disabilitare l'opzione.
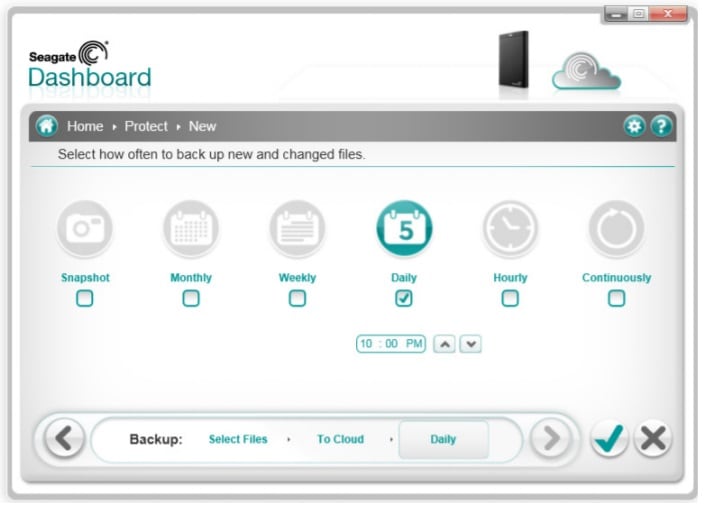
Successivamente, è possibile attendere un po' mentre Seagate Dashboard effettuerà un backup dedicato dei dati sul disco rigido collegato. Quando l'operazione è completata, puoi visualizzare i file di backup disponibili sulla sua home e persino ripristinarlo sul tuo computer.
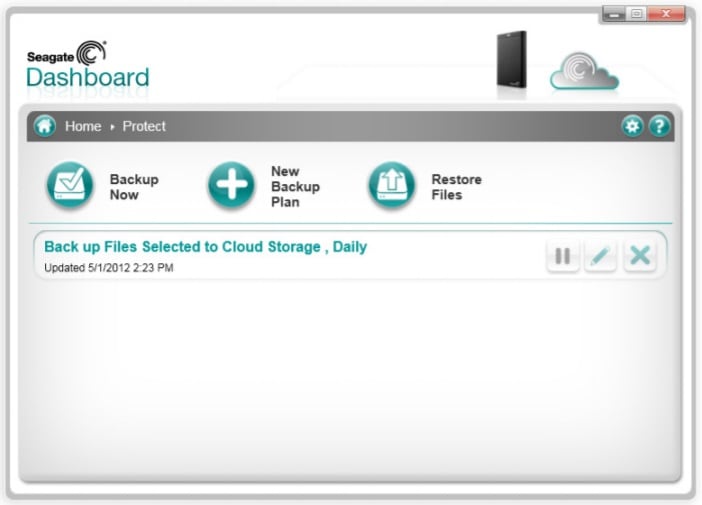
Limitazioni
- La funzione di backup è disponibile solo per Windows (non per Mac)
- Non richiederà backup incrementali e consumerà molto spazio.
- Opzioni limitate per visualizzare in anteprima i tuoi dati o selezionare i file di tua scelta (senza filtri)
- Mancanza di funzionalità relative alla gestione dello spazio di archiviazione
Revisione Seagate Toolkit: Una Pratica Soluzione di Backup e Ripristino
Seagate Toolkit è un'applicazione desktop più avanzata che è possibile utilizzare per eseguire il backup, ripristinare e sincronizzare i dati. Questo software di backup di Seagate è estremamente facile da usare e ti consentirà di mantenere anche diverse versioni del backup.
- Utilizzando l'opzione Backup, puoi includere qualsiasi file o cartella (o anche tipi di dati) nel backup di Seagate.
- L'applicazione può mantenere versioni separate del backup e ripristinarli successivamente sul computer.
- C'è anche un'opzione "Mirror" in Seagate Toolkit che sincronizza i tuoi dati con l'unità di backup.
- Poiché Seagate Toolkit supporta un'opzione di backup automatico, puoi mantenere un backup tempestivo dei tuoi dati.
Dopo aver letto la rapida revisione di Seagate Toolkit, impariamo come utilizzare questo software di backup di Seagate per eseguire il backup dei nostri dati.
Step 1: Connetti l'unità e avvia Seagate Toolkit
Per iniziare, installa e avvia l'applicazione Seagate Toolkit sul tuo computer. Inoltre, collega il disco rigido Seagate al sistema e attendi che venga rilevato dall'applicazione. Dall'elenco delle opzioni fornite nella home page di Toolkit, clicca sul pulsante "Backup".
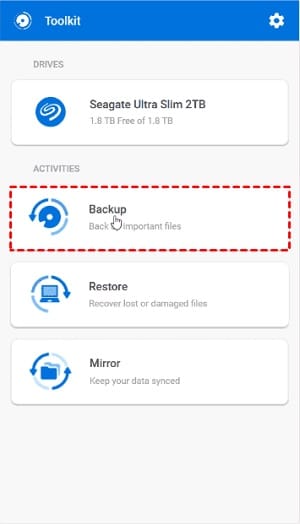
Step 2: Seleziona il tipo di dati o file di cui eseguire il backup
Ora, Seagate Toolkit ti chiederà semplicemente di selezionare il tipo di dati di cui desideri eseguire il backup. Qui puoi selezionare foto, musica, documenti o qualsiasi altro tipo di dati.
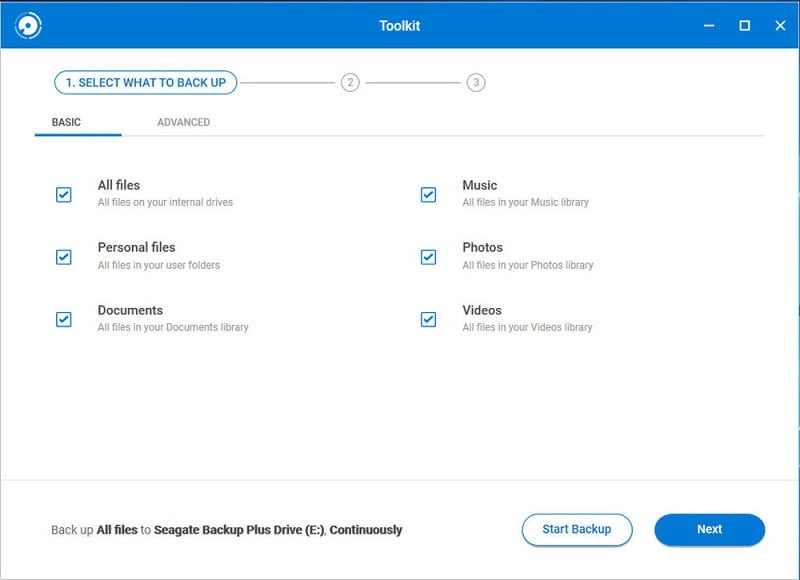
Se vuoi selezionare file selettivi, vai alla scheda "Avanzate". Qui puoi accedere alla memoria locale del tuo computer per selezionare manualmente i file/cartelle da includere nel backup.
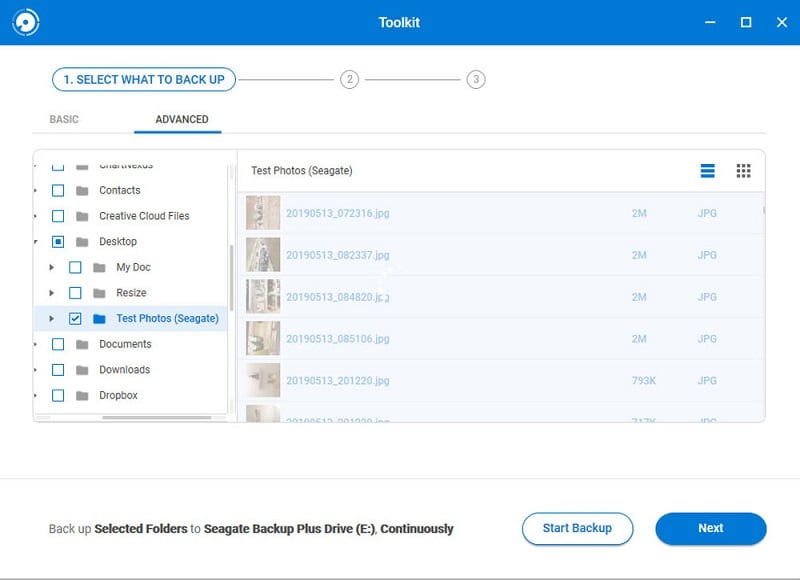
Image Name: top-seagate-backup-software-10 Image Alt: Seagate Toolkit Sfoglia i File
Step 3: Imposta una pianificazione e avvia il backup
Infine, puoi selezionare una frequenza per il backup automatico dei tuoi dati. Puoi programmarlo come giornaliero, settimanale, mensile, continuo o manuale.
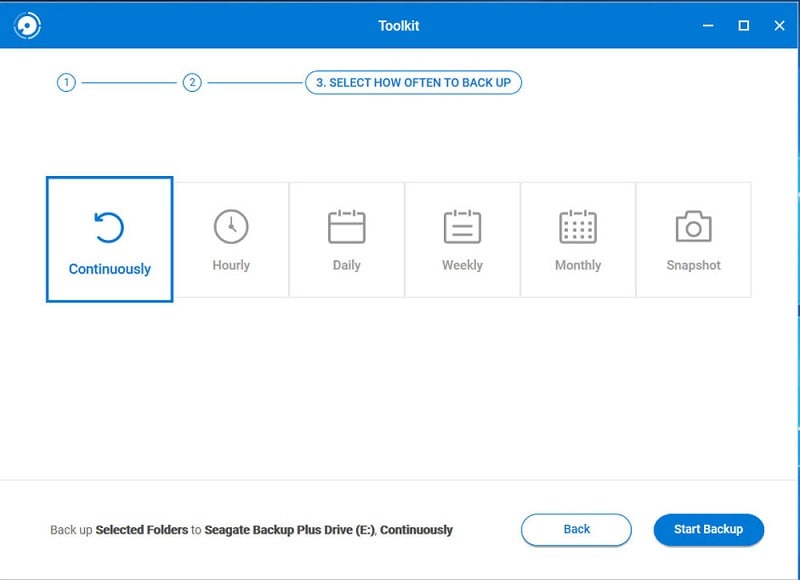
Alla fine, fai semplicemente clic sul pulsante "Avvia backup" e attendi qualche istante poiché Seagate Toolkit eseguirà il backup dei dati sul disco rigido.
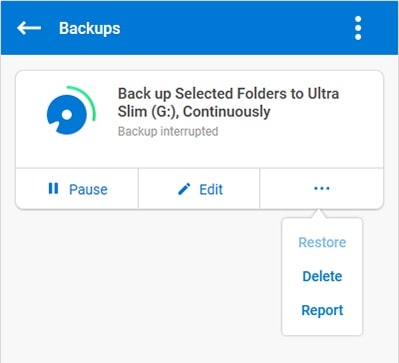
Limitazioni
- L'intero processo di backup e ripristino dei dati può essere complicato.
- Il toolkit è compatibile solo con i dischi rigidi Seagate.
- Non esiste una scansione antivirus integrata o una funzione di backup incrementale.
Wondershare UBackit: Il Software di Backup Seagate Più Avanzato
Come puoi vedere dalle nostre recensioni di Seagate Dashboard e Seagate Toolkit, queste applicazioni hanno alcune limitazioni. Pertanto, se stai cercando una soluzione più intuitiva e avanzata, prova Wondershare UBackit. Fornisce la soluzione più semplice per eseguire il backup e ripristinare i dati secondo le proprie esigenze su qualsiasi disco rigido.
- UBackit fornisce una soluzione intuitiva in cui è possibile selezionare manualmente i file e le cartelle di cui eseguire il backup.
- L'applicazione eseguirà un backup incrementale (mantenendo diverse versioni della cronologia) che risparmierebbe lo spazio complessivo dell'unità.
- Supporta tutti i principali tipi di dati come foto, video, audio, documenti, ecc. e offre anche un filtro integrato.
- Puoi abilitare il suo programma di backup automatico per eseguire automaticamente il backup dei tuoi dati in base alle tue preferenze.
- UBackit ha anche uno scanner antivirus integrato per proteggere i tuoi dati e una funzione di gestione dell'archiviazione per ottimizzare lo spazio di backup.
Per imparare a usare Wondershare UBackit (il miglior software di backup di Seagate), puoi seguire queste istruzioni.
Step 1: Scegli di Creare un Nuovo Nackup UBackit
Per cominciare, avvia Wondershare UBackit sul tuo sistema e vai su "Backup e Ripristina" dalla barra laterale. Da qui, puoi scegliere di creare un nuovo backup sul tuo computer.

Step 2: Seleziona i File e le Cartelle di cui Eseguire il Backup
Successivamente, l'applicazione ti chiederà di selezionare i dati per l'origine del backup. Puoi sfogliare lo spazio di archiviazione disponibile (unità, partizioni e cartelle) per includere i dati di tua scelta.
Se stai cercando dei file specifici, puoi semplicemente inserire le parole chiave nella barra di ricerca per ottenere risultati specifici.
Inoltre, puoi anche trovare tutti i tipi di filtri dalla parte superiore dell'interfaccia di UBackit. Questo ti permetterà di filtrare i tuoi file in base al tipo di dati.

Step 3: Scegli il tuo Seagate Drive per salvare il backup
Ora puoi persino selezionare una posizione in cui verrà archiviato il tuo file di backup UBackit. In questo caso, puoi collegare il tuo disco rigido esterno Seagate e selezionarlo semplicemente dalle opzioni disponibili.
Step 4: Imposta un Programma di Backup Automatico
In questo passaggio facoltativo, puoi impostare una pianificazione automatica per mantenere il backup di UBackit. Puoi semplicemente andare all'opzione "Imposta Backup Automatico" dall'alto e impostare un programma giornaliero, settimanale, mensile o in corso.

Step 5: Completa il processo di backup di UBackit
In seguito, tutto ciò che devi fare è fare clic sul pulsante "Avvia backup" e attendere un po' mentre UBackit eseguirà un backup dedicato dei tuoi dati. Puoi visualizzare i suoi progressi da qui e semplicemente aspettare che finisca, senza chiudere l'applicazione durante il processo.

Questo è tutto! Una volta eseguito il backup sul disco rigido di Seagate, UBackit ti avviserà. Ora puoi visualizzare i dati di backup e persino ripristinarli in qualsiasi posizione di tua scelta.
La palla è nel tuo campo ora! Dopo aver letto le recensioni di Seagate Dashboard e Seagate Toolkit, è possibile verificare facilmente come funzionano. Per semplificarti le cose, ho anche fornito un tutorial per utilizzare il software di backup gratuito per il disco rigido esterno di Seagate. Tuttavia, se stai cercando il miglior software di backup di Seagate, prendi in considerazione l'utilizzo di Wondershare UBackit. Non solo è facile da usare, ma ha anche alcune delle opzioni di backup e ripristino più avanzate per gestire i tuoi dati come un professionista.
Backup dei dati
- Suggerimenti sul backup +
- Backup Driver di Windows
- Backup di Scheda sd
- Da hhd a ssd
- Backup Onedrive
- Copia Windows non è Autentica




