Come Eseguire il Backup e il Ripristino dei Dati su Windows 8?
Aggiornato il 20/11/2023 • Archiviato in: Backup del computer • Soluzioni comprovate
Windows 8 è una delle migliori versioni di Windows rilasciate da Microsoft. Contiene diversi progressi e funzionalità che non esistevano nelle precedenti versioni di Windows. Microsoft ha scelto di aggiornare la funzionalità di backup e ripristino che faceva parte di Windows 7 e ha introdotto un nuovo strumento di backup per Windows 8 sotto forma di Cronologia File. Questa funzione di backup è in grado di eseguire automaticamente il backup dei dati una volta che hai configurato la Cronologia File e hai un disco rigido esternocollegato al PC. La Cronologia File può essere utilizzata per eseguire regolarmente il backup di Windows 8 lasciando l'unità esterna collegata al PC.
Di seguito è riportato come è possibile utilizzare Cronologia file per eseguire il backup di Windows 8.
1 Come Abilitare la Cronologia File
Microsoft ha reso la cronologia dei file il più semplice possibile, che può essere abilitata molto rapidamente. Tuttavia, è necessario un disco rigido esterno collegato al PC, prima di consentirlo. Successivamente, apri il menu Start e quindi fai clic sull'app Impostazioni. Vai su Aggiorna e sicurezza e scegli Backup.
In Backup, utilizzando la Cronologia File, premi il pulsante "Aggiungi un'unità". Serve per aggiungere l'unità esterna che Cronologia File utilizzerà per il backup dei file.
Può essere utilizzato anche il pannello di controllo per abilitare la Cronologia dei File. In tal caso, dovrai trovare Sistema e Sicurezza nel Pannello di controllo e quindi scegliere Cronologia File.
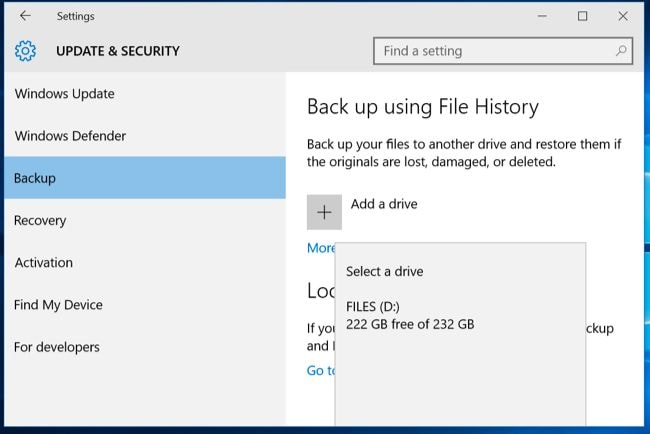
Scegli l'unità che Windows utilizzerà per Cronologia File. Vedrai un'opzione denominata "Esegui il backup automatico dei miei file". Verrà attivata automaticamente e continuerà a eseguire il backup dei dati sull'unità esterna ogni volta che viene collegata al computer.
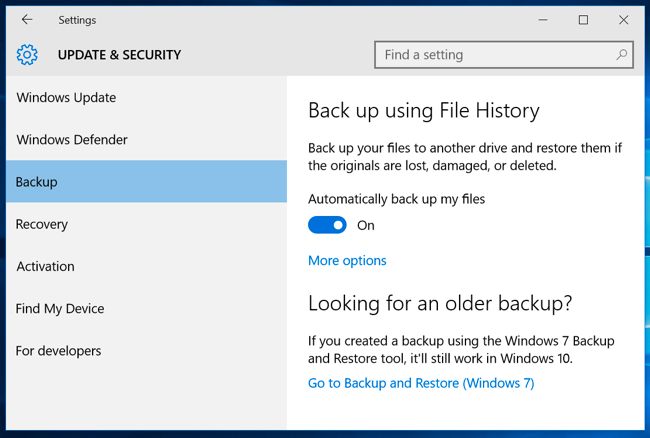
2 Come Configurare la Cronologia File?
Per configurare i file di cui Cronologia File deve eseguire il backup, la durata per la quale devono essere conservati i backup e la frequenza del backup, clicca su "Altre opzioni".
L'impostazione predefinita per Cronologia File prevede il backup dei file su base oraria. Tuttavia, è possibile selezionare un programma diverso. Le opzioni disponibili a questo proposito includono da ogni 10, 15, 20, 30 minuti a ogni 1, 3, 6, 12, 24 ore.
Cronologia File è progettata per archiviare i backup per l'eternità. Tuttavia, puoi eliminarli ogni 1, 3, 6, 9 mesi o ogni 1 o 2 anni. Per svuotare lo spazio sull'unità di backup, è possibile programmare Cronologia File per eliminare automaticamente i backup più vecchi.
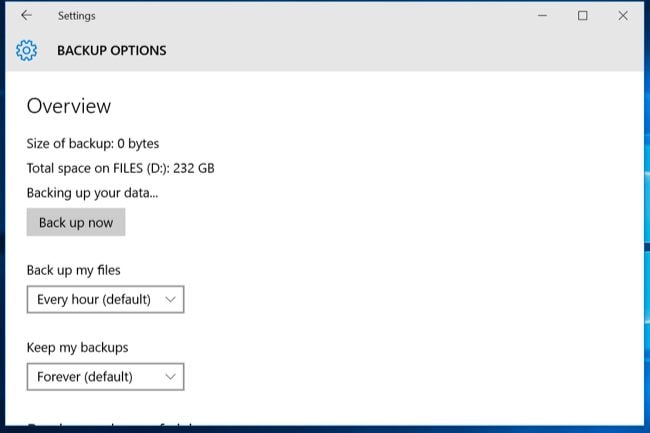
La cartella home dell'account dell'utente è la destinazione predefinita per il backup di cartelle come Video, Immagini, Musica, Download, Documenti e Desktop nella Cronologia File. In questo elenco sono incluse anche la cartella che registra i dati dell'applicazione e la cartella OneDrive.
L'elenco completo delle cartelle è disponibile in questa finestra. Per ulteriori cartelle di backup, scegli l'opzione "Aggiungi una cartella". È anche possibile rimuovere le cartelle da questo elenco selezionando la cartella e facendo clic sul pulsante "Rimuovi".
NOTA: L'inclusione di cartelle extra per il backup in Windows 8 richiede la loro aggiunta a una libreria invece di aggiungerle utilizzando Cronologia File.
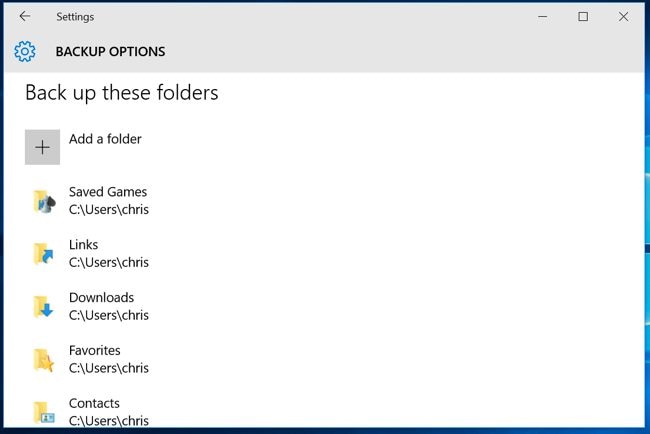
È disponibile anche una sezione denominata "Escludi queste cartelle", che consente l'esclusione di sottocartelle specifiche dall'elenco di backup. Questa opzione si trova sul lato sinistro della finestra Cronologia File in Windows 8.
Il pulsante "Interrompi l'utilizzo dell'unità" deve essere utilizzato per scegliere un'unità diversa a scopo di backup. Questa opzione ti consente di utilizzare una nuova unità per il backup. I backup rimangono intatti, ma Windows non può eseguire il backup di due unità contemporaneamente.
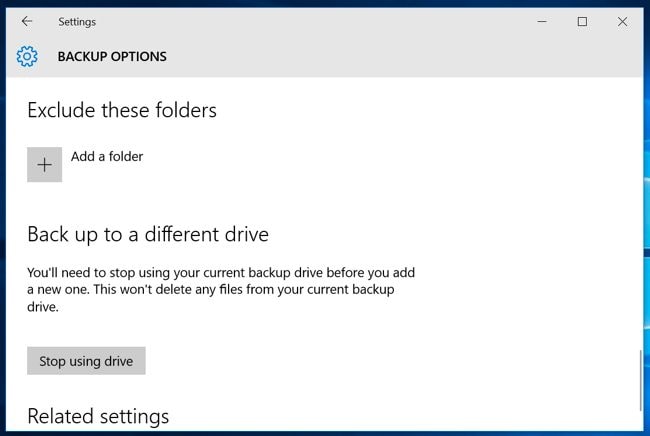
Cronologia File può anche essere configurato tramite un'interfaccia diversa che si trova nel Pannello di controllo. È possibile accedervi facendo clic sul collegamento "Vedi impostazioni avanzate". Opzioni come consentire ad altri PC del gruppo home di eseguire il backup sull'unità esterna, eliminare versioni di file precedenti e un Visualizzatore eventi per visualizzare nuovi errori possono essere trovate facendo clic su "Impostazioni avanzate".
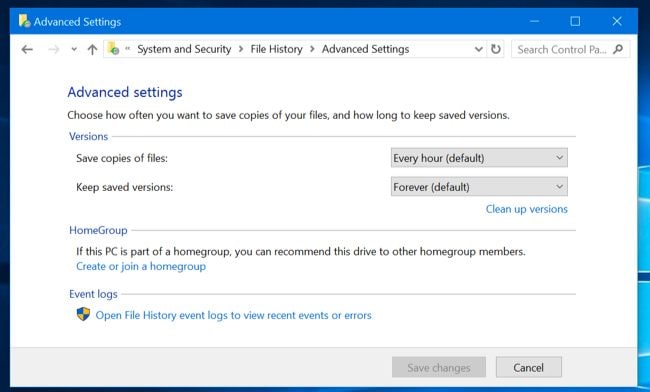
3 Come Ripristinare i File dal Backup
Per il ripristino dei file, fai clic sull'app Impostazioni. Scegli "Seleziona backup" dopo aver selezionato "Aggiornamento e Sicurezza" e quindi clicca su "Altre opzioni". Ora, scegli "Ripristina i file da un backup corrente" dopo aver fatto scorrere fino alla fine della finestra.
Un altro modo per farlo è utilizzare il Pannello di controllo. Scegli "Cronologia File" dopo aver selezionato "Sistema e sicurezza", quindi scegli "Ripristina file personali".
(Non importa se stai ripristinando i backup eseguiti in Cronologia File su un computer attuale o nuovo. L'impostazione di Cronologia File e la selezione dell'unità contenente i file di backup ti consentirà di ripristinare i file utilizzando l'interfaccia Ripristina file su un nuovo computer).
Utilizzando questa interfaccia, puoi visualizzare e ripristinare i file di backup. Basta scorrere i file e scegliere il file o la cartella che si desidera ripristinare: clicca con il pulsante destro del mouse sui file per visualizzarli in anteprima o ripristinarli facendo clic sul pulsante verde dopo averli selezionati.
Ci sono frecce situate ai lati della finestra per scegliere un orario. Ti verranno fornite informazioni sui periodi di backup. Ad esempio, il 2 di 3 che vedi nello screenshot ti dice che il numero di backup disponibili è tre e al momenot viene visualizzato il secondo.
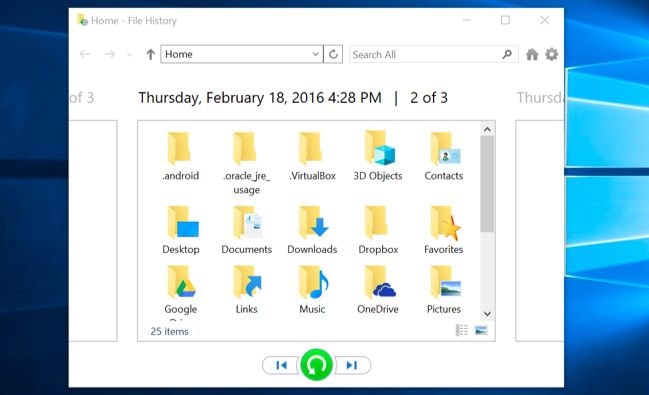
4 Come Ripristinare i File da Esplora file
Le versioni precedenti dei file possono essere ripristinate anche utilizzando Esplora file. Clicca con il pulsante destro del mouse sulla cartella prescelta e seleziona l'opzione denominata "Ripristina versioni precedenti" dopo aver aperto Esplora file. Ciò può essere fatto anche selezionando la scheda "Versioni precedenti" dopo aver fatto clic sull'opzione "Proprietà".
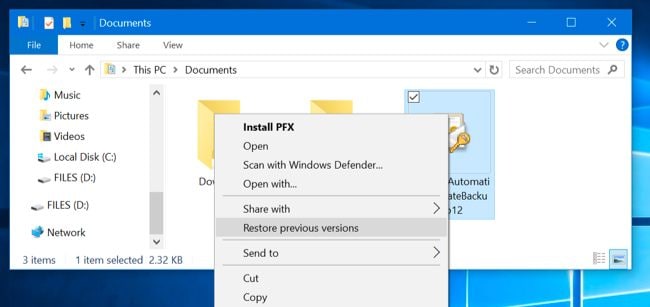
Qui troverai tutte le versioni precedenti del file scelto contenute in Cronologia file. Hai la possibilità di visualizzarli in anteprima o ripristinarli nella loro posizione originale o in una nuova posizione sul PC.
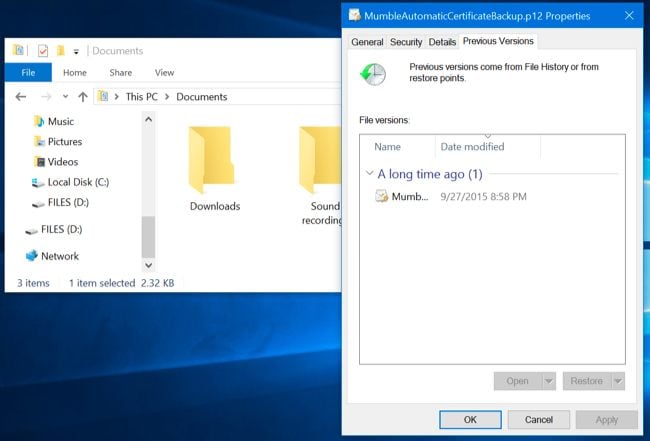
Per visualizzare i file eliminati e le versioni precedenti in una cartella specifica, trova la cartella in Esplora file e premi "Cronologia" dopo aver fatto clic sulla scheda "Home" sulla barra multifunzione della finestra.
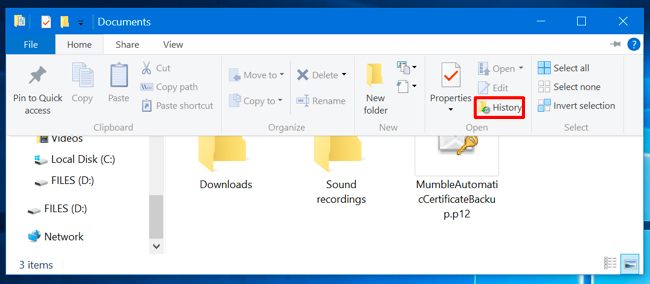
I file contenuti in precedenza nella cartella che può essere ripristinata ti verranno presentati in un elenco. L'interfaccia che vedi è la stessa utilizzata per il normale ripristino dei file. Tuttavia, per fare le cose rapidamente, Esplora file ti consente di iniziare dall'interno della cartella specifica.
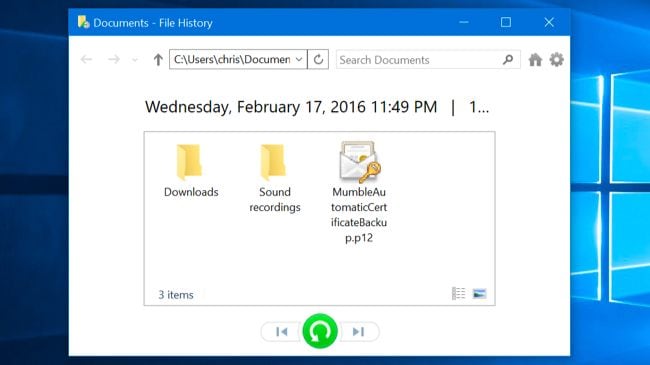
5Le Persone Chiedono Anche: Come Puoi Eseguire il Backup dei File su Windows 8?
Qui Wondershare UBackit è fortemente raccomandato. È utilizzabile su Windows 10/8.1/8/7. Un'interfaccia intuitiva e una gestione intelligente dei backup ti allontanano dalle preoccupazioni per la perdita di dati. Scaricalo per iniziare una prova gratuita!
Ecco i passaggi dettagliati sul backup dei file di Windows 8 tramite Wondershare UBackit.
Passo 1 Avvia Wondershare UBackit

Passo 2 Seleziona File/Cartelle dal PC Windows 8.1

Passo 3 Scegli la Destinazione del Backup

Passo 4 Imposta Backup Automatico

Passo 5 Evoca il Processo di Backup

Credo che ti piacerà il software di backup. Ha l'interfaccia di backup più colorata e bella nel mercato del backup. Oltre a quel programma di backup automatico e incrementale, ti solleverà da un pesante carico di backup.
Conclusioni
In breve, Cronologia File è uno strumento di backup competente che può essere utilizzato per eseguire il backup e ripristinare Windows 8 molto rapidamente. Non richiede molta esperienza per essere configurato e può essere utilizzato da chiunque sappia seguire le istruzioni. L'utilizzo di questo strumento di backup per il backup di Windows 8 è un'attività fondamentale. Garantisce la sicurezza dei tuoi dati e ti garantisce di non perderli se il tuo disco rigido smette di rispondere improvvisamente. Se non utilizzi Cronologia File per eseguire il backup di Windows 8, perderai sicuramente tutti i tuoi preziosi dati se il tuo disco rigido viene infettato da un virus.
INIZIA 1 MESE DI PROVA Acquista Ora
Backup dei dati
- Suggerimenti sul backup +
- Backup Driver di Windows
- Backup di Scheda sd
- Da hhd a ssd
- Backup Onedrive
- Copia Windows non è Autentica




