Come Eseguire il Backup Automatico da SSD a HDD?
Aggiornato il 20/11/2023 • Archiviato in: Backup del Hard Disk • Soluzioni comprovate
D: Come si può eseguire automaticamente il backup da SSD a HDD?
"Ho un SSD che sta esaurendo lo spazio. Ho capito il processo di backup standard. Tuttavia, non ho mai eseguito prima il backup di un SSD su HDD. Esiste in qualche modo la soluzione migliore per eseguire automaticamente il backup del mio SSD su HDD?"
Al giorno d'oggi, la maggior parte delle persone utilizza SSD per installare le applicazioni che utilizzano regolarmente e il sistema operativo Windows. Inoltre, utilizzano dischi rigidi meccanici per conservare dati e applicazioni che non vengono utilizzati di routine. Data l'importanza delle prestazioni del computer, questo layout di archiviazione dei dati è un'opzione eccellente.
Gli utenti di Internet moderni devono sempre affrontare la minaccia di malware, virus e ransomware. Per evitare le conseguenze di questi attacchi, ogni utente di Internet deve imparare come funziona Windows Backup SSD.
Il vantaggio di questo è che sarà facile ripristinare le cartelle e i file in caso di perdita o qualsiasi altro disastro che li possa colpire.
Il problema con il guasto dell'SSD e il crash del sistema è che si verifica quando meno te lo aspetti. Non puoi mai dire quando sta per accadere. Significa che il backup SSD è migliore di un SSD ben funzionante.
Quando è Necessario Eseguire il Backup Automatico SSD?
Ci sono molte ragioni per cui le persone usano SSD per eseguire il backup dei dischi rigidi. I due motivi principali sono che è accessibile e ha un prezzo affordabile. Perché le persone eseguono il backup da unità a stato solido (SSD) a HDD al contrario? Ci sono due ragioni principali per cui la maggior parte delle persone, oggi, lo fa.
A) Per clonare SSD su HDD per il backup:
Una volta che l'HDD è stato aggiornato a SSD, alcuni giochi, sistemi operativi e programmi preferiti vengono spostati dal disco rigido all'SSD. Prima di poter iniziare a utilizzarli, è necessario ripristinarli, anche se il backup SSD archivia automaticamente le copie SSD.
Forse preferisci che tutto sia pronto sull'HDD. Se questo è il caso, in un edificio di sicurezza informatica, se stai usando Windows 10, è essenziale clonare il disco SSD nell'HDD.
B) Per aumentare lo spazio su disco:
Proprio come gli HDD, gli SSD hanno i loro svantaggi nonostante la loro velocità di esecuzione sia elevata. Il principale difetto degli SSD è che hanno una capacità inferiore rispetto alla loro controparte tradizionale HDD. Anche con la capacità ridotta, il prezzo è sempre lo stesso.
L'altro difetto è che i loro tempi di scrittura e lettura sono limitati. Ad esempio, in MCL ci sono 10.000 tempi di scrittura mentre in SLC ci sono 100.000 tempi di scrittura. L'altra sfida, che può essere piuttosto frustrante, è difficile recuperare i dati persi su SSD. Per questi motivi, è necessario garantire l'SSD di backup di Windows su Windows 7, 8, 8.1 e 10.
Crea un'Immagine di Sistema con l'Utility di Backup di Windows
Il backup dell'immagine copia il settore di avvio e le partizioni, nonché tutto il resto nell'unità. Come utente di un computer, eseguire correttamente il backup dell'installazione di Windows non è negoziabile. Tenendo conto di ciò, questo è il modo migliore per eseguirne il backup, comprese le impostazioni e i programmi.
Non è la stessa cosa del backup dei file, che copia documenti, fogli di calcolo e immagini, oltr agli altri file di dati. In questo caso, si tratta di utilizzare Windows 10 per creare un'immagine di sistema. A seconda della versione di Windows sul computer, le linee guida seguenti potrebbero differire l'una dall'altra.
Step 1 Il primo passo è collegare il tuo disco rigido esterno. Assicurati che abbia spazio libero sufficiente per archiviare tutto ciò che si trova sul tuo SSD
Step 2 Inizialmente, apri il Pannello di controllo, quindi vai su Backup e ripristino (Windows 7). L'etichetta di Windows 7 qui non dovrebbe preoccuparti.

Step 3 In alto a sinistra, seleziona un'immagine di sistema
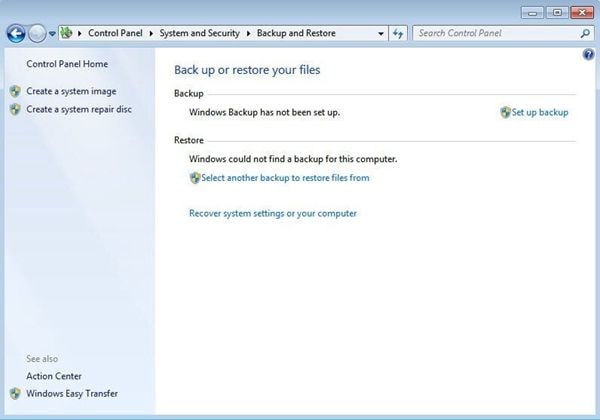
Step 4 Nel quarto passaggio, c'è uno schermata. È necessario assicurarsi che l'unità di backup sia selezionata. Puoi anche scegliere di eseguire il backup in una nuova posizione o persino su DVD

Step 5 Clicca su "Avanti" e a questo punto, dovrebbe essere selezionata l'unità C. Se ci sono altre unità di cui desideri eseguire il backup, selezionale pure. Dopo la selezione, fai clic su "Avvia backup".
Dopo aver completato i cinque passaggi, è il momento di seguire la procedura guidata. La maggior parte delle persone ritiene che l'utility di backup non soddisfi i propri requisiti. È perché, in alcuni casi, durante il ripristino del sistema su Windows 7, è facile fallire. Questo è il motivo per cui è fondamentale sapere come eseguire il backup dell'SSD Windows e disporre di alternative al ripristino e al backup di Windows 7.
Ci sono due funzioni da utilizzare quando si desidera eseguire il backup dei dati e del sistema operativo in Windows 8. Si tratta della cronologia dei file e del ripristino dei file di Windows 7. Lo strumento di backup di Windows potrebbe non essere in grado di completare il backup incrementale per risparmiare spazio su disco nei sistemi operativi menzionati in precedenza. In tal caso, sarà utile l'assistenza di software di terze parti.
Come Eseguire il Backup Automatico da SSD a HDD?
Poiché ci sono molti modi per eseguire un backup SSD, non si dovrebbe mai essere sopraffatti quando si cerca di farlo. La cosa buona della maggior parte di queste opzioni è che non sono eccessivamente complicate. Devi sceglierli con saggezza, poiché alcuni sono più efficaci di altri. Tutte le cartelle, i documenti, i file digitali e le immagini devono essere ben protetti. Se questo è quello che vuoi, dovresti continuare a leggere per sapere come AOMEI backupper può aiutarti a eseguire il backup automatico da SSD a HDD. Questi sono i metodi migliori e più efficaci .
Probabilmente hai sentito parlare di AOMEI Backupper per Windows 7/8/10/XP/ Vista! Questo freeware creato appositamente per Windows viene utilizzato per clonare, eseguire il backup e ripristinare. Se utilizzi il tuo SSD per archiviare dati personali e sistemi operativi, puoi utilizzare il backup del disco per eseguire il backup dell'intero disco. Il processo è abbastanza semplice in quanto puoi farlo con un solo clic di un pulsante. Tutto ciò di cui hai bisogno per ottenere tutto ciò, è collegare il dispositivo di cui desideri eseguire il backup con il tuo computer. A questo punto, clicca su "Download" per provarlo. Dimostra quanto sia facile.
Step 1 Avvia il Software
Nel primo step, AOMEI Backupper Standard dovrebbe essere installato e avviato. Fatto ciò, clicca su "Backup" e quindi sull'opzione "Backup su disco".
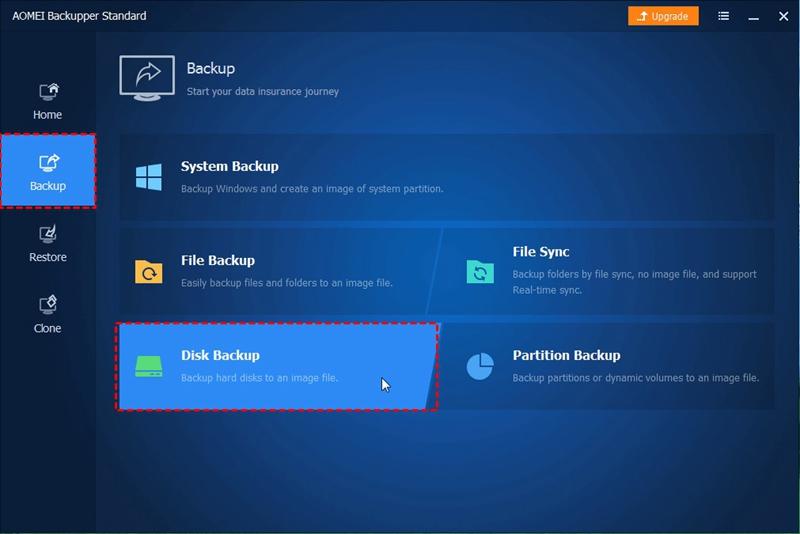
Step 2 Seleziona la Fonte
Facendo clic sull'SSD, lo selezionerai come disco di origine.
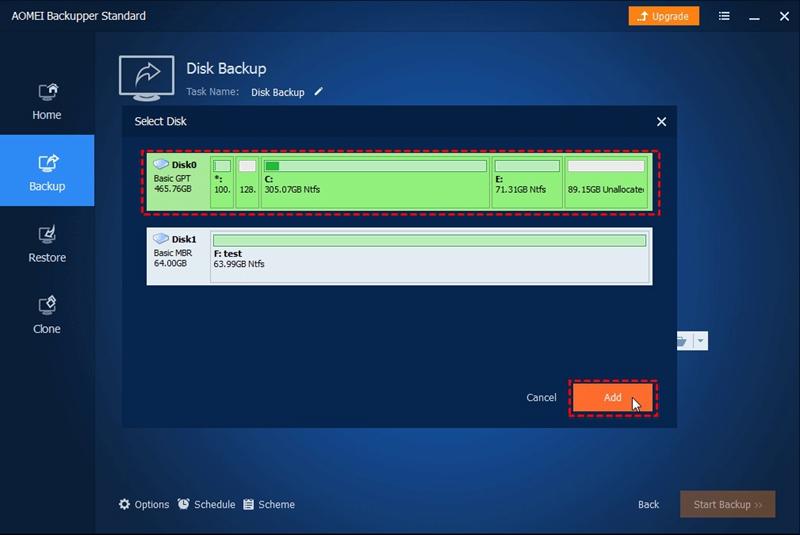
Step 3 Seleziona la Destinazione
Scegli il percorso di archiviazione di destinazione. Ad esempio, imposta il backup automatico dell'SSD su HDD.
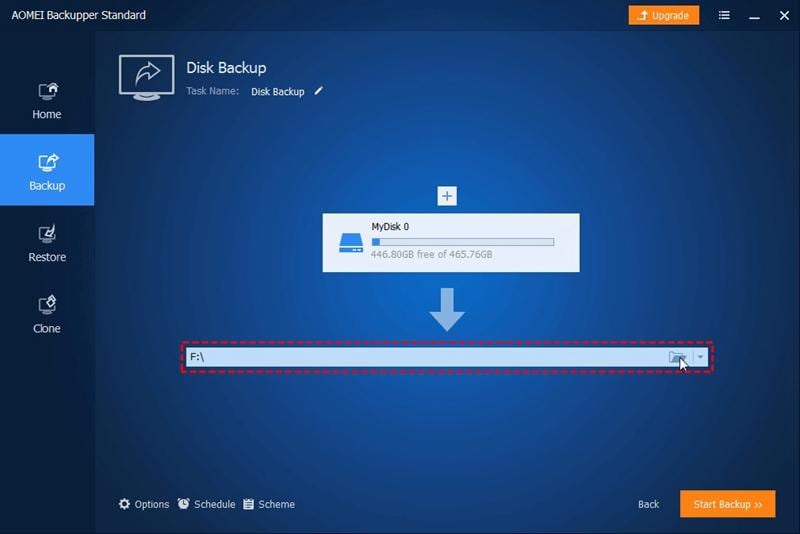
Step 4 Avvia il Processo di Backup
Seleziona "Avvia backup" e il backup verrà eseguito automaticamente secondo la pianificazione.
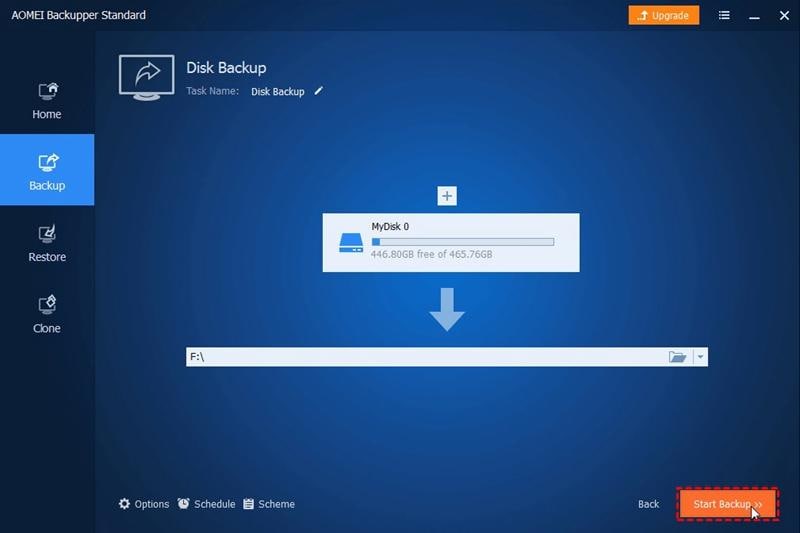
Suggerimenti da tenere a mente!
- Facendo clic su "Opzioni di backup", sarai in grado di impostare le immagini di backup per la crittografia e la compressione. Questo è ovviamente se è necessario farlo.
- A volte, potresti voler rimuovere il backup SSD nel tuo USD o nell'unità esterna. In questo caso, il modo migliore per farlo è, nella successiva casella di configurazione del sistema, seleziona "Esegui backup mancato" e clicca su "Avanzate". Ti aiuterà a recuperare il backup che mancava.
- Se desideri impostare il backup automatico dell'SSD su un disco rigido USB esterno, puoi farlo.
L'unica cosa che ha reso popolare AOMEI Backupper Professional nel backup automatico SSD su un altro dispositivo è quanto sia facile farlo. Inoltre non consuma molto tempo. Con pochi clic durante il processo di backup, questo strumento consente di configurare impostazioni personalizzate. È un vantaggio per molti utenti di computer, specialmente quelli che desiderano SSD di backup di Windows.
Questo software è utile anche quando è necessario ripristinare il sistema oi dati e, inoltre, è possibile utilizzarlo come software di backup del disco rigido esterno. AOMEI Backupper Professional è dotato di funzionalità come la creazione di supporti di ripristino avviabili, sistema e clonazione del disco.
Conclusioni
Il motivo per cui più persone utilizzano Solid State Drive (SSD) è che sono diventati un modo conveniente per clonare HDD su un nuovo SSD per migrare il sistema operativo o clonare l'SSD su uno nuovo. Bene, per mantenere il sistema operativo in caso di guasto imprevisto dell'SSD, è meglio eseguire il backup dell'intero SSD.
Durante la reinstallazione delle impostazioni e del sistema, risparmierai tempo e fatica con l'immagine di backup dell'immagine del sistema. Allo stesso tempo, mantenere un backup regolare del sistema ti aiuterà a eseguire il backup in tempo reale. Il backup SSD è necessario, soprattutto quando si archiviano i dati personali e il sistema operativo sull'SSD poiché, se succede qualcosa, la reinstallazione non sostituirà nulla.
Il vantaggio di un'unità SSD è che può essere eseguito il backup su HDD, SSD o DVD. Con l'utility di backup di Windows, è possibile creare un'immagine di sistema nell'istanza in cui hai solo il sistema operativo sul tuo SSD. Se non è possibile eseguire il backup dell'intero disco in questo modo, il software di backup SSD di Windows tornerà utile.
Backup dei dati
- Suggerimenti sul backup +
- Backup Driver di Windows
- Backup di Scheda sd
- Da hhd a ssd
- Backup Onedrive
- Copia Windows non è Autentica




