Per i dispositivi esterni, in particolare le chiavette USB portatili e le schede di memoria SD, FAT32 è il file system standard. È il file system che funziona meglio con la maggior parte dell'hardware e dei sistemi operativi più diffusi, tra cui Windows e macOS. La portabilità è un vantaggio dell'utilizzo del file system FAT32.
Formattare una chiavetta USB da 32GB o meno in FAT32 è piuttosto semplice. Tuttavia, puoi affidarti solo a CMD (spesso Diskpart e Powershell) e a uno strumento di formattazione FAT32 di terze parti se vuoi formattare una USB da 64GB/128GB/256GB in FAT32.
In questo articolo
Parte 1. Cose da Tenere a Mente Prima di Formattare un'Unità USB in FAT32
- Non dimenticare di fare il backup dei file importanti sulla chiavetta USB. Puoi copiarli e incollarli nel computer o utilizzare un software di backup dei dati.
- FAT32 presenta anche alcuni svantaggi o, per dirla in altro modo, vincoli. Innanzitutto, devi convertire FAT32 in NTFS o exFAT se utilizzi un singolo file di dimensioni superiori a 4GB. Inoltre, FAT32 puoi usare solo per formattare unità di dimensioni comprese tra 2GB e 32GB secondo gli standard del produttore, motivo per cui i programmi nativi di Windows hanno la stessa restrizione. Non c'è l'opzione "FAT32" quando si cambia un disco USB più grande di 32GB su Windows Explorer.
Suggerimenti correlati:
Come convertire FAT32 in exFAT
Parte 2. Come Formattare una USB (Più Piccola di 32GB) in FAT32 su Windows 10/11
Esistono diversi modi per formattare l'USB in FAT32 su Windows 10/11, che ha la migliore compatibilità rispetto ad altri file system.
Metodo 1: Formattare l'USB in FAT32 tramite Esplora File
Questo approccio può essere usato per modificare un disco USB in formato FAT32 solo se è inferiore a 32GB. Ricorda che i dati precedenti dell'unità USB verranno cancellati durante la procedura di formattazione.
Passo 1. Collega l'unità USB o l'hard disk esterno desiderato al computer su Windows 10.
Passo 2. Premi il pulsante Start e seleziona Questo PC per aprire Esplora file.

Passo 3. Fai clic con il tasto destro del mouse sull'unità USB che vuoi formattare in FAT32 e seleziona Formatta nel menu.
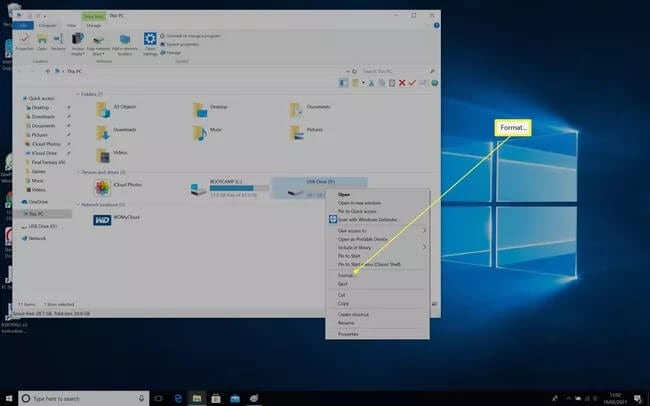
Passo 4. Fai clic sul menu a tendina Sistema file e scegli FAT32 se non è già indicato. Poi, fai clic sul pulsante Avvia.

Passo 5. Un avviso ti ricorda che tutti i dati presenti sulla chiavetta USB verranno cancellati con il processo di formattazione. Fai clic su OK per iniziare a cambiare la tua chiavetta USB in FAT32.

Nota: Esegui il backup dei tuoi file importanti nella chiavetta USB prima di procedere con la formattazione.
Passo 6. Una volta che l'unità ha terminato la formattazione, clicca su OK per completare la procedura.
Metodo 2: Formattare l'USB in FAT32 con Gestione disco
La tua unità USB potrebbe non apparire in Esplora File se per qualche motivo Windows non le ha assegnato una lettera o se il suo file system è danneggiato. Fortunatamente, formattarlo dal software Gestione disco è semplice.
Passo 1. Usa la scorciatoia Win+X per aprire il menu rapido amministrativo di Windows.
Passo 2. Seleziona "Gestione disco." Puoi anche trovarla e lanciarla dal menu Start premendo il tasto Windowse inserendo il nome dell'utility.
Passo 3. Utilizzando Gestione disco otterrai un elenco di tutti i dispositivi di archiviazione e delle relative partizioni. Se il disco funziona correttamente, dovresti vedere elencate una o più partizioni. Ognuno di essi può essere formattato separatamente. In alternativa, puoi cliccare su ognuno di essi e scegliere "Rimuovi volume" fino a quando non ne rimane nessuno, se preferisci sbarazzartene e utilizzare l'intero spazio sul disco come un blocco continuo.
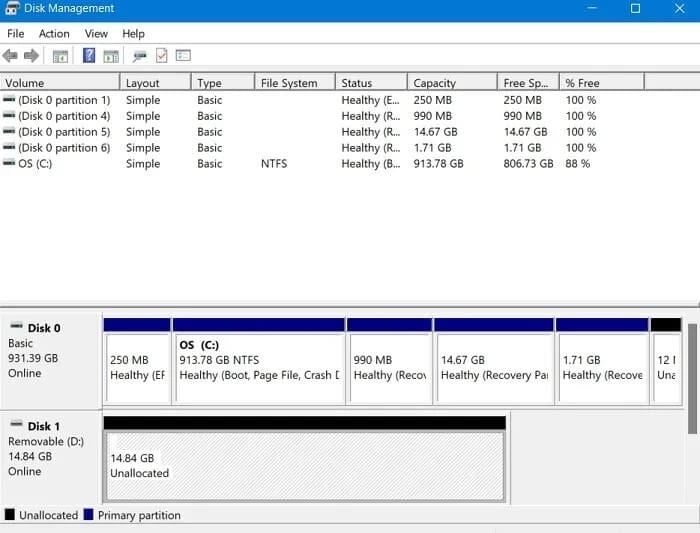
Passo 4. Se lo spazio sulla tua unità USB sembra vuoto, fai clic con il tasto destro del mouse e scegli "Nuovo volume semplice."

Passo 5. Per creare una partizione, usa la "Procedura guidata Nuovo volume semplice" e formattala.

Passo 6. Puoi utilizzare un volume di dimensioni inferiori se vuoi dividere la tua unità USB in più di uno. Così facendo, libererai spazio sul disco per poter aggiungere successivamente altre partizioni.

Passo 7. Direttamente da questa procedura guidata, potrai assegnare una lettera di unità alla partizione che stai creando. In alternativa, puoi mapparla su una cartella NTFS vuota senza fornire una lettera di unità.

Passo 8. Puoi selezionare un file system e le dimensioni dell'unità di allocazione, inserire un'etichetta del volume e scegliere se utilizzare un formato veloce, proprio come quando si formatta da Esplora File.

Passo 9. La procedura guidata ti offrirà una panoramica delle opzioni prima di iniziare la formattazione. Per accettarli e formattare il dispositivo USB, fai clic su "Termina."

Parte 3. Come Formattare una USB (64GB/128GB o Più Grande) in FAT32
Se vuoi formattare una USB da 64GB o 128GB in FAT32, puoi affidarti a CMD (di solito diskpart e PowerShell) e a uno strumento di formattazione FAT32 di terze parti.
Metodo 1: Usa PowerShell per formattare l'USB in FAT32 su Windows 10/11
Puoi formattare le unità USB di dimensioni superiori a 32 GB nel file system FAT32 utilizzando Windows PowerShell. Tuttavia, la formattazione rende la procedura meno efficace e più lunga. Ad esempio, se vuoi formattare una USB da 64 GB in FAT32, procedi come segue:
Passo 1. Premi "Win + X" sulla tastiera per aprire il menu Start. Quindi, individua e scegli l'opzione "Windows PowerShell (Admin)" dal menu per lanciare PowerShell come amministratore.

Passo 2. Digita il comando "format /FS: FAT32 #:" nella finestra di PowerShell e premi Invio per eseguirlo. (Invece di usare #, usa la tua lettera dell'Unità).

Passo 3. L'unità USB da 64 GB inizierà a formattarsi nel file system FAT32 non appena verrà impartito il comando. La procedura potrebbe richiedere molte ore per essere completata, ma se vuoi farlo velocemente, puoi utilizzare diversi programmi di terze parti per farlo in modo più efficace.
Metodo 2: Usa il Prompt dei comandi per formattare l'USB in FAT32
Oltre a PowerShell, puoi usare anche il Prompt dei comandi integrato su Windows come strumento per il formato FAT32.
Passo 1. Per prima cosa, collega la chiavetta USB al computer e attendi che venga riconosciuta.
Passo 2. Vai su Start > Accessori > Prompt dei Comandi oppure Start > Esegui > digita "cmd" > Invio per lanciare il Prompt dei comandi.

Passo 3. Segui il seguente comando nel Prompt dei comandi se al tuo dispositivo USB è stata assegnata la lettera "F":: format F: /fs:FAT32

Passo 4. Quando ti viene chiesto se vuoi continuare o interrompere la formattazione, premi Y (per Sì ) oppure N (per no).
Metodo 3: Utilizzare uno Strumento di Formattazione FAT32 di Terze Parti - AOMEI Partition Assistant
Cosa devi fare se la tua chiavetta USB ha più di 32 GB e vuoi cambiarla rapidamente in FAT32? La soluzione è quella di utilizzare un programma gratuito per il formato FAT32 di terze parti, come ad esempio AOMEI Partition Assistant Standard, che rende semplice e pratico formattare le chiavette USB più grandi di 64GB e le unità USB RAW come FAT32.
Inoltre, ti consentirà di spostare il sistema operativo da un'unità MBR a un disco MBR e di convertire da NTFS a FAT32 senza perdere alcun dato. Funziona con diverse versioni di Windows, tra cui Windows 10/8.1/8/7, XP e Vista. Ad esempio, se vuoi formattare una USB da 128 GB in FAT32, segui i seguenti passaggi:
Passo 1. Esegui AOMEI FAT32 Format Tool dopo averlo installato. Poi, fai clic con il tasto destro del mouse sulla partizione della chiavetta USB nel pannello principale e scegli Formatta partizione.
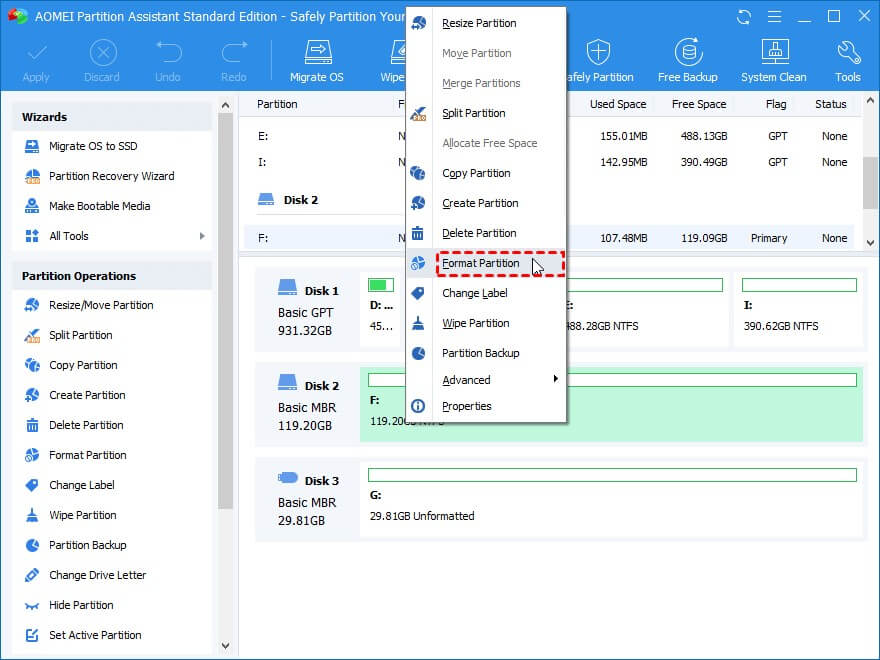
Passo 2. Seleziona FAT32 dall'elenco dei sistemi di file e premi il pulsante OK per formattare l'USB in FAT32.

Passo 3. Per formattare l'USB in FAT32, fai clic su Applica e Procedi.

Video Tutorial: Come Formattare l'USB in FAT32
Come Recuperare i Dati Persi dopo la Formattazione di un'Unità USB in FAT32?
La formattazione dell'unità USB è un'operazione semplice. Ma prima di formattare, alcuni potrebbero preoccuparsi dei file o dei dati contenuti nell'unità USB. Ci possono essere file irrilevanti o molto importanti che non possono essere sostituiti in una chiavetta USB. Ma cosa fare se l'unità è danneggiata o malfunzionante?
Non c'è da preoccuparsi perché esistono diverse applicazioni disponibili sul mercato per recuperare questi file. Un'applicazione come Recoverit ti aiuta a recuperare quasi tutti i dati, dai documenti ai video di grandi dimensioni, da un'unità USB anche dopo la formattazione in FAT32.

Wondershare Recoverit - Recupera i Tuoi File Preziosi
5.481.435 persone lo hanno già scaricato.
Puoi recuperare tutti i tuoi dati da un'unità USB vuota a causa di vari motivi come attacchi malware, corruzione, cancellazioni accidentali, danni, ecc.
Puoi recuperare i dati da tutti i tipi di unità di archiviazione come Unità USB, Schede SD, SSD, HDD, Floppy Disk, Pen Drive, ecc.
Puoi vedere un'anteprima dei file prima di procedere al recupero.
Puoi anche mettere in Pausa e Riprendere il processo di scansione.
Versione gratuita da provare e versione a pagamento da sfruttare maggiormente.
Passo 1: Seleziona il dispositivo/disco esterno
Per recuperare i file cancellati o persi da un dispositivo esterno, è necessario selezionarlo come destinazione per la ricerca e la scansione dei dati.

Passo 2: Scansiona il supporto rimovibile
Una volta selezionato Avvia, verrà avviata una scansione completa. La scansione richiede di solito un po' di tempo, a seconda delle dimensioni dell'unità USB Tra un processo e l'altro, i file desiderati possono essere individuati e filtrati.

Passo 3: Anteprima dei file e recupero
After the whole scanning process, Recoverit allows the user to preview the located files. È possibile visualizzare in anteprima tutti i file, tra cui foto, video, documenti, video, audio, ecc.
Seleziona quindi i file da recuperare e tocca la barra Recupera.

Tutti i file saranno recuperati e salvati per il tuo utilizzo.
Conclusione
In questo articolo abbiamo trovato tutti i modi possibili per formattare l'USB in FAT32. Puoi formattare la tua chiavetta USB con FAT32 utilizzando Gestione disco o Diskaprt se la sua dimensione è inferiore a 32 GB. Esistono ancora diversi metodi per formattare un'unità USB più grande, ad esempio un'unità USB da 128 GB, con il file system FAT32, anche se la procedura è un po' complessa. Se PowerShell si rivela inefficace per formattare un'unità USB da 128 GB nel file system FAT32, puoi provare a utilizzare uno strumento di formattazione FAT32. L'applicazione di AOMEI Partition Assistant Standard è consigliata quando si formatta un dispositivo flash USB in FAT32.
 100% sicuro e download gratuito
100% sicuro e download gratuito


