Aggiornato il 20/11/2023 • Archiviato in: Suggerimenti per Computer Windows • Soluzioni comprovate
Non importa quanta esperienza hai in campo tecnico, sapere tutto non è possibile. L'apprendimento è qualcosa che va avanti continuamente, anche quando sei un esperto. Molte persone non riescono a decidere quale file system sia perfetto per un dispositivo di archiviazione. Per queste persone, abbiamo creato questo articolo per aiutarli a prendere la decisione corretta. Inoltre, se non conosci il modo giusto per convertire un file system come fat32 in NTFS, questo articolo ti sarà di grande aiuto.
Il sistema operativo Windows utilizza due file system, inclusi FAT (File Allocation Table) e NTFS (New Technology File System). Microsoft ha progettato FAT32 nel 1977. È eccellente per dispositivi di archiviazione rimovibili come dispositivi portatili, Smart TV e fotocamere digitali. FAT32 è noto per rappresentare le unità fondamentali di archiviazione logica su un disco rigido in un file system. Tuttavia, questo file system presenta alcune limitazioni. Offre anche alcuni vantaggi e svantaggi. Pertanto, sarebbe meglio convertire fat32 in NTFS.
NTFS è ampiamente utilizzato in Windows per la sua robustezza e affidabilità. Fornisce più vantaggi rispetto a fat32. NTFS è compatibile con file di grandi dimensioni e viene fornito con le ultime funzionalità. Questo può correggere rapidamente errori e arresti anomali lavorando come un diario delle modifiche. Se si desidera l'unità solo per l'ambiente Windows, NTFS è l'opzione migliore. C'è molta differenza tra fat32 e NTFS che puoi visualizzare nella tabella seguente:
| FAT32 | NTFS |
| Ripara automaticamente file o cartelle danneggiati | Mantiene due copie di FAT in caso di danni |
| Autorizzazioni condivise | Consenti autorizzazioni impostate |
| Non è consentita alcuna compressione di file e cartelle | È consentita la compressione individuale |
| Leggibile e scrivibile su MacOS | Leggibile solo per utenti Mac |
| La dimensione massima del file è 4 GB | Nessun limite alla dimensione del file |
Puoi provare questi semplici metodi qui forniti per convertire fat32 in NTFS:
Non è necessario utilizzare strumenti sofisticati per convertire fat32 in NTFS. La funzionalità integrata del prompt dei comandi è sufficiente per aiutarti. Consente di passare da fat32 a NTFS.
Step 1: puoi avviare il prompt dei comandi facendo clic con il pulsante destro del mouse sull'icona "Windows" e scegliendo "Cerca". Digita "Prompt dei comandi" nella casella di ricerca visualizzata. Fare clic con il pulsante destro del mouse su "CMD" e quindi fare clic su "Esegui come amministratore". Accedi con l'account amministratore e la password, se necessario.

Step 2: digita "aiuta a convertire" e premi il tasto "Invio". Ti darà le informazioni su come convertire i volumi FAT in un altro.
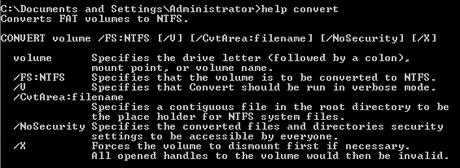
Step 3: Digita il comando "convert G: /ntfs:e premi il tasto "Invio". Assicurati di sostituire G: con la lettera dell'unità di archiviazione o della partizione. Attendi e digita "exit" al termine del processo di conversione. Digita exit al termine del processo di conversione. Il file system del dispositivo di destinazione è NTFS.

AOMEI Partition Assistant è ricco del potenziale di convertire FAT32 in NTFS senza causare alcuna perdita di dati. È lo strumento perfetto per la gestione del disco contenente più di 30 funzioni. Inoltre, può gestire e risolvere una miriade di problemi. Può anche aiutare a migrare il sistema operativo su SSD, convertire il disco tra MBR e GBT e così via. La parte migliore è che questo strumento è gratuito. Devi seguire le istruzioni fornite per convertire fat32 in NTFS senza perdere dati:
Step 1: installa e avvia
Prima di fare qualsiasi altra cosa, scarica e installa lo strumento ed eseguilo. Vedrai l'interfaccia sopra come mostrato. Cerca l'opzione "Convertitore da NTFS a FAT32" e fai clic su di essa.
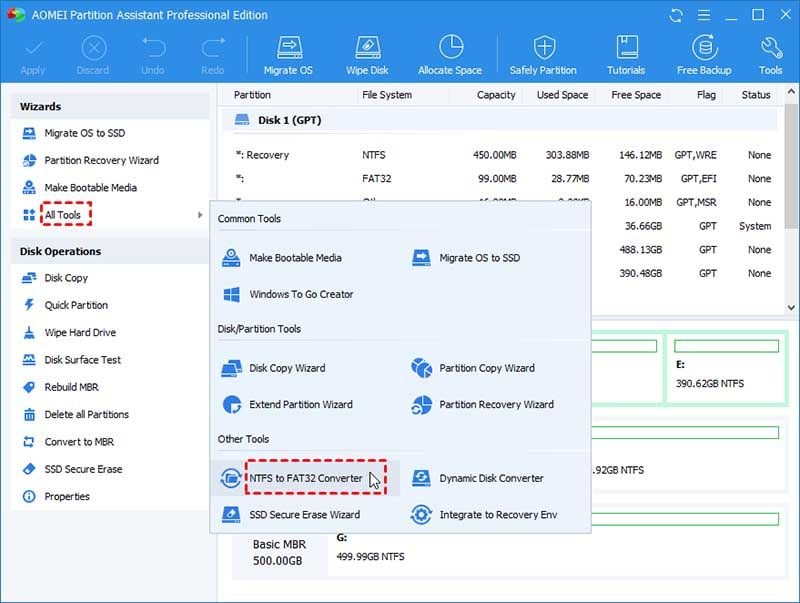
Step 2: seleziona l'opzione giusta
Quando sullo schermo appare la finestra di dialogo pop-up, seleziona "FAT32 to NTFS" e non sull'opzione come mostrato sopra. Successivamente, fai clic su "Avanti".

Step 3: converti
Scegli la partizione che desideri convertire. Sullo schermo, riceverai un consiglio per controllare la partizione con chkdsk.exe prima di procedere ulteriormente. Quando tutto sembra a posto", fai clic su "Procedi" e attendi che la guida alla conversione risponda ed esegua.

Dopo aver provato entrambi i metodi precedenti, puoi provare a formattare. Questa è l'ultima opzione che vogliamo suggerire. Anche se porterà alla perdita di dati, questo è il modo migliore per convertire fat32 in NTFS. Formatta il dispositivo di archiviazione da fat32 a NTFS ma non dimenticare di eseguire il backup di tutto ciò che è memorizzato in esso. Esistono principalmente tre metodi per formattare e convertire fat32 in NTFS.
1. Esplora file
Step 1: porta il tuo dispositivo di archiviazione esterno sul PC ed esegui "Esplora file di Windows".
Step 2: trova e fai clic con il pulsante destro del mouse sul dispositivo di destinazione; scegli "Formatta.".
Step 3: ora devi selezionare "Formattazione rapida" e modificare il file system come "NTFS". Fare clic su "Avvia" per avviare la formattazione. Al termine della formattazione, chiudi la finestra.

2. CMD
Step 1: vai alla casella "Cerca" e digita CMD per aprire i prompt dei comandi. Successivamente, fai clic su "Esegui come amministratore.
Step 2: inizia a digitare il comando "Parte disco" e premi "Invio"
Step 3: Ora, nella finestra del prompt dei comandi, scrivi i seguenti comandi. Premi "Invio" dopo aver digitato comando ogni comando.
Step 4: Alla fine, digita "exit" e premi "Invio" per chiudere la finestra di DiskPart quando ti dà il formato corretto

3. Gestione disco di Windows
Prima di eseguire la formattazione con la gestione del disco, è necessario collegare l'hard disk esterno o la chiavetta USB al PC e quindi seguire questi passaggi:
Step 1: vai su "Questo PC" o "Risorse del computer" e fai clic con il pulsante destro del mouse, scegli "Gestisci".
Step 2: vai a "Gestione dispositivi" e fai clic su "Gestione disco".
Step 3: esegui "Gestione disco" e fai clic con il pulsante destro del mouse sul dispositivo di destinazione. Fai clic su "Formatta".
Step 4. Seleziona "NTFS" per il dispositivo selezionato e seleziona "Formattazione rapida". Infine, fai clic su "OK" per confermare.

Questi metodi per convertire fat32 in ntfscmd non sono per un principiante. Tuttavia, le istruzioni sono spiegate in modo così chiaro che chiunque può provarle. Inoltre, dovremmo essere grati per lo strumento come AOMEI Partition Assistant che fa le cose secondo te. Questo strumento previene la perdita di dati durante il tentativo di convertire fat32 in NTFS. È degno di lottare per questo gestore di partizioni gratuito.
Come faccio a modificare un file da fat32 a NTFS?
Devo formattare USB fat32 o NTFS?
Windows 10 utilizza fat32 o NTFS?
Come faccio a formattare il mio disco rigido in NTFS?
