Aggiornato il 20/11/2023 • Archiviato in: Suggerimenti per Computer Windows • Soluzioni comprovate
il file system "exFAT" è l'ultimo file system lanciato e molte persone stanno cercando di convertire da "FAT32" a "exFAT" file system. Questo articolo è per coloro che desiderano convertire i propri file system.
Questo articolo fornisce un breve dettaglio sulla differenza tra i file system "FAT32" ed "exFAT", diversi modi per formattare "FAT32" in "exFAT" su Windows che includono l'utilizzo di Esplora file, gestione del disco, prompt dei comandi e Strumento di assistente per la partizione AOMEI. Oltre a questo, puoi anche vedere alcuni suggerimenti bonus da seguire durante la formattazione delle partizioni.
"FAT32" (File Allocation Table) è il file system più popolare in quanto è il più vecchio ed è utilizzato da quasi tutti i sistemi operativi. Ma "exFAT" è l'ultimo file system ampiamente utilizzato nella formattazione di unità esterne e USB. Cerchiamo di capire qual è il migliore confrontando quanto segue
| Funzione | "FAT32" | "exFAT" |
| Dispositivi supportati | Compatibile su qualsiasi sistema operativo, console per videogiochi, lettori multimediali, espansioni USB Android e molti altri dispositivi | "exFAT" è compatibile anche su tutti i tipi di dispositivi come "FAT32" ma potrebbe non funzionare con alcuni lettori multimediali e dispositivi Android |
| Taglie supportate | Supporta file di dimensioni fino a un massimo di 4 GB. | Non c'è limite per le dimensioni dei file. Quindi è ampiamente utilizzato per archiviare file di grandi dimensioni. |
| Velocità | Se confrontato con "exFAT", "FAT32" è lento nella scrittura e nella lettura dei dati | "exFAT" è più veloce di "FAT32" nella scrittura e nella lettura dei dati |
In base alla tabella sopra, è dimostrato che il file system "exFAT" è di gran lunga migliore del file system "FAT32" quando si hanno file di grandi dimensioni e si necessita di una formattazione efficace ed efficiente.
Utilizzando Esplora file, puoi formattare l'unità flash da "FAT32" a "exFAT" in modo semplice ed efficace seguendo i passaggi seguenti:
Step 1: apri Esplora file premendo i tasti "Windows" + "E".
Step 2: in Esplora risorse, cerca la tua unità flash USB e fai clic con il pulsante destro del mouse su di essa.
Step 3: fai clic su "Formatta" e seleziona "exFAT" dall'elenco "File system".
Step 4: fai clic sul pulsante "Inizia" alla fine.

Puoi convertire "FAT32" in "exFAT" usando un prompt CMD se conosci i comandi per eseguire Diskpart. Per utilizzare questo strumento Diskpart, devi seguire i passaggi seguenti:
Step 1: apri la finestra di dialogo Esegui e digita "diskpart" per eseguire Diskpart.
Step 2: digita il seguente comando e premi Invio dopo ogni comando:
Dall'alto n = no di unità esterne, m = no di partizioni di unità esterne.

Step 3: una volta eseguiti tutti i comandi precedenti, l'avanzamento della formattazione verrà completato in breve tempo.
Gestione disco di Windows è un'efficace funzionalità integrata fornita da Windows che ti aiuta a gestire le partizioni del disco rigido senza difficoltà o errori. Potrebbe non essere una soluzione efficace rispetto ad altri strumenti di terze parti, ma è sufficiente convertire "FAT32" in "exFAT". Per questo segui i passaggi seguenti:
Step 1: Apri "Gestione disco" facendo clic con il pulsante destro del mouse sul menu di avvio di Windows.
Step 2: seleziona la partizione formattata "FAT32", fai clic con il pulsante destro del mouse su di essa e fai clic su "Formatta".

Step 3: Nella pagina del formato, cambia il "file system" in "exFAT" da "FAT32" e fai clic su "Ok".
Step 4: ora il processo di formattazione inizierà e potresti perdere tutti i tuoi dati, quindi assicurati che i dati importanti vengano presi come backup.
Step 5: una volta completata la formattazione, puoi vedere che "FAT32" viene convertito in "exFAT" nell'interfaccia di gestione del disco.
In genere, i metodi sopra menzionati possono o non possono funzionare in quanto potrebbero dover affrontare problemi come protezione da scrittura, danneggiamento del file system, ecc. In questi casi, strumenti di terze parti come Assistente di partizione AOMEI può fornire risultati migliori nella formattazione di "FAT32" nel file system "exFAT". Segui i passaggi seguenti per utilizzare lo strumento AOMEI Partition Assistant.
Un punto importante da notare è eseguire un backup di tutti i file e i dati importanti perché una volta avviata la formattazione, potresti perdere tutti i tuoi dati e sarà difficile recuperarli.
Seguire i passaggi seguenti per utilizzare lo strumento AOMEI Partition Assistant.
Step 1: avvia AOMEI
Scarica, installa e fai doppio clic sull'icona AOMEI per avviare lo strumento AOMEI Partition Assistant.
Step 2: formatta la partizione
Nell'interfaccia, scegli l'unità che desideri formattare e fai clic con il pulsante destro del mouse su di essa. Nel menu visualizzato, fai clic su "Formatta partizione".
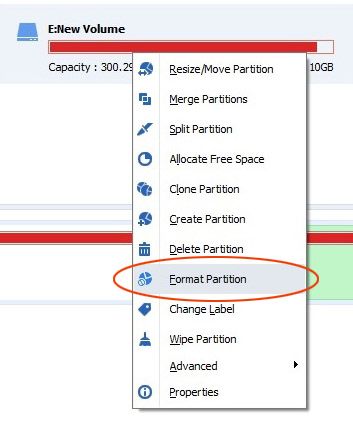
Step 3: scegli "exFAT"
Nell'interfaccia "Formatta partizione", seleziona "exFAT" dal menu del file system. È possibile aggiungere "Etichetta partizione" e "Dimensioni cluster" secondo necessità. Fare clic su "Ok" e "Applica" per eseguire la formattazione.
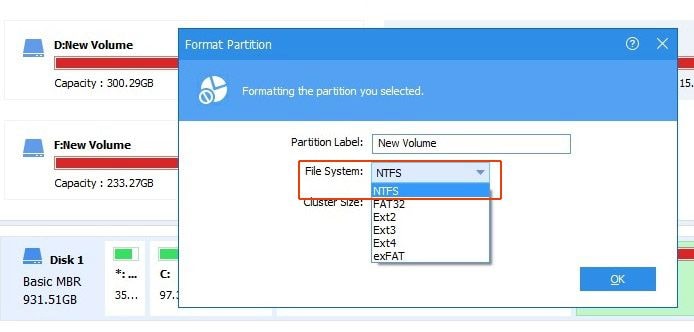
Seguendo i passaggi sopra indicati, puoi formattare la partizione del disco o l'unità da "FAT32" a "exFAT" in modo semplice ed efficace.
Puoi convertire facilmente un file system "FAT32" in "exFAT" utilizzando l'opzione "Utility Disco" su Mac. Segui i passaggi seguenti per quanto segue:
Step 1: vai su "Applicazioni"->" Utilità" e avvia "Utility Disco".
Step 2: nell'interfaccia di Utility Disco, seleziona l'unità esterna che desideri formattare.
Step 3: nella scheda "Cancella", seleziona il tipo di file "exFAT" dall'elenco dei menu.
Step 4: fai clic sul pulsante "Cancella" per avviare la formattazione da "FAT32" a "exFAT".

Per formattare il file system da "FAT32" a "exFAT" su Linux, segui i passaggi seguenti:
Step 1: per visualizzare tutte le unità collegate al tuo sistema, digita sudo fdisk -l nella riga di comando.
Step 2: seleziona l'unità che desideri formattare e digita sudo wipefs -a /dev/sdb per ricominciare da capo con un nuovo file system "exFAT"
Step 3: segui le istruzioni sullo schermo e seleziona "exFAT" dal messaggio "HPFS/NTFS/exFAT" visualizzato
Step 4: premi "w" per sincronizzare le partizioni del disco.
Step 5: digita sudo mkfs."exFAT" -n hardDisk /dev/sdb1 per formattare l'unità in "exFAT"
Come accennato nell'articolo, è possibile utilizzare diversi modi per convertire o formattare dal file system "FAT32" al file system "exFAT". Segui tutte le procedure sopra menzionate per formattare l'unità in modo semplice ed efficace.
Durante la formattazione dell'unità utilizzando Esplora file, prompt dei comandi o la gestione del disco, potresti riscontrare problemi a causa di problemi come protezione da scrittura, danneggiamento del file system, ecc. Pertanto, si consiglia di utilizzare "AOMEI Partition Assistant " uno strumento di terze parti che fornisce un'interfaccia interattiva e facile da usare per formattare in modo efficace senza interruzioni.
Qual è meglio "FAT32" o "exFAT"?
Rispetto a "FAT32", "exFAT" è un tipo di file system migliore nei seguenti aspetti:
Come faccio a convertire "FAT32" in "exFAT" su Mac?
Puoi convertire "FAT32" in "exFAT" su Mac utilizzando l'opzione Utility Disco che fornisce. Nell'utility disco, segui i passaggi seguenti:
Questo formatterà completamente la tua partizione con il tipo di file "exFAT".
Come faccio a convertire la mia unità flash da "exFAT" a "FAT32"?
Convertire la tua unità flash da "exFAT" a "FAT32" ora è diventato molto semplice. Segui i passaggi seguenti per formattare:
