Il tethering USB è un modo conveniente per connettere uno smartphone e un computer e un trucco davvero semplice per condividere Internet tra i due dispositivi. Puoi usarlo per potenziare la connessione Internet sul tuo computer ed evitare contemporaneamente interferenze wireless.
Ora stai pensando: Sembra fantastico. È un peccato che non funzioni.
È noto che il tethering tramite cavo USB è volubile. Questa opzione spesso non è selezionabile e molte persone riscontrano problemi di connettività. Se sei tu, ci pensiamo noi. Ecco cosa fare quando il tethering USB non funziona su Windows 7, 8, 10 e 11.
Tabella dei contenuti
- Correggi il tethering USB che non funziona disabilitando il Wi-Fi
- Riavvia il tuo computer
- Controlla le impostazioni APN del dispositivo
- Utilizzare una porta USB diversa
- Aggiorna i driver USB
- Cambia il cavo che stai utilizzando
- Installa gli aggiornamenti di Windows
- Esegui lo strumento di risoluzione dei problemi di Windows
Cause comuni del mancato funzionamento del tethering USB
Per prima cosa, definiamo perché questo continua a succederti. Molte cose diverse possono causare problemi di tethering USB. Ci sono due soliti sospetti da esaminare: il primo è un danno fisico al cavo USB o alle porte USB, e il secondo è la cattiva gestione delle impostazioni di tethering.
Se il tethering USB ha smesso di funzionare, è per uno di questi motivi:
- Cavo USB danneggiato;
- Porta USB danneggiata;
- Tethering disattivato;
- Driver obsoleti;
- Nessun dato cellulare;
- Impostazioni sbagliate.
Se uno di questi scenari ti dice qualcosa, bene. Puoi passare direttamente alla soluzione per il tuo problema specifico. Ma se non sei ancora sicuro di cosa c'è che non va nel tethering USB del tuo computer, procediamo insieme passo dopo passo. La soluzione giusta arriverà sicuramente prima o poi.
Come collegare correttamente il telefono al PC
Prima di fare qualsiasi altra cosa, assicuriamoci che il tethering USB sia abilitato correttamente su Windows 11, 10 e versioni precedenti. Prepara il cavo USB e segui i passaggi seguenti:
- Collega il tuo smartphone al PC utilizzando un cavo USB compatibile.
- Abilita il tethering sul tuo smartphone. Di solito puoi trovare questa opzione in Impostazioni e talvolta nella sottocategoria Rete e Internet. A seconda del modello, cerca un'opzione chiamata Tethering, Hotspot portatile, Hotspot personale o simile.

- Una volta stabilita la connessione, Windows 11 mostrerà l'icona Ethernet nella barra delle applicazioni vicino all'orologio. In alternativa, puoi cercarlo in Impostazioni > Rete e Internet.

- Se utilizzi Windows 10, dovresti riuscire a trovare la connessione Ethernet in Impostazioni > Rete e Internet > Stato.

Dopo aver collegato lo smartphone al computer, potresti visualizzare un messaggio pop-up su entrambi i dispositivi, che ti chiede di scegliere cosa fare dopo: Trasferisci dati, Importa foto, Apri il dispositivo, ecc. Seleziona l'opzione Nessuna azione o ignorare del tutto questi messaggi.
Come risolvere il problema del tethering USB che non funziona su PC Windows
Se hai fatto tutto bene, ma il tethering USB continua a non funzionare sul tuo computer, abbiamo diversi suggerimenti per aiutarti a risolvere rapidamente il problema. Nella maggior parte dei casi, gli utenti di PC come te sono in grado di farlo senza alcuna assistenza professionale. L'unica cosa che devi fare è seguire i passaggi.
Correzione 1: Correggi il tethering USB che non funziona disabilitando il Wi-Fi
Lo scopo principale dell'utilizzo del tethering USB per condividere Internet tra uno smartphone e un computer è evitare un Wi-Fi debole. Ciò significa che non sarai in grado di ottenere il massimo dal tethering USB a meno che non disattivi il Wi-Fi su entrambi i dispositivi per garantire un flusso fluido e ininterrotto.
- Praticamente ogni modello di smartphone mantiene le opzioni Wi-Fi in Impostazioni. Trovali e attiva l'interruttore per disabilitare la connessione Wi-Fi.

- Su Windows 11, vai su Impostazioni > Rete e Internet > Impostazioni di rete avanzate e clicca sul pulsante accanto a Wi-Fi per disabilitarlo.

- Per disattivare il Wi-Fi su un computer Windows 10, cerca l'icona Wi-Fi nell'angolo in basso a destra della barra delle applicazioni e clicca su di essa per disattivare l'opzione.

Correzione 2: riavvia il computer
Un computer abusato si stanca più facilmente e di tanto in tanto ha bisogno di un nuovo inizio. Se riscontri problemi di tethering USB, riavviare il PC potrebbe essere d'aiuto. Il riavvio terminerà le app in background, risolverà i conflitti e sistemerà i dispositivi collegati e altre periferiche.
Il modo corretto e più rapido per riavviare il PC è dal menu Start. Clicca sul pulsante di accensione, scegli l'opzione Riavvia e attendi che il PC si riavvii.
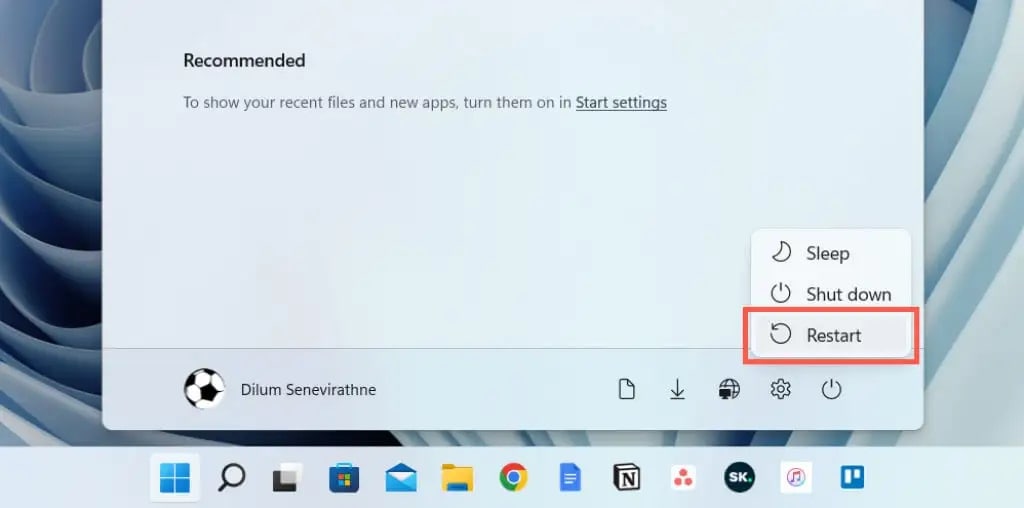
Correzione 3: controlla le impostazioni APN del dispositivo
Lo smartphone dispone di una funzionalità chiamata APN, che è l'abbreviazione di Access Point Name. Allora, cos'è questo? Il modo più semplice per descrivere l'APN è come un gateway tra il tuo fornitore di servizi di rete mobile e Internet. Indica al tuo telefono come connettersi ai dati mobili.
Le impostazioni APN sono uno dei motivi per cui il tethering USB si rifiuta di ascoltare, quindi se nessuna delle soluzioni precedenti ha funzionato, dovresti modificare queste impostazioni sul tuo telefono. Ecco come:
- Vai su Impostazioni sul tuo telefono e apri Reti mobili.
- Successivamente, trova e seleziona Nomi punti di accesso o Impostazioni APN.

- Ora seleziona la scheda SIM che stai utilizzando per i dati cellulari.
- In Tipo APN, inserisci default, dun o dun. Tocca OK.

Correzione 4: utilizzare una porta USB diversa

Uno dei colpevoli più frequenti dei problemi di connettività basata su USB sono le porte USB difettose su un computer. Per assicurarti che questo non sia il tuo caso, collega il tuo smartphone al PC utilizzando una porta diversa. Puoi anche spostare il cavo su un altro PC, se ne hai uno.
Correzione 5: aggiornamento dei driver USB
La maggior parte dei computer Windows cerca automaticamente gli aggiornamenti disponibili e avvisa l'utente quando ne trova uno. A volte, tuttavia, la funzione di aggiornamento automatico è disattivata e devi cercare tu stesso i nuovi aggiornamenti. Cosa c'entra il tethering USB con l'aggiornamento di Windows?
Il motivo per cui questo potrebbe essere d'aiuto è perché i tuoi driver USB potrebbero essere obsoleti. In questo caso, l'esecuzione degli aggiornamenti necessari risolverà il problema e aiuterà a stabilire la connessione USB.
- Sul tuo computer, premi contemporaneamente il tasto Windows e la lettera R.
- Scegli Gestione dispositivi.

- Scorri fino in fondo fino a Controller Universal Serial Bus e clicca per espandere.
- Clicca con il tasto destro su ciascun driver USB e selezionare Aggiorna driver.

- Scegli Cerca automaticamente i driver e segui le istruzioni.

Correzione 6: cambia il cavo che stai utilizzando

I cavi USB non sono immuni dall'usura. Sono anche abbastanza versatili, quindi spesso abbiamo un unico cavo USB per più dispositivi. Prima o poi, un cavo come questo inizierà a funzionare male, indipendentemente dal fatto che siano presenti o meno segni visibili di danno, indebolendo infine la connessione.
Poiché l'ispezione del cavo non è sempre affidabile per determinare i difetti, prova a utilizzare un cavo completamente diverso. Se il tethering USB funziona su un altro cavo, il problema è risolto.
Hai un cavo USB nuovo di zecca? Sei sicuro che sia la soluzione giusta per il tuo dispositivo? Oggi sono in uso diversi tipi di cavi USB, quindi assicurati di avere quello giusto.
Correzione 7: installa gli aggiornamenti di Windows
Aggiornare i driver USB è una cosa, ma eseguire un aggiornamento di sistema è tutta un'altra cosa. Se si arriva a questo, tutte le nostre soluzioni mirate a problemi specifici dell’USB hanno fallito e probabilmente il problema è altrove. Ovunque sia, un aggiornamento sarà in grado di risolverlo.
Se non l'hai mai fatto manualmente, ecco come installare gli aggiornamenti su un PC:
- In Start, digita Impostazioni e clicca su Apri.

- Ora seleziona l' opzione Aggiornamento e sicurezza.

- In Windows Update, clicca su Controlla aggiornamenti.

Se sono disponibili nuovi aggiornamenti, il tuo computer li eseguirà automaticamente.
Correzione 8: esegui lo strumento di risoluzione dei problemi di Windows.
Cosa fare se nessuno di questi metodi funziona e il tethering USB continua a non funzionare? C'è ancora qualche speranza? Non disperare. Windows è un sistema intelligente con strumenti integrati che possono aiutarti a identificare e risolvere problemi non specificati come questo. Uno di questi è lo strumento di risoluzione dei problemi di Windows.
Eseguire uno strumento di risoluzione dei problemi di Windows non è affatto complicato. Ecco i passaggi:
- Vai su Impostazioni dal menu Start.
- Seleziona Aggiornamento e sicurezza dall'elenco.
- Seleziona Risoluzione dei problemi dalla barra laterale.
- Vai a Ulteriori soluzioni per la risoluzione dei problemi.

- Scegli Windows Update e clicca su Esegui.
- Inoltre, risolvi i problemi relativi alle connessioni in entrata.
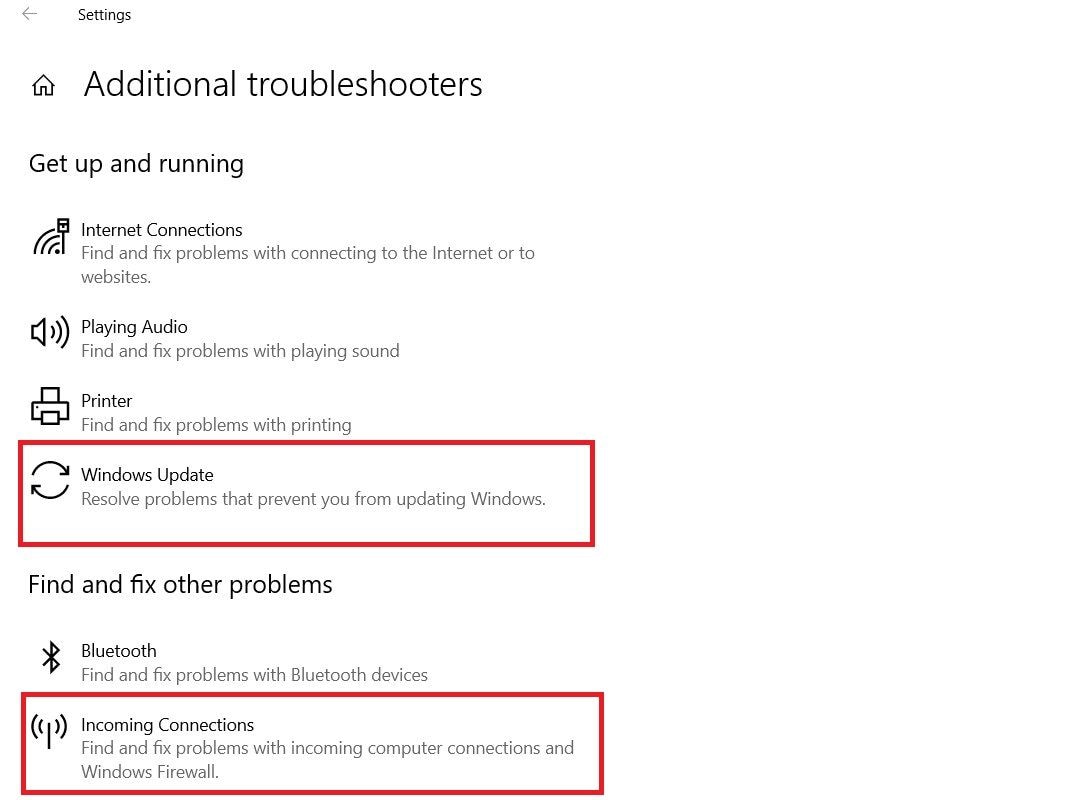
Conclusione
Il tethering USB potrebbe essere frustrante, ma questi problemi sono generalmente facili da risolvere. Il più delle volte, disabilitare il Wi-Fi risolve il problema. Se questo non aiuta, altre soluzioni comprovate che dovresti provare sono il riavvio e l'aggiornamento del PC, l'aggiornamento dei driver USB e la sostituzione del cavo.
Quando lo smartphone causa un problema di tethering USB, la modifica delle impostazioni APN di solito può salvare la situazione. Se non funziona nient'altro, cosa che accade raramente, ti consigliamo di risolvere il problema o di portare entrambi i dispositivi da professionisti per un'ulteriore diagnostica.
Domande frequenti sul tethering USB che non funziona
Come faccio a far funzionare il tethering USB?
Segui questi passaggi per attivare il tethering USB sul tuo PC:- Collega il tuo smartphone al computer tramite un cavo USB;
- Vai su Impostazioni sul tuo smartphone e attiva il tethering USB;
- La connessione USB dovrebbe essere stabilita automaticamente;
- Disattiva il Wi-Fi su entrambi i dispositivi per eliminare le interferenze.
Come posso abilitare permanentemente il tethering USB?
Il tethering è una delle numerose opzioni disponibili quando colleghi lo smartphone al computer tramite un cavo USB. Se desideri passare direttamente al tethering USB ogni volta che colleghi i due dispositivi e saltare altre opzioni, puoi impostare il tethering USB come scelta predefinita:- Vai alle Impostazioni del tuo smartphone e scegli Informazioni sul telefono;
- Scorri verso il basso fino all'opzione Numero build e tocca alcune volte;
- Torna alle Impostazioni di sistema e tocca Opzioni sviluppatore;
- Trova la configurazione USB predefinita e scegli Tethering USB.
Qual è la differenza tra hotspot e tethering?
Un hotspot è una funzionalità di uno smartphone che ti consente di condividere la sua connessione Internet con altri dispositivi, come laptop o tablet. Il tethering, invece, prevede la connessione di due dispositivi per condividere l'accesso a Internet, solitamente utilizzando un cavo USB.È necessario attivare l'hotspot per il tethering USB?
Può variare da un modello di smartphone all'altro, ma nella maggior parte dei casi la risposta è sì. Di solito è necessario attivare la funzione hotspot sullo smartphone per utilizzare il tethering USB.Perché la mia opzione Internet USB per il tethering è disattivata?
Se l'opzione di tethering USB è disattivata, lo smartphone non è collegato correttamente al PC. Ciò potrebbe accadere per diversi motivi, ma di solito è dovuto a un cavo USB difettoso, una porta USB danneggiata, driver USB obsoleti, ecc.Come collegare tramite USB un Android senza hotspot?
Se desideri utilizzare l'opzione di tethering USB sul tuo Android senza attivare la funzione hotspot, devi procedere come segue:- Vai su Impostazioni sul tuo smartphone;
- Trova il menu Rete e Internet o Connessioni;
- Cerca l'opzione Tethering e hotspot portatile o simile;
- Abilita il tethering USB.




