Aggiornato il 07/03/2025 • Archiviato in: Recupera e ripara le foto • Soluzioni comprovate

In questi giorni, ricevo domande come questa da molte persone che vogliono sapere come eseguire il backup delle loro foto cancellate. Poiché il recupero dei dati si è evoluto così tanto negli ultimi anni, è diventato possibile recuperare le nostre foto cancellate in diversi scenari. Dopo ricerche approfondite, ho finalmente deciso di elaborare questa guida ben curata su come eseguire il backup delle foto eliminate in tutti i possibili scenari.
Dal momento che potresti finire per perdere i tuoi dati inaspettatamente, devi essere pronto anche a recuperarli. Per evitare del tutto questa situazione, puoi mantenere in anticipo il suo backup dedicato.
Quando le nostre foto vengono eliminate, non vengono rimosse immediatamente dalla memoria. È solo che lo spazio che prima era loro assegnato ora diventa disponibile per essere sovrascritto da qualcos'altro. Le tue foto potrebbero essere inaccessibili, ma per un po' rimarrebbero ancora nell'archivio. Dato che non possiamo recuperarli nel solito modo, dobbiamo implementare diverse tattiche per recuperarli. Questo viene implementato quando non disponiamo di un backup delle nostre foto già archiviato.
Per iniziare la nostra guida sul recupero e il backup delle foto cancellate, voglio coprire alcuni metodi universali. Idealmente, puoi prima seguire questi tutorial per la risoluzione dei problemi per eseguire il ripristino dei dati ed eseguire il backup delle foto cancellate.
Se soffri di una perdita o eliminazione indesiderata delle tue foto su Mac o Windows, puoi provare Recoverit Data Recovery. È uno strumento di recupero dati completo che può aiutarti a recuperare i file persi in diversi scenari. Questo include il danneggiamento della memoria, l'eliminazione accidentale, la formattazione dell'unità e così via. Puoi eseguire il ripristino dei dati sul tuo sistema Windows/Mac o su diverse fonti esterne anche nel modo seguente.
Passaggio 1: seleziona una posizione per iniziare
Per cominciare, avvia Recoverit Data Recovery sul tuo PC Windows o Mac e seleziona una posizione da scansionare. Puoi scegliere qualsiasi unità, partizione o persino un dispositivo esterno (come un'unità USB o un disco rigido) da qui. Per risparmiare tempo, puoi anche navigare in una posizione specifica da dove hai perso le foto.

Passaggio 2: attendere il completamento della scansione
Dopo aver selezionato una posizione appropriata, avvia il processo di ripristino e attendi che la scansione sia terminata. È possibile visualizzare lo stato di avanzamento dell'operazione di ripristino dei dati sull'interfaccia e persino interrompere il processo nel mezzo.

Passaggio 3: visualizza in anteprima e recupera i tuoi dati
Questo è tutto! Una volta che l'applicazione può eseguire il backup delle foto cancellate, ti consentirà di visualizzarle in anteprima. Puoi utilizzare le sue opzioni di ricerca e filtro integrate per selezionare manualmente le immagini che desideri recuperare. Alla fine, seleziona le tue foto e clicca sul pulsante "Recupera" per ripristinarle in un luogo sicuro a tua scelta.

Sebbene Recoverit Data Recovery abbia una delle percentuali di successo più alte del settore, ecco alcune altre tecniche che puoi seguire per recuperare i dati persi.
Correzione 1: controlla il Cestino
Come sai, quando cancelliamo qualcosa dal nostro computer, viene prima spostato nel Cestino. Prima di adottare misure drastiche per il backup delle foto eliminate, assicurati di controllare la cartella Cestino. Mentre gli utenti Windows possono trovare il Cestino sul desktop, gli utenti Mac possono controllare la cartella Cestino dal Dock (o dal Finder). Da qui, puoi selezionare le tue foto cancellate e scegliere di recuperarle nella loro posizione originale.
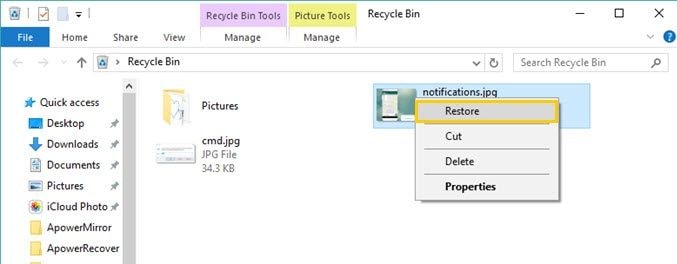
Correzione 2: recuperare le immagini da un backup esistente
Al giorno d'oggi, ci sono tanti modi per eseguire il backup dei nostri dati. Oltre a salvarlo su un disco rigido esterno, puoi anche eseguire un backup Mac/Windows dedicato. Inoltre, molti utenti scelgono di sincronizzare le proprie foto con Google Drive o iCloud. In questo caso, puoi semplicemente accedere al servizio cloud in cui sono salvate le tue foto e puoi semplicemente scaricarle nuovamente nella memoria locale.
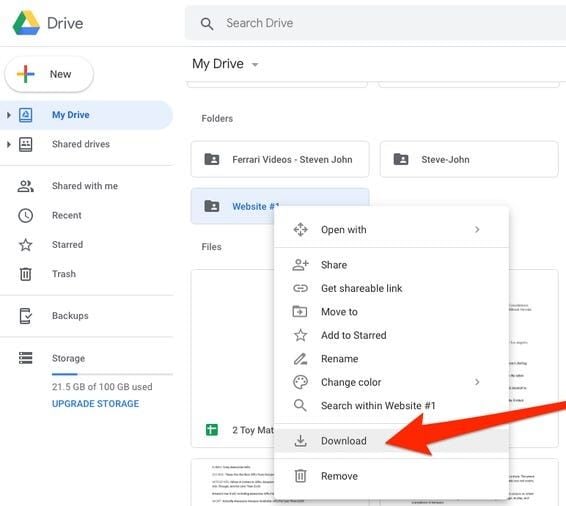
Correzione 3: riparare la memoria su disco
Come indicato sopra, a volte anche l'unità in cui sono archiviate le tue foto può danneggiarsi, causando la perdita dei tuoi dati. Se lo desideri, puoi imparare come eseguire il backup delle foto cancellate riparando la partizione o l'intera unità. Gli utenti Mac possono semplicemente andare su Finder > Applicazioni > Utilità e avviare l'applicazione Utility Disco. Da qui, puoi selezionare qualsiasi unità o partizione e clicca sul pulsante "Pronto soccorso" per riparare l'unità.
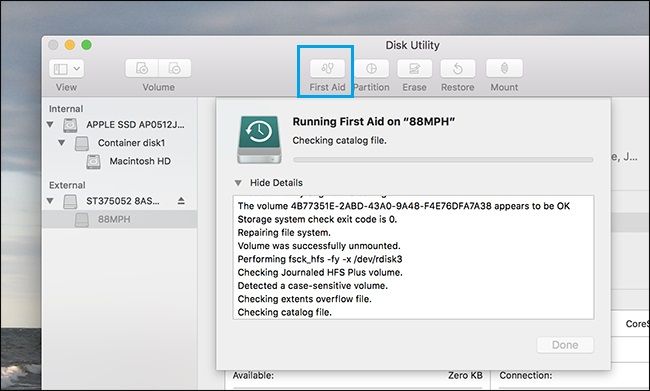
Allo stesso modo, gli utenti Windows possono anche avviare Explorer e selezionare la partizione da Risorse del computer che desiderano riparare. Ora, clicca con il pulsante destro del mouse per ottenere il suo menu di scelta rapida e visita la sua scheda Proprietà> Strumenti. Nella sezione "Controllo errori", clicca sul pulsante "Verifica" e segui una semplice procedura guidata per riparare la partizione.
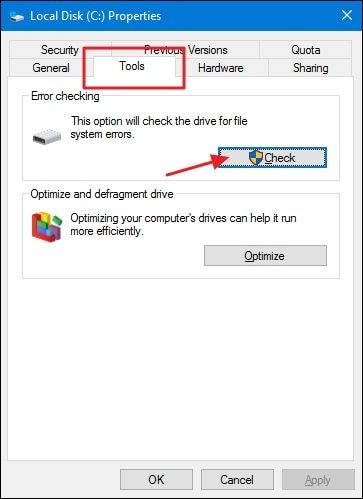
Se i metodi sopra elencati non possono eseguire il backup delle foto eliminate, è necessario provare soluzioni più specifiche. Per sapere come eseguire il backup delle foto cancellate su Mac o Windows, consiglierei i seguenti suggerimenti.
Se hai una versione precedente del file, un backup di sistema o anche un punto di ripristino archiviato, puoi facilmente recuperare un backup delle foto cancellate su Windows.
Correzione 1: recupera le foto da una versione precedente
Molte volte, Windows memorizza automaticamente una versione precedente dei nostri documenti e cartelle. Pertanto, se di recente hai apportato alcune modifiche o eliminato le tue foto, puoi provare questa tecnica. Per eseguire il backup delle foto eliminate, seleziona la cartella in cui sono state archiviate e clicca con il pulsante destro del mouse. Ora puoi scegliere di ripristinare una versione precedente o andare alle sue proprietà per ottenere questa opzione.
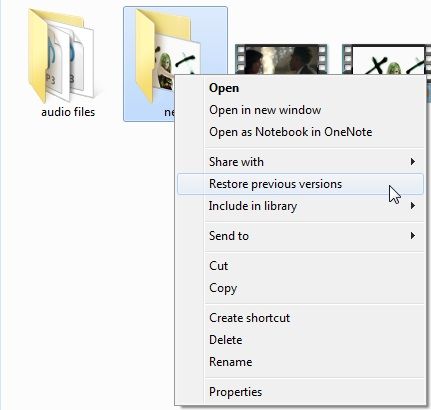
Correzione 2: ripristinare le foto da un backup
Quasi tutte le principali versioni di Windows hanno un'opzione di backup e ripristino integrata, nota come Cronologia file. Se hai già eseguito un backup delle tue foto, puoi selezionarlo e ripristinarlo su Windows. Per questo, puoi semplicemente cercare l'opzione Cronologia file dal menu di avvio o andare su Pannello di controllo> opzione Backup e ripristino.
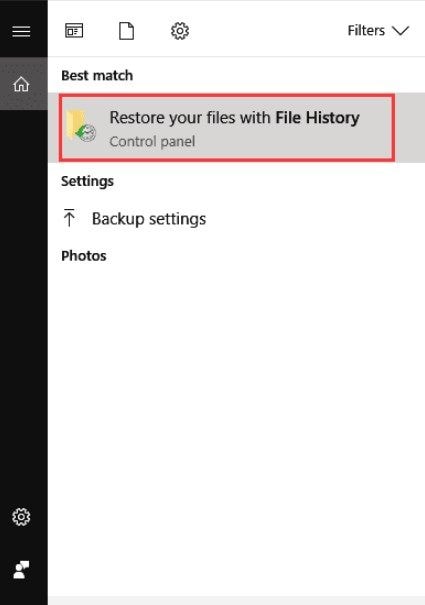
Successivamente, puoi selezionare un file di backup dall'elenco della Cronologia file disponibile. Questo ti consentirà di sfogliare i dati disponibili nel file di backup in modo da poter ripristinare le tue foto nella loro posizione originale (o altrove).
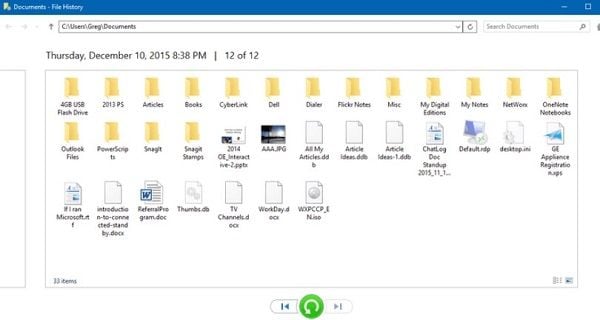
Correzione 3: eseguire un ripristino del sistema
Se hai creato un punto di ripristino esistente per Windows, puoi utilizzarlo per eseguire un backup delle foto eliminate. Per questo, puoi allegare la fonte in cui viene mantenuto il ripristino del sistema ed eseguire un avvio avanzato su Windows. Una volta ottenuto il menu di avvio avanzato, vai su Risoluzione dei problemi e seleziona l'opzione "Ripristino configurazione di sistema".
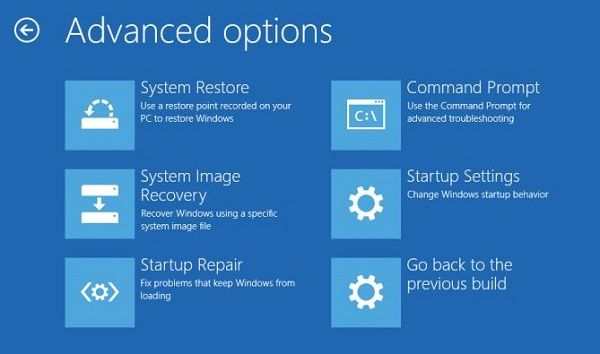
Questo elencherà i punti di ripristino disponibili sull'interfaccia che è possibile visualizzare e selezionare un'opzione appropriata. Successivamente, puoi seguire un semplice processo di click-through per eseguire il backup delle foto cancellate da un punto di ripristino.
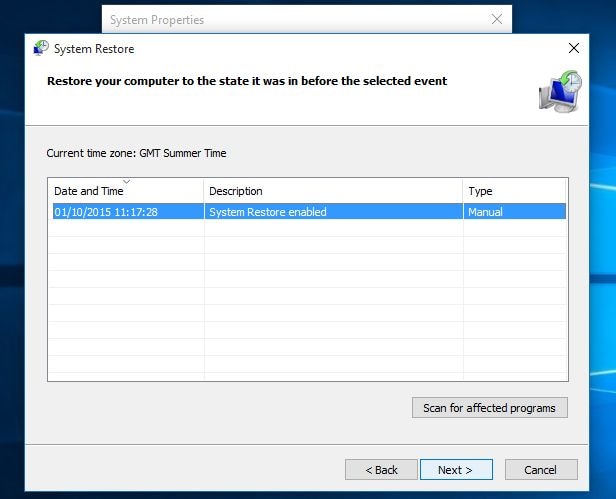
Proprio come Windows, gli utenti Mac possono anche implementare alcuni suggerimenti intelligenti per imparare come eseguire il backup delle foto cancellate.
Correzione 1: recupera le foto eliminate di recente
Per impostazione predefinita, il Mac archivia le foto eliminate di recente degli ultimi 30 giorni a cui possiamo accedere facilmente. Pertanto, se non è passato così tanto tempo, puoi imparare come eseguire il backup delle foto eliminate sul tuo Mac in questo modo. Per verificarlo, vai su Finder> File> Mostra l'opzione eliminati di recente. Questo avvierà tutte le foto eliminate di recente che puoi selezionare e ripristinare nella loro posizione originale.
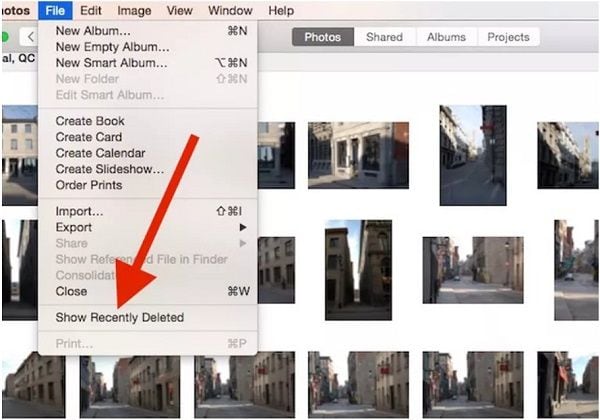
Correzione 2: backup delle foto eliminate da Time Machine
Se sei un utente Mac, allora potresti già sapere che Time Machine ci consente di mantenere un backup dei nostri dati e ripristinarlo in seguito. Pertanto, se su Time Machine è presente un backup precedente delle tue foto, puoi semplicemente avviare l'app e collegare l'unità Time Machine al tuo Mac. Ora scegli di ripristinare i tuoi dati dall'app Time Machine e sfogliala per selezionare ciò di cui desideri eseguire il backup. Per eseguire il backup delle foto eliminate, selezionale e clicca sul pulsante "Ripristina" nell'interfaccia di Time Machine.
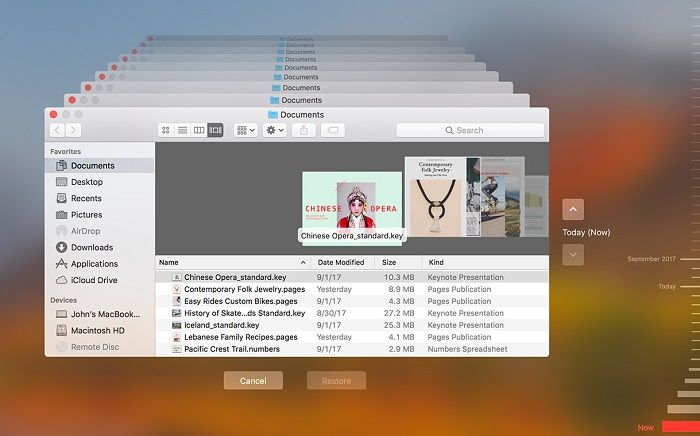
Dalle soluzioni sopra elencate su come eseguire il backup delle foto eliminate, puoi vedere l'importanza di mantenere un backup. Poiché entrambi, Windows e Mac, forniscono una soluzione integrata per il backup dei nostri dati, dovresti considerare di esplorarli.
Correzione 1: usa la cronologia dei file in Windows
Se possiedi un PC Windows, puoi accedere alle sue Impostazioni> Backup o Pannello di controllo> Backup e ripristino per questo. Qui vedrai una funzione per "Cronologia file" in cui puoi aggiungere un dispositivo. Basta collegare un disco rigido esterno a Windows e utilizzare Cronologia file per eseguire un backup completo del sistema. Successivamente, puoi allegare l'origine dati e utilizzare la funzione Cronologia file per eseguire un backup delle foto eliminate.
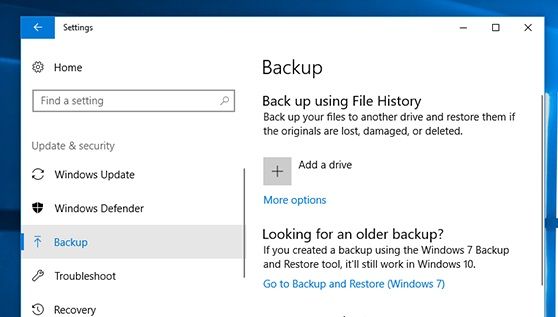
Correzione 2: usa Time Machine su Mac
Time Machine è l'applicazione integrata nel Mac che puoi utilizzare per imparare come eseguire il backup delle foto cancellate. Innanzitutto, puoi semplicemente collegare il disco rigido esterno al tuo Mac e andare su Finder> Preferenze di Sistema> Time Machine per avviare l'applicazione. Ora puoi selezionare l'unità connessa e seguire un semplice processo di click-through per eseguire il backup sulla sorgente connessa utilizzando Time Machine.
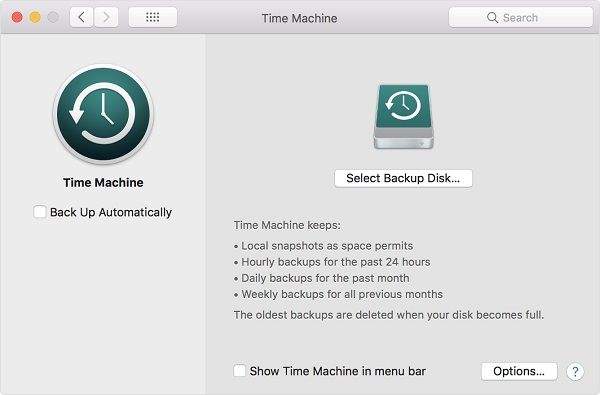
Dopo aver appreso come eseguire il backup delle foto cancellate su Windows e Mac, impariamo a conoscere diverse tecniche per farlo su dispositivi iOS e Android.
Se possiedi un iPhone, puoi andare all'album Eliminati di recente o semplicemente ripristinare anche un backup esistente delle foto eliminate.
Correzione 1: controlla l'album Eliminato di recente
Quando eliminiamo un'immagine da un iPhone, non viene rimossa immediatamente, ma viene spostata nell'album Eliminati di recente. Qui, tutte le foto vengono archiviate per un massimo di 30 giorni sul tuo iPhone. Puoi semplicemente andare alla Galleria del tuo iPhone e toccare l'album Eliminati di recente da qui. Ora seleziona le foto che hai eliminato accidentalmente e tocca il pulsante "Ripristina".
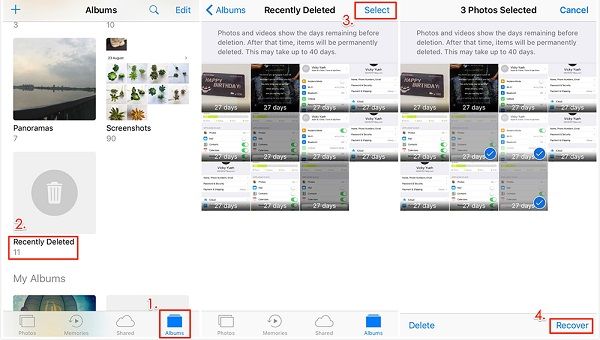
Correzione 2: ripristina le foto dal backup di iTunes
Se hai mantenuto un backup precedente del tuo iPhone su iTunes, perché non ripristinarlo invece. Per sapere come eseguire il backup delle foto eliminate in questo modo, basta collegare il tuo iPhone al sistema e avviare iTunes su di esso. Ora seleziona il tuo dispositivo e vai alla sua scheda Riepilogo> sezione Backup. Da qui, clicca sull'opzione "Ripristina backup" e seleziona un backup che desideri ripristinare sul tuo iPhone.
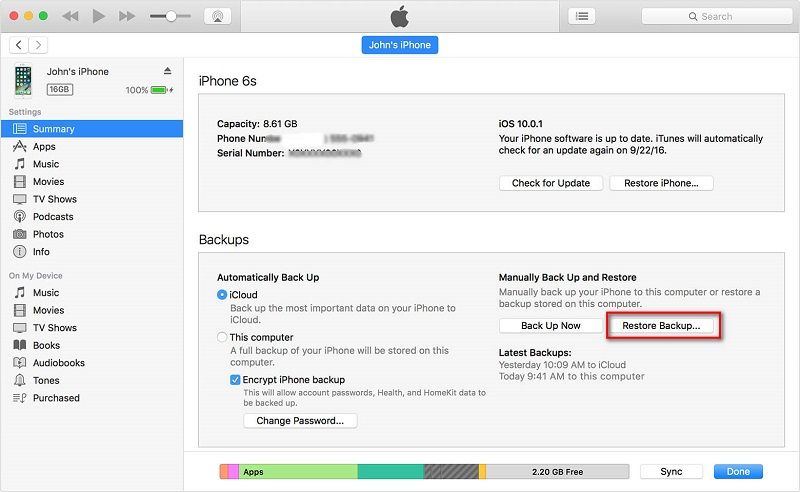
Tieni presente che mentre lo fai, i dati esistenti sul tuo iPhone verrebbero invece eliminati e sostituiti dal backup di iTunes.
Proprio come iPhone, gli utenti Android possono anche eseguire il backup delle foto cancellate da una seconda copia o controllare la cartella Cestino nel proprio disco.
Correzione 1: controlla la cartella Cestino in Drive
Se hai sincronizzato le tue foto con Google Drive, puoi considerare di controllare la sua cartella Cestino. Basta avviare l'app, toccare l'icona dell'hamburger dall'alto e visitare la cartella Cestino. Qui puoi visualizzare le foto che sono state eliminate negli ultimi 30 giorni sul tuo dispositivo. Seleziona le immagini che desideri recuperare e scegli di ripristinarle da qui.
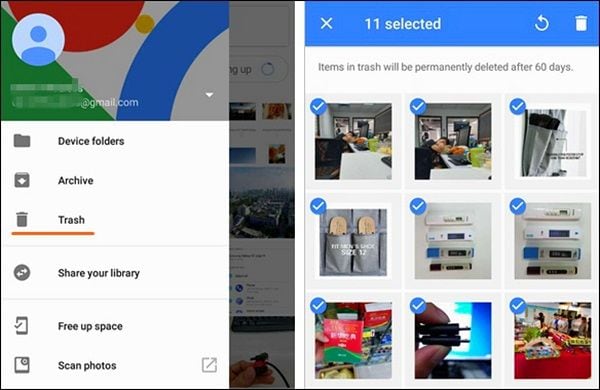
Correzione 2: ripristinare un backup esistente
Nel caso in cui tu abbia eseguito un backup precedente del tuo Android, puoi ripristinare facilmente il backup delle foto cancellate. Vai su Impostazioni> Backup e ripristino e scegli di ripristinare i tuoi dati da un backup precedente. Puoi anche abilitare l'opzione di ripristino automatico da qui per eseguire un backup istantaneo delle foto eliminate.
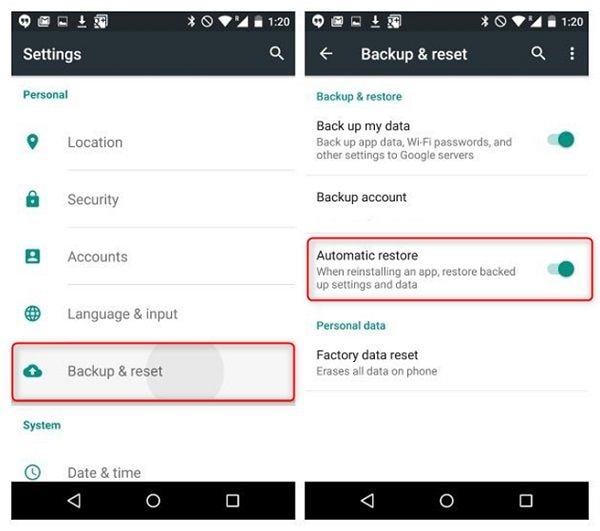
Hai cancellato accidentalmente le tue foto da una scheda SD o l'hai formattata per errore? Bene, in questi scenari, puoi anche avvalerti dell'assistenza di Recoverit Data Recovery per ripristinare le foto da una scheda SD. Basta collegare la scheda SD al computer e avviare Recoverit Data Recovery su di essa. Dalla sua home, vai alla sezione Dispositivi esterni, seleziona la scheda SD collegata e avvia il processo di ripristino. Alla fine, puoi semplicemente selezionare le foto recuperate e salvarle invece in un luogo sicuro.

Se non desideri eseguire il backup delle foto eliminate in futuro, assicurati di aver mantenuto la sua copia dedicata in anticipo.
Correzione 1: backup delle foto di iPhone su iTunes
Questo è il modo più semplice per eseguire il backup delle foto del tuo iPhone sul tuo computer. Collega il tuo iPhone al sistema, avvia iTunes e vai alla sua scheda Riepilogo. Ora, clicca sul pulsante "Esegui backup ora" nella sezione Backup e scegli di eseguire il backup del tuo dispositivo sul computer.
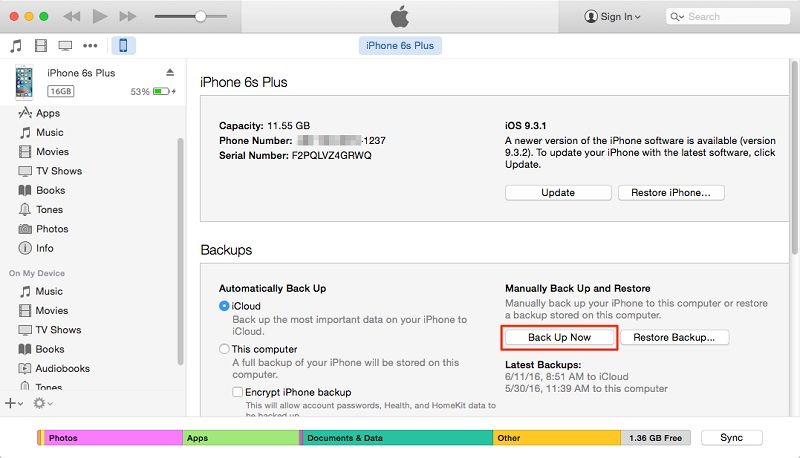
Correzione 2: attiva Libreria foto di iCloud
Oltre a iTunes, puoi sincronizzare anche le foto del tuo iPhone con il tuo account iCloud. Per farlo, vai su Impostazioni del tuo iPhone > iCloud > Foto e attiva la funzione "Libreria di foto di iCloud". Questo sincronizzerà le foto del tuo iPhone su iCloud: assicurati solo che ci sia abbastanza spazio di archiviazione gratuito nel tuo account iCloud in anticipo.
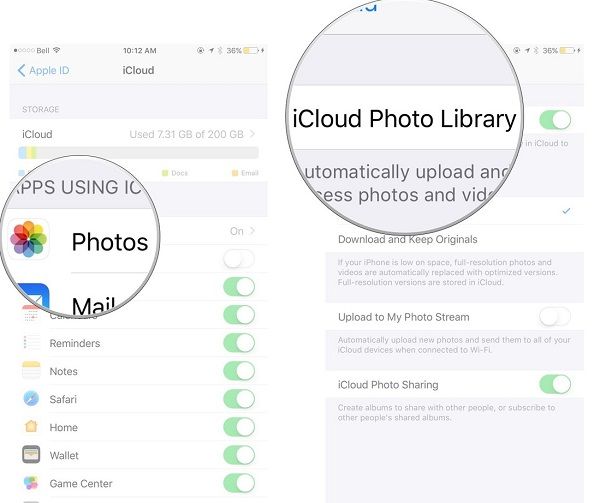
Infine, se non vuoi perdere le tue foto su Android, attiva l'opzione di backup su di esso. Per sapere come eseguire il backup delle foto eliminate, vai su Impostazioni> Sistema> Backup e attiva l'opzione per eseguire il backup dei dati su Google Drive. In alcuni telefoni, è elencato anche in Impostazioni > Backup e ripristino o Impostazioni > Google > Backup. Puoi anche personalizzare ciò di cui desideri eseguire il backup su Google Drive da qui per salvarne lo spazio di archiviazione.
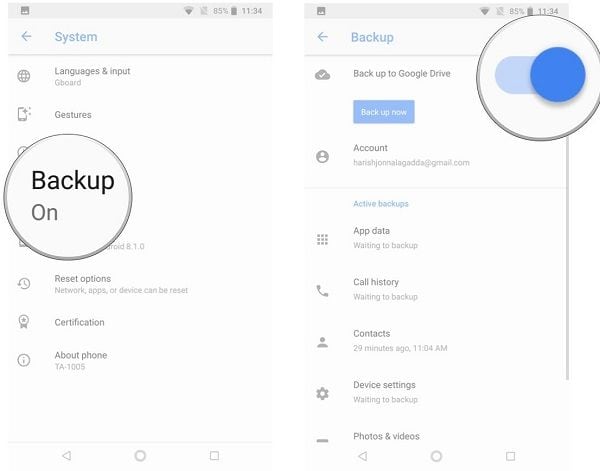
Come puoi vedere, ci possono essere tutti i tipi di motivi e scenari in base ai quali finiamo per perdere le nostre foto. Se non vuoi affrontare il fastidio di eseguire un backup delle foto eliminate, ti consiglio i seguenti suggerimenti:
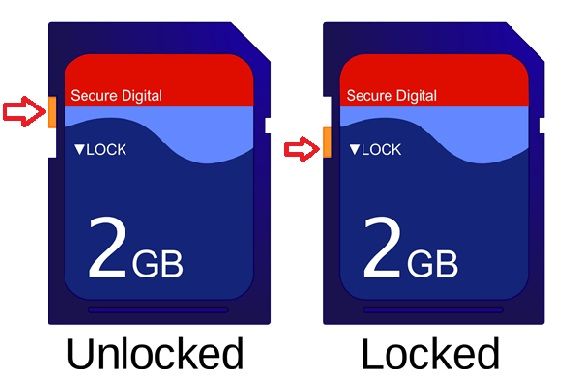
Spero che dopo aver letto questa guida su come eseguire il backup delle foto eliminate in diversi scenari, sarai in grado di recuperare i tuoi dati. Consiglierei di tenere a portata di mano uno strumento di ripristino (come Recoverit Data Recovery). In questo modo, ogni volta che elimini accidentalmente le tue foto, puoi eseguire immediatamente una scansione e recuperarle. Sentiti libero di implementare questi suggerimenti e condividi questa guida su come eseguire il backup delle foto cancellate con i tuoi amici per aiutare anche loro!
