Aggiornato il 07/03/2025 • Archiviato in: Recupera e ripara le foto • Soluzioni comprovate

Potrebbe sembrare sorprendente, ma ricevo molte domande come questa da persone che non sono in grado di recuperare le loro foto da un laptop guasto. Bene, siamo onesti, potrebbero esserci diversi motivi per il malfunzionamento del tuo computer. Tuttavia, solo perché non funziona in modo ideale, non significa che non possiamo recuperare i dati memorizzati. In questo post, ti farò sapere come ottenere le foto da un laptop rotto con alcuni metodi collaudati.
Prima di rispondere come posso rimuovere i file dal mio laptop rotto, voglio coprire alcune nozioni di base. Ad esempio, potresti pensare di poter recuperare le immagini da un laptop rotto. In questo caso, dipenderebbe interamente dalle condizioni attuali del tuo laptop.
Pertanto, sì: puoi recuperare le immagini da un laptop rotto o guasto, ma dipende dal grado di danneggiamento.
Se desideri imparare come posso ottenere immagini da un computer guasto, ti consiglio di seguire questa sezione. Consideriamo che il tuo computer è andato in crash e ora non funziona bene. Questo significa che c'è un problema relativo al firmware e non puoi avviarlo nel solito modo. Per risolverlo, consiglierei di utilizzare Recoverit Data Recovery, che è uno strumento di recupero dati eccezionale considerato dagli esperti. Ti consentirà di creare un disco di Windows avviabile che puoi utilizzare per eseguire su un computer guasto ed eseguire il ripristino dei dati su di esso.
Per sapere come ottenere le foto da un laptop rotto che non è in grado di avviarsi, puoi provare Recoverit e seguire questi passaggi:
Passaggio 1: avviare il ripristino del computer in crash
Innanzitutto, è necessario installare e avviare Recoverit Data Recovery su un altro computer funzionante. Dalle opzioni fornite nella sua home, seleziona la funzione "Recupera da Crash Computer".

Passaggio 2: seleziona il tipo di supporto di avvio da creare
Ora, collega una sorgente come un'unità USB o un CD/DVD al tuo sistema e clicca sul pulsante "Avvia" sull'interfaccia di Recoverit.
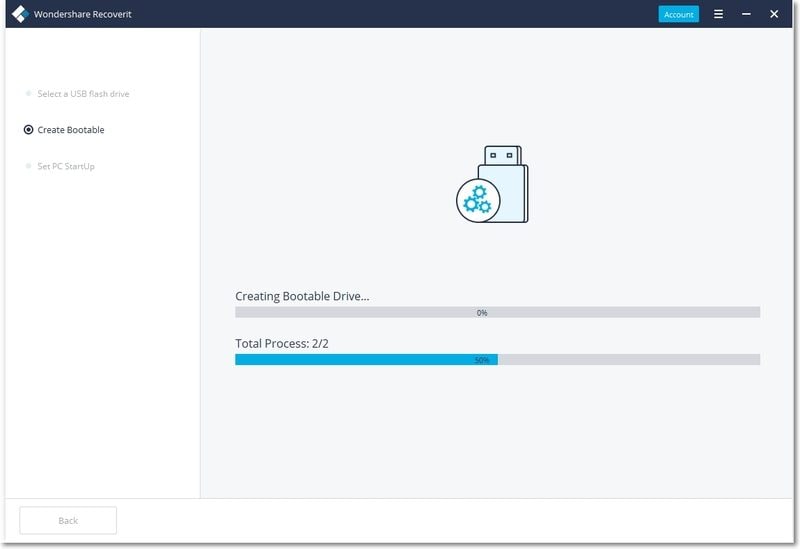
Innanzitutto, devi selezionare se hai collegato un'unità USB o un CD/DVD. Inoltre, contrassegna l'unità di origine dal menu a discesa e fai clic sul pulsante "Crea" per continuare.

Passaggio 3: crea un supporto di avvio
Poiché il processo cancellerà i dati esistenti sull'unità USB o sul CD/DVD, l'interfaccia ti farà sapere lo stesso. Clicca sul pulsante "Formatta" per cancellare la fonte e avviare il processo.

Ora, attendi un po' perché Recoverit scaricherà il firmware per creare l'ambiente di preinstallazione di Windows. Alla fine, formatterà semplicemente l'unità USB (o CD/DVD) e la convertirà in un supporto di avvio. Sii paziente e assicurati che il tuo sistema sia connesso a una connessione Internet stabile.

Una volta completato il processo, Recoverit ti avviserà in modo che tu possa rimuovere in sicurezza il supporto di avvio di Windows appena creato.

Passaggio 4: modificare le impostazioni del BIOS sul sistema
Ora collega il supporto di avvio al tuo sistema e accendilo. Mentre si avvia, tieni premuto il tasto BIOS per accedere alle impostazioni del BIOS. La chiave del BIOS può essere DEL, F2, F10, F12, ecc. poiché differirebbe da un sistema all'altro.

Dopo aver inserito le impostazioni del BIOS, accedere alla scheda Boot e utilizzare i tasti freccia per modificare la sequenza di avvio. Assicurati di posizionare il supporto di avvio come priorità prima di salvare queste modifiche.
Passaggio 5: esegui il ripristino dei dati sul tuo computer
Dopo aver chiuso le impostazioni del BIOS, il sistema verrà riavviato e verrà avviato l'ambiente di preinstallazione di Windows. Alla fine, otterrai la schermata di Recoverit da cui puoi scegliere di eseguire il ripristino dei dati sul tuo computer. Puoi copiare i dati dal tuo disco rigido o eseguire il ripristino su qualsiasi partizione.
Ora, quando sai come togliere le foto dal mio computer che non si accende, sarai in grado di recuperare i tuoi dati. Oltre a ciò, se vuoi riparare il tuo computer guasto o malfunzionante, consiglierei le seguenti soluzioni.
In altre parole, un soft reset è solo un riavvio forzato del sistema. Dal momento che ripristinerebbe il suo attuale ciclo di alimentazione, è probabile che possa riparare il tuo computer malfunzionante.

Se hai già mantenuto un'immagine di sistema o un punto di ripristino del tuo computer, puoi anche richiedere il loro aiuto. Inutile dire che funzionerà solo se hai salvato un punto di ripristino o un'immagine precedente. Mentre un'immagine di sistema recupererà solo il firmware di Windows, un ripristino del sistema recupererà anche il contenuto salvato del tuo computer.
Per fare ciò, esegui semplicemente un avvio avanzato sul tuo sistema. Basta accendere e tenere premuto il tasto di avvio (come Power o F8) per ottenere le opzioni di avvio. Ora vai su Risoluzione dei problemi> Opzioni avanzate e scegli di eseguire un ripristino del sistema o un ripristino dell'immagine. Collegare la sorgente esterna in cui è salvato il punto di ripristino ed effettuare la selezione appropriata dalla procedura guidata.

In alternativa, puoi anche scegliere di ripristinare il tuo sistema dalle opzioni di avvio avanzate. Questo ti consentirà di ripristinare le tue impostazioni o anche di eliminare tutto dal tuo sistema.
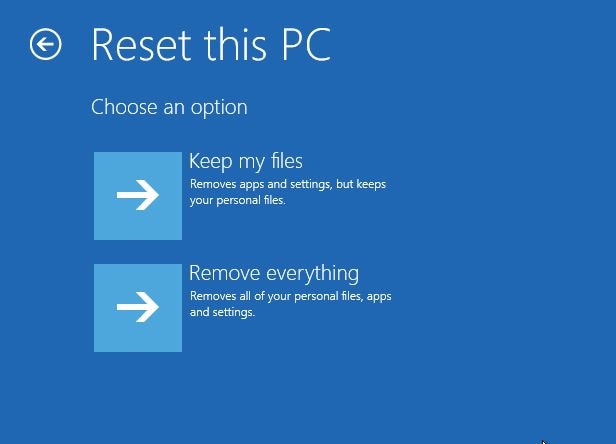
Se si verifica un problema con la rete del sistema, i dispositivi periferici, le applicazioni, ecc., puoi semplicemente riavviarlo in modalità provvisoria. Questo caricherà solo l'ambiente Windows essenziale senza processi indesiderati. Per farlo, riavvia il sistema e premi il tasto F8 alcune volte per ottenere le sue opzioni di avvio avanzate. Da qui, puoi semplicemente scegliere di avviare il tuo sistema in modalità provvisoria.

Se nient'altro sembra funzionare, puoi anche eseguire una riparazione automatica del sistema su Windows. Nel caso in cui si verificasse un problema minore con Windows, sarebbe in grado di risolverlo. In caso contrario, alla fine fornirà i suggerimenti pertinenti (come l'utilizzo del disco di installazione di Windows per reinstallare il firmware).
Passaggio 1. Innanzitutto, accendi il sistema e premi il tasto di accensione o il tasto F8 per interromperne l'avvio e fornire le opzioni di avvio. La chiave di avvio esatta potrebbe differire tra i vari sistemi.
Passaggio 2. Una volta visualizzate le opzioni di avvio, accedere a Risoluzione dei problemi > Opzioni avanzate e cliccare sulla funzione "Riparazione all'avvio".
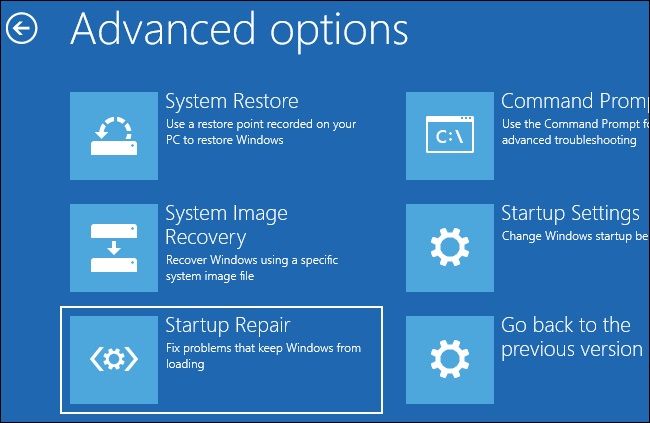
Passaggio 3. Questo avvierà un'interfaccia della riga di comando dedicata che puoi seguire per riparare il tuo sistema. Scegli semplicemente di avviare Ripristino all'avvio da qui e attendi mentre Windows proverebbe a riparare il problema.

Nel caso in cui il tuo sistema sia stato danneggiato fisicamente, ma pensi che il suo disco rigido funzioni ancora, puoi seguire questo esercizio. Smontare con attenzione il laptop e assicurarsi che non sia collegato a una fonte di alimentazione. Ora rimuovi il disco rigido in modo tale da non danneggiarne il bus o i connettori. Successivamente, puoi collegarlo a qualsiasi altro computer o utilizzare una custodia per unità interna a quella esterna per verificarne il funzionamento.

Inutile dire che se nient'altro funziona, significa che c'è un problema più importante con il tuo computer. In questo caso, non sarai in grado di imparare come estrarre le foto da un laptop rotto da solo e visitare un esperto potrebbe aiutarti.
Dopo aver condiviso la mia esperienza su come posso rimuovere i file dal mio laptop rotto, saresti in grado di risolvere la tua situazione. Tuttavia, se non vuoi incontrare di nuovo uno scenario simile, prenderei in considerazione di seguire questi suggerimenti.
Questo è quanto, gente! Spero di essere stato in grado di risolvere le tue domande come puoi recuperare le immagini da un laptop rotto o come ottenere le foto da un laptop rotto ora. Come puoi vedere, Recoverit Data Recovery fornisce una soluzione perfetta per creare supporti di avvio. Può essere successivamente utilizzato per recuperare i dati persi o inaccessibili da un sistema malfunzionante. Sentiti libero di tenere lo strumento a portata di mano in quanto può salvare la giornata durante qualsiasi scenario di perdita di dati di emergenza.
1. Come faccio a togliere le immagini dal mio computer che non si accendono?
2. Come si recuperano i dati da un disco rigido?
3. Puoi recuperare dei file da un'unità guasta?
4. Che cos'è la funzione WinPE di Recoverit?
