Come risolvere il problema dell'audio sul computer portatile Lenovo
Aggiornato il 20/11/2023 • Archiviato in: Recupera e ripara audio • Soluzioni comprovate
Avete lavorato duramente durante la giornata e ora volevate rilassarvi un po' guardando la vostra sitcom preferita. Ora, quando si preme il pulsante di riproduzione, si scopre che non c'è alcun suono. Sebbene ci si possa agitare per questo, si tratta di un problema tipico che può essere risolto con vari metodi.
L'articolo contiene una panoramica dettagliata del problema dell'audio non funzionante sul Lenovo Thinkpad. Include alcune delle cause più frequenti, metodi efficaci per risolvere i problemi dell'audio dell'altoparlante & l'audio non viene riprodotto nei video e alcuni consigli utili per evitare che il portatile si blocchi.
- Parte 1: Quali sono le cause del mancato funzionamento dell'audio del computer portatile Lenovo?
- Parte 2: Soluzioni per il problema dell'audio non funzionante nei computer portatili Lenovo
- Parte 3: Come risolvere il problema dell'audio degli altoparlanti non funzionante
- Parte 4: Come risolvere il problema dell'audio non riprodotto nei video
- Parte 5: Come evitare che il computer portatile Lenovo si blocchi o non funzioni
Parte 1: Quali sono le cause del mancato funzionamento dell'audio del computer portatile Lenovo?
Spesso si tende a risolvere il problema senza indagare veramente sulla causa principale del problema. Quando il Lenovo Thinkpad non emette alcun suono, è necessario verificare se il problema è dovuto alle impostazioni di sistema, all'altoparlante o a qualsiasi altro dispositivo. Ecco i possibili motivi che influiscono sull'audio del computer portatile.
1. Cause
Anche se il motivo per cui l'audio non funziona sul portatile Lenovo può essere diverso, in genere rientra nelle tre categorie seguenti.
- Cause legate al computer portatile
Una delle possibili ragioni per cui l'audio su Lenovo non funziona è la recente modifica delle impostazioni audio. Spesso diventa frustrante affrontare la causa principale del problema. Ma se si riesce a individuare il problema, bastano pochi clic per risolverlo.
- Cause legate all'altoparlante
Come tutti i dispositivi elettronici, anche gli altoparlanti spesso iniziano a presentare problemi dopo un certo periodo di tempo. Potrebbero esserci dei problemi meccanici che causano l'assenza di suono. Se pensate che sia questo il caso, dovreste portarlo al centro di assistenza Lenovo.
- Cause legate ai video
Se non si tratta del laptop o dell'altoparlante, potrebbe trattarsi di un problema legato al video. Numerosi fattori influenzano il modo in cui il suono viene riprodotto su un browser come YouTube. A volte anche i plugin e le estensioni di blocco degli annunci influiscono sul suono di un video su un browser.
2. Soluzioni
La soluzione al problema del suono sul portatile Lenovo funziona solo se si affronta correttamente la fonte del problema. Ecco alcune soluzioni chiave efficaci che funzionano in diversi scenari.
- Aggiornamento del driver audio
- Modificare il Registro di sistema
- Controllare le impostazioni audio
- Risoluzione dei problemi hardware
- Assicurarsi che il volume sia udibile
- Disabilita il miglioramento dell'audio
- Assicurarsi che il volume non sia spento .
- Rimuovete il browser e i plugin .
- Wondershare Repairit
Parte 2: Soluzioni per il problema dell'audio non funzionante nei computer portatili Lenovo
Chi ha installato Windows 10 sul proprio computer portatile potrebbe trovarsi spesso di fronte a un problema audio. Dagli altoparlanti non collegati correttamente, ai driver obsoleti, alle impostazioni audio errate, le possibili cause possono essere molte. Anche se l'audio non funzionante sul portatile potrebbe sembrare un problema enorme, non lo è se si conosce la causa del problema.
Come brevemente accennato in precedenza, ecco alcuni dei metodi efficaci che potrebbero risolvere l'audio non funzionante su Lenovo Thinkpad.
Soluzione 1: Aggiornare il driver audio
Il driver audio funge da sistema nervoso per il suono proveniente dagli altoparlanti. Converte il segnale proveniente da un programma in un formato che possa essere riconosciuto dagli altoparlanti.
Ora, il problema dell'assenza di suono può verificarsi se di recente è stato installato un driver audio sbagliato. Tuttavia, lo stesso problema può verificarsi anche se il driver è obsoleto. Se il vostro portatile ha un aggiornamento del driver audio in sospeso da tempo, seguite i passaggi per controllare gli aggiornamenti del driver.
Step 1: Fare clic sui tasti Windows + R per aprire la finestra di dialogo del comando "Esegui".
Step 2: Scrivere 'devmgmt.msc' nella finestra di dialogo per aprire Gestione dispositivi.
Step 3: A questo punto, fate clic con il tasto destro del mouse sul driver audio e toccate la scheda "Aggiorna driver".

Step 4: Selezionare la scheda "Cerca automaticamente il driver aggiornato" per avviare il processo.
Potrebbero essere necessari tempi più lunghi per il completamento del download e dell'installazione.
Suggerimento: Assicuratevi che il vostro portatile Lenovo sia collegato alla rete Wi-Fi per evitare di rimanere senza dati.
Soluzione 2: modificare il registro di sistema
Come segnalato da molte persone, gli altoparlanti dei loro laptop non funzionavano utilizzando i driver Realtek. In questo caso, è possibile risolvere il problema modificando un paio di impostazioni tramite l'Editor del Registro di sistema. Ora, i passaggi indicati di seguito vi permetteranno di sapere come risolvere il problema dell'audio non funzionante su Lenovo.
Step 1: Premere i tasti Windows + R per aprire la finestra di dialogo "Esegui".
Step 2: Scrivete "regedit" nella finestra di dialogo e fate clic su "OK".'
Step 3: Quando si apre il registro, fare clic su "HKEY_LOCAL_MACHINE", seguito dalla scheda "SOFTWARE".
Step 4: Fare clic sulla scheda "Microsoft" e selezionare "Windows".
Step 5: Seguire la navigazione, CurrentVersion -> MMDevices -> Audio -> Render.
Step 6: A questo punto, fare clic con il pulsante destro del mouse su 'Render' e selezionare 'Autorizzazioni' dal menu.

Step 7: Toccare "Utenti" dall'elenco degli account.
Step 8: Nella colonna Consenti, segnare davanti all'opzione "Controllo completo".
Step 9: Toccare "Applica" per salvare le modifiche, quindi "OK".
Verificate ora se avete risolto il problema dell'assenza di suono dal portatile. In caso contrario, seguire la soluzione successiva.
Parte 3: Come risolvere il problema dell'audio degli altoparlanti non funzionante
Mentre a volte il problema risiede nell'audio del portatile, altre volte il problema risiede nell'altoparlante. Ecco alcune delle migliori soluzioni per risolvere il problema dell'audio dell'altoparlante non funzionante.
Soluzione 1: Controllare le impostazioni del suono
Seguite questi passaggi per verificare se le impostazioni audio sono corrette sul vostro portatile Lenovo.
Step 1: Nella barra delle applicazioni di Windows 10, fate clic con il pulsante destro del mouse sull'opzione audio e toccate "Apri impostazioni audio".

Step 2: Nella finestra delle impostazioni audio è presente un'opzione denominata "Scegliere il dispositivo di uscita". Assicuratevi che sia selezionata la periferica giusta, tra le altre opzioni.

Step 3: Scorrendo verso il basso, fare clic su "Volume delle app e preferenze del dispositivo". Assicurarsi che le app utilizzate per ascoltare l'audio non siano disattivate.
Inoltre, è necessario assicurarsi che le opzioni di output e input siano scelte correttamente.
Soluzione 2: Risoluzione dei problemi hardware
Se si verificano problemi con gli altoparlanti del computer portatile, è possibile risolvere il problema eseguendo la risoluzione dei problemi. Windows 10 ha diversi risolutori di problemi integrati che aiutano a risolvere qualsiasi problema relativo all'hardware. Poiché sono completamente automatizzati, tutto ciò che dovete fare è fare clic su alcune opzioni per risolvere il problema dell'assenza di audio.
Step 1: Aprite la scheda "Impostazioni" e andate all'opzione "Aggiornamento e sicurezza".
Step 2: Dal pannello di sinistra, fare clic su "Risoluzione dei problemi".
Step 3: Fate clic sulla scheda "Riproduzione audio", seguita dall'opzione "Esegui la risoluzione dei problemi".
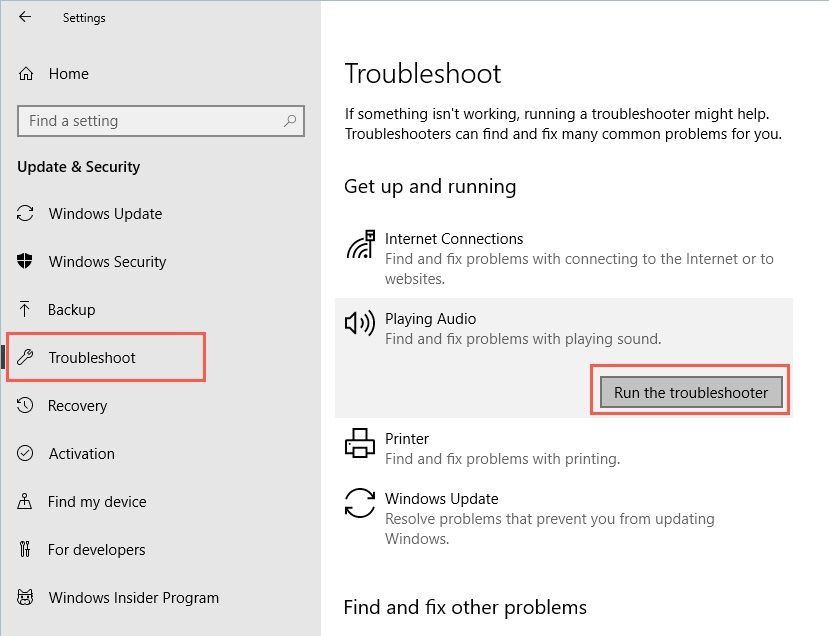
Una volta terminato il processo di risoluzione dei problemi, verificare se il problema dell'assenza di suono persiste o meno. In caso contrario, è possibile provare a eseguire altri programmi di risoluzione dei problemi, come Hardware e Device troubleshooter.
Soluzione 3: Assicurarsi che il volume sia udibile
Potrebbe sembrare uno scenario altamente improbabile. Ma il motivo per cui non si riesce a sentire alcun suono dagli altoparlanti è che il volume potrebbe essere troppo basso. Per assicurarvi che il volume sia udibile, seguite i passaggi indicati di seguito.
Step 1: Fare clic sull'icona del suono situata nella parte inferiore destra dello schermo.
Step 2: Se il cursore si trova a metà strada, farlo scorrere verso l'estrema destra.

Step 3: Inoltre, se nell'applicazione che si sta utilizzando è presente un'opzione di controllo del volume, regolarlo in modo che sia udibile. Ora, verificare se l'audio non funziona sul portatile Lenovo o se persiste.
Soluzione 4: Disabilitare il miglioramento dell'audio
Il miglioramento dell'audio è una funzione che aiuta a ottenere un suono di qualità dall'hardware. A seconda della configurazione, può anche interferire con il sistema audio e causare problemi. Per questo motivo, la disattivazione del miglioramento dell'audio potrebbe risolvere il problema dell'audio non funzionante su Lenovo Thinkpad.
Step 1: Toccate l'icona del suono nell'angolo destro dello schermo del computer e fate clic su "Suoni".
Step 2: A questo punto, nella scheda "Riproduzione", toccate l'opzione "Altoparlanti" o qualsiasi altra opzione, che è il dispositivo audio predefinito, e selezionate "Proprietà".
Step 3: Toccate la scheda "Miglioramenti", selezionate la casella prima di "Disattiva tutti i miglioramenti" e fate clic su "OK".

Ora, riproducete un po' di musica e verificate se il problema del suono è stato risolto o meno.
Parte 4: Come risolvere il problema dell'audio non riprodotto nei video
Ora, il motivo per cui non si riesce ad ascoltare l'audio sul portatile potrebbe risiedere anche nell'applicazione in cui si sta riproducendo. Se si sta giocando video online su qualche browser, qualche altro fattore potrebbe essere il risultato di Lenovo HDMI nessun suono Windows 10. In questo scenario, i seguenti metodi potrebbero essere un'opzione efficace.
Soluzione 1: Assicurarsi che il volume non sia disattivato
Ora, questa potrebbe sembrare una soluzione ovvia all'assenza di audio su una piattaforma di streaming come YouTube. Ma spesso le persone spengono il loro sistema e questo fa sì che non venga riprodotto l'audio nel browser o in qualsiasi altra applicazione della piattaforma di streaming. Assicuratevi che il sistema audio consenta la riproduzione di audio da qualsiasi fonte.
Ecco i passaggi da seguire per risolvere il problema dell'audio.
Metodo 1: Cercate il pulsante "Mute" durante la riproduzione dei video su YouTube. Fate clic su di esso per disattivare l'audio del video.

Metodo 2: È anche possibile premere il tasto 'M' per disattivare il volume.
Metodo 3: Se non funziona nulla, è sufficiente premere il pulsante di aumento del volume per accendere il sistema.
Soluzione 2: Disattivare il browser e i plugin
Le opzioni del browser e dei plugin possono essere disattivate nel mixer del volume. È possibile disattivare e disattivare manualmente le applicazioni nelle impostazioni Realtek High Definition Audio. Seguire la procedura per disattivarle nelle impostazioni del mixer del volume.
Step 1: Nella barra delle applicazioni cercate l'icona del suono e fate clic con il tasto destro del mouse su di essa. Quindi toccare "Aprire il Mixer Volume".
Step 2: A questo punto, assicuratevi che i cursori del browser e del plugin non siano disattivati o siano molto bassi. Regolateli in modo da ottenere un suono udibile.

Soluzione 3: Wondershare Repairit Video Repair
A volte, un file video corrotto può anche causare il mancato funzionamento dell'audio sul portatile Lenovo. I motivi che portano al danneggiamento del file video possono essere molteplici. Ecco alcune delle cause più frequenti che portano a questa situazione.
- Settori danneggiati sul disco rigido
Se si salva un file video in un settore danneggiato di un disco rigido, si potrebbe compromettere l'integrità del file video.
- Perdita di potenza
Supponiamo di essere nel bel mezzo del trasferimento di un file video e che venga a mancare la corrente. Se non si dispone di una batteria di backup sufficiente, lo spegnimento improvviso del portatile potrebbe danneggiare il file video.
- Intrusione di malware
Anche se è superfluo dirlo, se il computer portatile ospita programmi dannosi o virus, può compromettere il video o qualsiasi altro dato.
- Convertitori difettosi
L'uso di convertitori affidabili non sempre rende giustizia al prodotto finale che ci si aspetta da un file video. Assicuratevi di utilizzare un convertitore autentico per creare file in formato multimediale dal video.
E quando si tratta di riparare un file video corrotto, Wondershare Repairit Video Repair è il miglior software applicativo. Ecco alcune caratteristiche principali:
- It resolves the video corruption issue by rebuilding the video packets. It includes the header, frame, movement, and other essential aspects.
- Wondershare Repairit Video Repair funziona con diversi formati di file, sia che si tratti di MKV, AVI, MP4 o qualsiasi altro.
- Risolve i file video indipendentemente dalla loro memorizzazione e funziona sia su Windows che su Mac OS.
Per riparare i file video, scaricare l'applicazione sul computer portatile e installarla. Dopo l'installazione, fare clic sull'icona dell'applicazione Wondershare Repairit Video Repair e seguire il processo indicato di seguito.
Step 1: Aggiungere file video corrotti
Toccare l'opzione 'Aggiungi' nell'angolo in basso a sinistra per aggiungere i file danneggiati dal disco rigido del computer portatile. È possibile aggiungere più file video per il processo di riparazione.

Step 2: Riparare i file video corrotti
Dopo aver aggiunto il file video corrotto al software, toccare la scheda 'Repair' per avviare il processo di riparazione. Presto il processo di riparazione avrà inizio.

Step 3: Anteprima dei file video corrotti
Una volta completato il processo di riparazione, il software consente di fare clic sulla scheda "Anteprima" per verificare se i file video sono stati riparati.

Step 4: Aggiungere un video di esempio
Se i video non vengono riparati, è possibile provare l'opzione "Riparazione avanzata". Per aggiungere un video campione, fare clic sull'icona della cartella. Poiché il video di esempio viene creato dal dispositivo e ha lo stesso formato del file danneggiato, la funzione di riparazione avanzata utilizza le informazioni per riparare il file danneggiato.

Step 5: Salvare il video riparato
Se i file video sono stati riparati, toccare l'opzione 'Salva' e selezionare una posizione per salvare i file riparati.

Con questo passaggio il processo di riparazione video è completato. È possibile guardare i video sul portatile Lenovo. Ma assicuratevi di non salvare il file riparato nella stessa posizione in cui è stato danneggiato in precedenza.
Part 5: Come evitare che il computer portatile Lenovo si blocchi o non funzioni?
Una manutenzione puntuale e l'ottimizzazione di Windows aiutano a mantenere il computer sano nel lungo periodo. Ecco alcuni consigli efficaci per evitare che il vostro computer portatile si blocchi.
Consiglio 1: mantenere il driver audio aggiornato
Se l'aggiornamento del driver audio è in sospeso, potrebbe creare problemi nel funzionamento regolare dell'audio. Poiché potrebbe anche causare un crash del sistema, è necessario assicurarsi di mantenere il driver audio aggiornato.
Suggerimento 2: Evitare di eseguire più programmi contemporaneamente
Se si eseguono più programmi contemporaneamente, la gestione efficiente di tutti i processi può essere compromessa. Questo porta a errori di sistema o BSOD.
Suggerimento 3: Deframmentare regolarmente i dischi rigidi
Una delle caratteristiche principali della deframmentazione dei dischi rigidi è che tiene a bada i settori danneggiati. Assicuratevi di deframmentare i vostri dischi rigidi almeno mensilmente, se non settimanalmente.
Suggerimento 4: Eliminare i cookie del browser e i file indesiderati
Assicuratevi di eliminare tutti i file spazzatura e temporanei dal vostro computer. Rovinano la vostra esperienza di navigazione e rallentano anche il vostro computer portatile.
Suggerimento 5: Assicurare le impostazioni audio di YouTube
Se vi piace trascorrere il vostro tempo libero guardando i video di YouTube, è importante impostare il valore predefinito che si adatta alla vostra esperienza di visione dei video.
Parole di chiusura
La prossima volta che l'audio del vostro portatile Lenovo non funziona, sapete cosa fare! Anche se può rovinare la vostra esperienza, non è un problema difficile da risolvere. Se pensate che il video sia danneggiato, potete usare il software Wondershare Repairit Video Repair per riparare i file video corrotti.
Domande correlate ricercate di frequente
-
1. Come posso alzare il volume del mio portatile Lenovo?
È possibile fare clic sull'icona del volume nell'angolo inferiore destro della barra delle applicazioni e regolare il volume solo da lì. -
2. Come posso risolvere il problema dell'audio del mio Lenovo?
Per risolvere il problema del suono si possono utilizzare numerosi metodi. Tra questi, l'aggiornamento del driver audio, l'aggiornamento del sistema, la risoluzione dei problemi audio e molti altri. -
3. Perché l'audio non funziona sul mio Thinkpad?
Il mancato funzionamento dell'audio sul computer portatile può essere dovuto a molti fattori. Da un errore nelle impostazioni audio del sistema, a driver obsoleti o a file video corrotti, il motivo potrebbe essere qualsiasi. -
4. Uno strumento come Wondershare può risolvere il problema dell'audio non riprodotto nei video?
Sì, assolutamente! Wondershare funziona al meglio per riparare i file video corrotti. Il software, facile da usare, può anche richiedere un video di esempio per riparare il file danneggiato.






