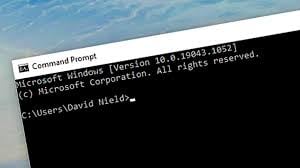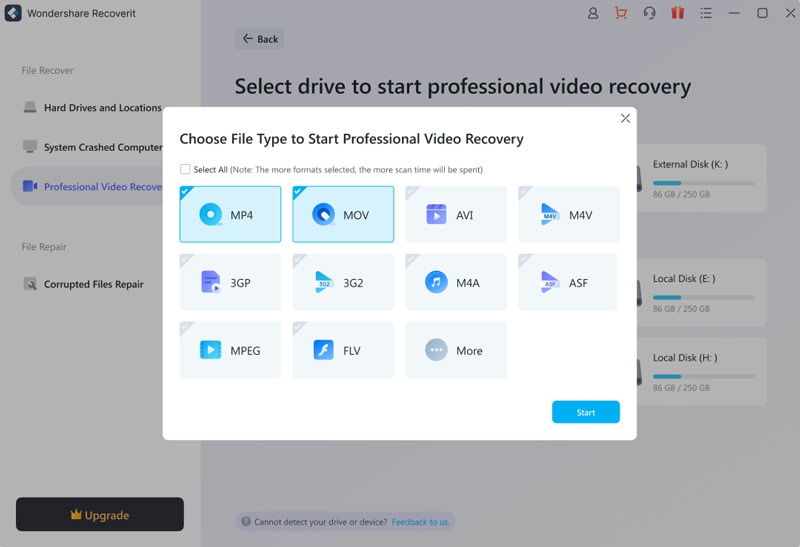" Salve, ho cancellato per sbaglio due video in 4K dal mio disco rigido esterno. È possibile recuperare completamente i miei video senza alcuna perdita di qualità? Questi video sono molto importanti per me. Grazie in anticipo ". - Sarah
Vi siete mai trovati in una situazione in cui avete accidentalmente cancellato un prezioso video di famiglia o un'importante presentazione video ? In molti casi, anche se in qualche modo si riesce a recuperarlo, finisce per essere in una qualità bassa, 144p, piuttosto che nella qualità 4K, 8K, HD o Ultra HD richiesta , perdendo così lo scopo del recupero del video stesso. Non preoccupatevi, perché in questo articolo vi proponiamo una guida completa su come recuperare i video 4K, 8K, HD e Ultra HD persi .
Cosa sono i video 4K/8K/HD/Ultra HD ?

1 Video 4K
Un display con almeno 8 milioni di pixel attivi è noto come display 4K. La risoluzione dei televisori è stata standardizzata a 3.840 x 2.160 pixel. Con 4.096 x 2.160 pixel, il cinema digitale 4K (la risoluzione delle sale cinematografiche 4K) è leggermente superiore. In pratica, il 4k è il quadruplo del numero di pixel di un monitor 1080p e quasi 23 volte la risoluzione di un video a definizione standard (SD) .
2 Video 8K
8K è una risoluzione superiore a 4K. La risoluzione di uno schermo 1080p è di 1920 x 1080 pixel. I televisori 4K triplicano il numero di pixel e raddoppiano la risoluzione, passando a 3.840 x 2.160 pixel. L'8K raddoppia i numeri, ottenendo una risoluzione di 7.680 x 4.320 pixel. Si tratta di un numero di pixel quattro volte superiore a quello del 4K o di 16 volte la risoluzione di un video a 1080p.
3 Video ad alta definizione
Un video con una risoluzione di almeno 1.280 x 720 pixel è considerato un video ad alta definizione (HD) (talvolta chiamato 720p ). Si tratta di un numero di pixel più che doppio rispetto a un video a definizione standard (921.600 pixel in totale). HD Ready si riferisce a un video a 720p con una risoluzione di 1.920 x 1.080 pixel, mentre Full HD si riferisce a un filmato con una risoluzione di 1.920 x 1.080 pixel (2.073.600 in totale). Questa è stata storicamente l'opzione video HD più comune, con un numero di pixel più che doppio.
4 Video ad altissima definizione
Il video ad altissima definizione (UHD) è un passo avanti rispetto alla definizione standard (SD). Hanno una risoluzione di 3.840 x 2.160 pixel, ovvero il doppio dei pixel verticali rispetto al Full HD e il quadruplo dei pixel totali (8.294.400 pixel). La maggiore densità di pixel produce un'immagine più nitida e definita che rivela maggiori informazioni e profondità in qualsiasi video.
In quali scenari avreste bisogno di video 4K/8K/HD/Ultra HD?
La differenza principale tra i video SD e quelli 4K/8K/HD/Ultra HD è, ovviamente, la qualità. La qualità visiva sarà quadruplicata rispetto al Full-HD, ma non solo. Un altro vantaggio del 4K è rappresentato dalle affascinanti possibilità di editing. È possibile creare viste zoom e panoramiche da un singolo scatto tagliando sezioni paragonabili al Full-HD da foto 4K. La funzione 4K Photo consente di scattare una foto con una risoluzione equivalente a 8 megapixel da un video 4K.
Prima di avviare il ripristino, è necessario verificare i seguenti aspetti.
- Interrompere l'utilizzo del dispositivo di archiviazione: Non ripristinare mai il video 4k (o qualsiasi altro) nel luogo in cui è stato perso (nell'esempio precedente, salvare il file video ripristinato nella partizione E).
- Controllare il Cestino o il Cestino.
- Passare attraverso il backup .
- Recuperare il file il più rapidamente possibile senza prolungare la giornata.
Modi efficaci per recuperare video 4K/8K/HD/Ultra HD
Queste perdite di video possono verificarsi su qualsiasi tipo di supporto, comprese le schede di memoria SD, i dischi rigidi interni, le unità SSD esterne, le unità USB e così via. Le cause e le situazioni in cui è possibile eliminare erroneamente i file sono molteplici, soprattutto se si ha a che fare con un numero elevato di file e si ha la necessità di rimuoverli frequentemente per liberare spazio. Cose come queste accadono spesso quando premiamo per sbaglio il pulsante di cancellazione.
Niente panico: i file video 4k/8k/HD/Ultra HD sono conservati sul dispositivo digitale o sul disco rigido del computer; indipendentemente dal fatto che i video siano stati cancellati o che la memoria sia stata formattata, è sempre possibile recuperare questi dati ; tuttavia, è necessario farlo non appena ci si rende conto che questi video sono stati cancellati.
Metodo 1 : Utilizzo del prompt dei comandi
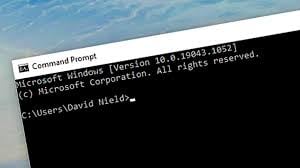
Molti problemi di Windows possono essere risolti con il Prompt dei comandi , compreso il ripristino del disco rigido, della scheda di memoria e dell'unità flash. È il più potente strumento di utilità integrato che consente agli utenti di recuperare i file eliminati a causa di attacchi malware o di cancellazioni involontarie. Inoltre, il Prompt dei comandi può aiutarvi a riparare i settori danneggiati del disco rigido e quindi a convertire gratuitamente il file system Raw in NTFS. Di conseguenza, se i file sono stati eliminati per errore, è possibile ripristinarli utilizzando il prompt dei comandi.
L'uso del Prompt dei comandi è un modo comune per recuperare i file cancellati o persi dal disco rigido esterno. In questo modo verrà eseguito il comando che completerà l'operazione. Ci sono anche altri modi che possono essere utilizzati per recuperare i file eliminati. Vediamo ora come utilizzare CMD per recuperare i file eliminati con Windows.
Caso 1 : Recupero dei file eliminati dal disco rigido esterno con CMD
Se i file sono stati rimossi in modo permanente dal dispositivo di archiviazione, come un disco rigido, un'unità flash o un'unità flash USB, è possibile recuperare rapidamente i dati eliminati da Windows 7, 8, 10 e 11 utilizzando i seguenti comandi nel prompt dei comandi :
- In una casella di ricerca, premere Windows + R e digitare CMD .
- Digitare chkdsk 'lettera unità' : /f nella finestra del Prompt dei comandi e fare clic su Invio (ad esempio C : chkdsk USERS PROGRAM FILES D : /f)
- Premete Y 'Sì' fino a quando le righe di comando non ricominciano a comparire.
- Inserite ancora una volta la lettera dell'unità e premete Invio (questa riga di comando tornerà all'avvio)
- Immettere [ lettera di unità: >attrib -h -r -s /s /d *.* ] nel prompt dei comandi. Questo comando (attrib -r -s drive:\<percorso>\<foldername>) consente di recuperare tutti i file presenti su un dispositivo di archiviazione.
Qui :
1) -r sta per attributo di sola lettura, il che significa che i file sono leggibili e non possono essere modificati.
2) -s assegna l'attributo 'Sistema' ai file multipli selezionati.
3) Il comando -h indica l'attributo 'Nascosto' ai soli file selezionati.
4) /S indica la ricerca nel percorso specifico, comprese le sottocartelle.
5) Il comando /D coinvolge le cartelle dei processi.
Dopo aver completato l'intera procedura, è possibile creare sull'unità esterna una nuova cartella contenente tutti i file recuperati. È possibile che i file siano in formato .chk. A questo punto, modificate l'estensione di ciascun file e salvatelo nella posizione desiderata.
Caso 2 : Recuperare i file dal Cestino usando il Prompt dei comandi

La maggior parte degli utenti di Windows svuota il Cestino quando è pieno per liberare spazio per i file eliminati di recente. Tuttavia, finché il Cestino non è vuoto, i file eliminati possono ancora essere recuperati. Per recuperare i file dal Cestino utilizzando il prompt dei comandi, assicurarsi di utilizzare i seguenti comandi :
- Avviare la shell : RecycleBinFolder nella finestra del prompt dei comandi e premere Invio (ad esempio, C:> start shell: RecycleBinFolder).
- Quindi, scegliere i file che si desidera recuperare e fare clic su OK.
Senza una conoscenza tecnica approfondita, può essere piuttosto difficile per le persone comuni completare queste fasi. Tuttavia, anche se un singolo passaggio viene completato in modo errato, si può verificare una perdita di dati. Di conseguenza, è consigliabile scegliere un metodo affidabile ed efficace per evitare la perdita di dati.
Metodo 2 : Utilizzo di un software di recupero video
Per la maggior parte di noi, la perdita di dati è un evento comune. Uno dei tanti software disponibili per il recupero dei dati è Wondershare Recoverit . Recoverit Data Recovery for PC è in grado di recuperare oltre 1000 tipi e formati di dati da diverse fonti di archiviazione, tra cui il disco rigido del computer Windows, il Desktop, il Cestino, i dispositivi esterni e persino un computer distrutto. Dispone inoltre di opzioni dedicate al recupero dei video persi, come il recupero video sofisticato. Dispone inoltre di opzioni dedicate al recupero dei video persi, come il recupero video sofisticato.
Utilizzo di " Advanced Video Recovery " Caratteristiche
Passo 1. Avviare Recoverit
Per recuperare i file, avviare prima Recoverit sul computer. Per far funzionare Recoverit Data Recovery sul computer, fare doppio clic sull'icona " Wondershare Recoverit " sul desktop. Se Recoverit non è presente sul Desktop, è possibile inserire " Recoverit " nella casella di ricerca del computer (ecco un esempio su PC Windows). Quindi fare clic sull'applicazione o sulla scelta per " aprirla ".

Passo 2. Selezionare Recupero video avanzato
Fare clic su " Avvia ", quindi scegliere una posizione per avviare la scansione.

Passo 3 : Selezionare i formati video
Dopo aver selezionato una posizione, è necessario scegliere i formati dei video persi. Più formati si selezionano, più file video verranno trovati, ma anche più tempo verrà impiegato per questo processo di scansione.
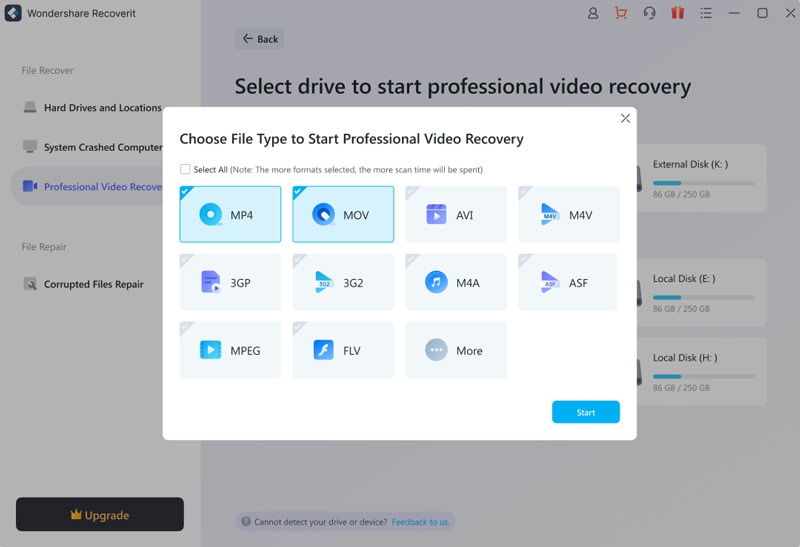
Passo 4 : scansione della posizione
Una volta terminata la selezione dei formati, si può attendere che il processo di scansione si concluda. Il programma eseguirà automaticamente 2 o 3 scansioni per trovare i piccoli frammenti di ogni video e poi li unirà in un video completo.

Passo 5 : Anteprima e recupero dei dati
È una buona idea utilizzare la funzione di anteprima prima di tentare il ripristino per assicurarsi che i file siano quelli desiderati. Ecco come si può fare :
- Scegliere Miniature.
- Fare doppio clic sul file.
- Cliccare sul pulsante " Anteprima ".
- Alterna i due metodi di anteprima.
- Recupero e salvataggio dei file
Infine, per recuperare i dati dal Cestino, scegliere i file che si desidera recuperare e fare clic sull'opzione " Recupera ".
Per evitare la sovrascrittura dei dati, non salvare i dati recuperati nella stessa posizione.

Metodo 3 : rivolgersi al servizio manuale professionale
Se l'uso del prompt dei comandi o di Recoverit non riesce a risolvere il problema, i video potrebbero essere gravemente danneggiati o rimossi in modo permanente. In una situazione del genere, si può sempre ricorrere all'aiuto professionale di esperti tecnici. Tuttavia, il costo è superiore a quello dei due metodi precedenti.
Conclusione
Questo post vi guida su come recuperare i video eliminati dal disco rigido e dal cestino.
La perdita di file importanti può spaventare, ma esistono molte applicazioni e strumenti che consentono di recuperarli con la stessa qualità richiesta. Recoverit è un ottimo modo per recuperare i video, grazie alla sua interfaccia utente semplice e alle sue caratteristiche speciali, come il mantenimento della qualità delle foto e dei video durante il recupero.
 100% sicuro e download gratuito
100% sicuro e download gratuito