In questo articolo
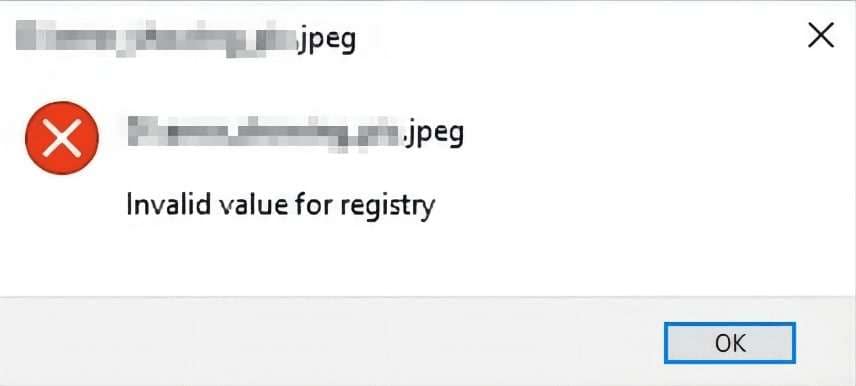
Microsoft Foto è il software integrato per la visualizzazione di immagini sui sistemi operativi Windows. Tutti noi usiamo questa app ogni giorno senza pensare a cosa fa e quanto è utile. Purtroppo, molte persone iniziano a pensarci una volta che incontrano problemi.
Microsoft Foto è generalmente uno strumento robusto e non ha molti problemi. È un semplice visualizzatore di foto con alcune funzionalità di editing di base, ma funziona bene. Uno dei problemi che gli utenti possono riscontrare quando si tenta di visualizzare un'immagine utilizzando Foto è il messaggio di errore "Valore non valido per il Registro di sistema".
Questo errore può essere visualizzato quando si apre qualsiasi file di immagine, ma accade comunemente con le immagini PNG, JPEG e JPG. Oggi, ti aiuteremo a conoscere questo errore e condividere i migliori metodi per risolverlo.
Che cos'è l'errore JPEG "Valore non valido per il Registro di sistema"?
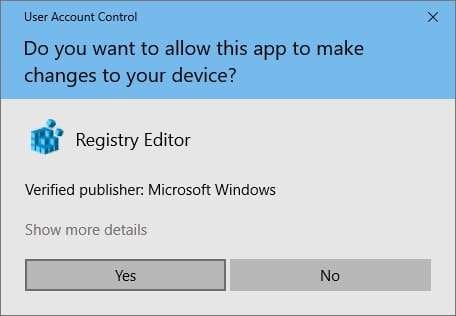
Il registro di Windows contiene vari database che memorizzano le impostazioni e le informazioni sui programmi software, le preferenze dell'utente, i dispositivi hardware, ecc. In generale, un valore non valido per un Registro di sistema significa che c'è qualcosa di sbagliato con le voci del Registro di sistema.
Anche se il messaggio "Valore non valido per il Registro di sistema" non è così comune con Microsoft Foto, questi errori sono comuni con altri problemi del sistema operativo. Come suggerisce il nome, si tratta di un errore di registro che può essere facilmente risolto.
Non preoccuparti. Oggi condivideremo alcuni semplici metodi che potrai facilmente seguire per risolvere il problema, ma prima di arrivare a questo punto, analizziamo le cause di questo errore di registro.
Cause del valore JPG non valido per l'errore del Registro di sistema
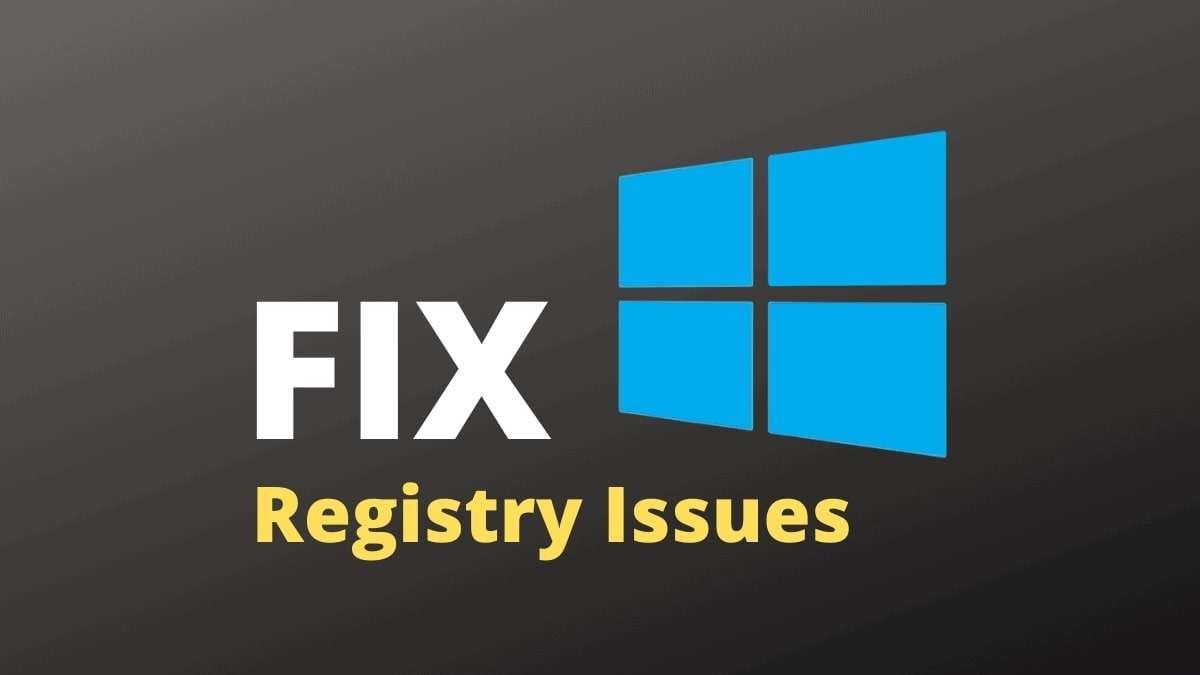
È giusto dire che questo è un errore non comune, ma potrebbe essere fastidioso. Le persone che di solito ottengono l'errore "Valore non valido per il Registro di sistema" hanno scaricato l'ultima build di Windows. Quello che succede è che il software Microsoft Foto viene lasciato indietro a una versione obsoleta incompatibile con i nuovi sistemi.
Quando si aggiornano le app di Windows o si aggiorna il PC e le voci del Registro di sistema per Microsoft Foto non vengono aggiornate, ciò porta a vari conflitti all'interno dei processi di sistema. Ecco perché non puoi aprire nessuna delle tue foto usando Foto.
Tuttavia, anche se questo è il motivo più comune, non è l'unico. Ecco alcune altre cause dell'errore "Valore non valido per il Registro di sistema":
- Impostazioni di registro mal configurate o danneggiate;
- File di sistema danneggiati;
- Applicazione Microsoft Foto danneggiata o danneggiata;
- Driver grafici obsoleti.
Metodi migliori per correggere l'errore JPEG "Valore non valido per il Registro di sistema"
Modificare le impostazioni del Registro
Uno dei metodi più efficaci è quello di eliminare le voci dell'app Foto obsolete. Ecco come:
Passo 1: Cliccare su Avvio, digitare "regedit" e cliccare sul primo risultato.
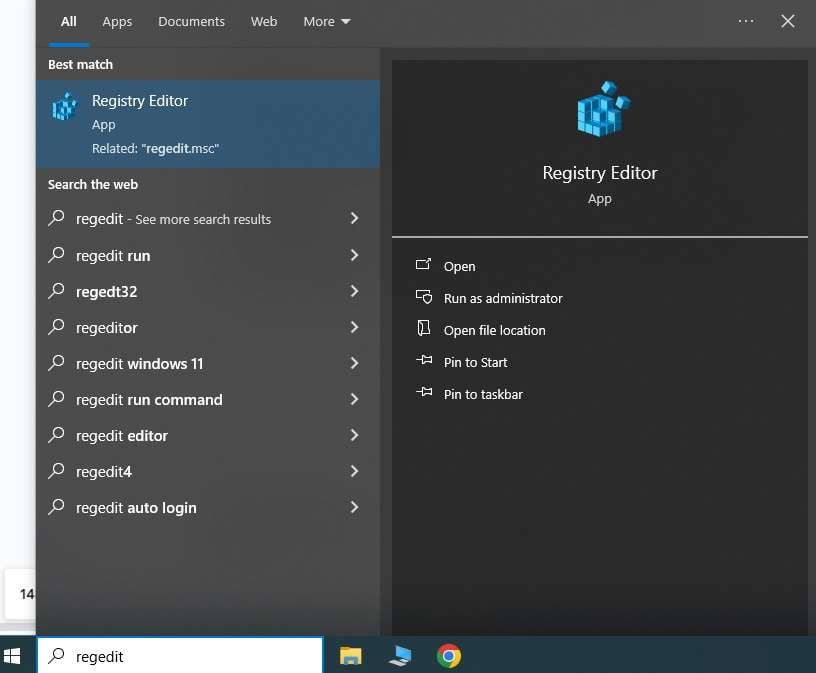
Passo 2: Passare a HKEY_CURRENT_USER\Software\LocalSettings\Software\Microsoft\Windows\CurrentVersion\AppModel\Repository\Families.
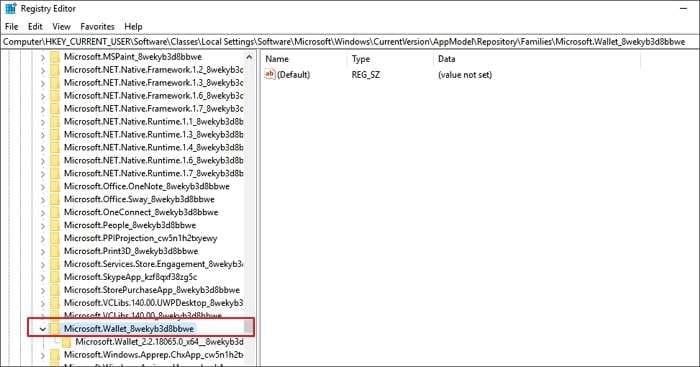
Passo 3: Trovare la voce Microsoft.Windows.Photos_2022.31060.30005.0_x64__8wekyb3d8bbwe , cliccare con il pulsante destro del mouse e cliccare su Permessi.
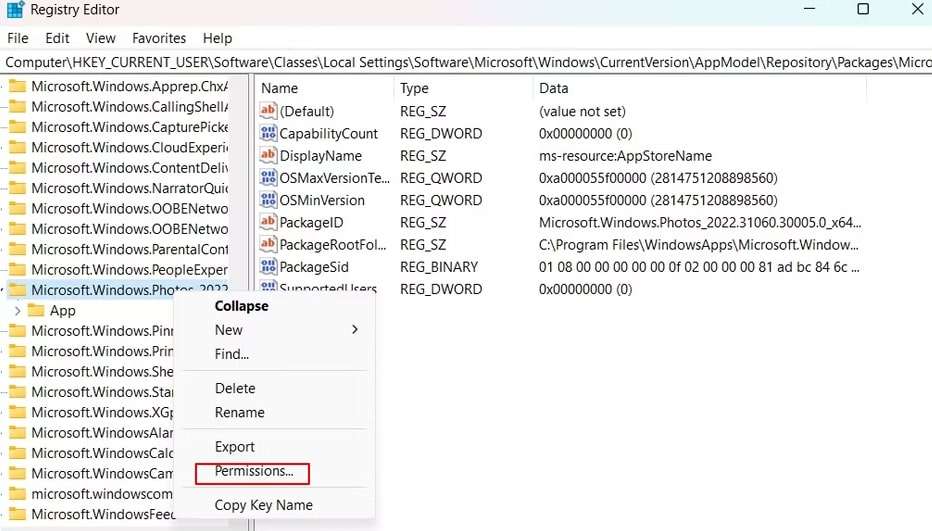
Passo 4: Cliccare su Avanzate e Modifica nella finestra successiva.
Passo 5: Nuovamente cliccare Avanzate e quindi Trova ora. Seleziona il tuo account utente dall'elenco e fai clic su OK.
Passo 6: Cliccare Applica, quindi su OK.
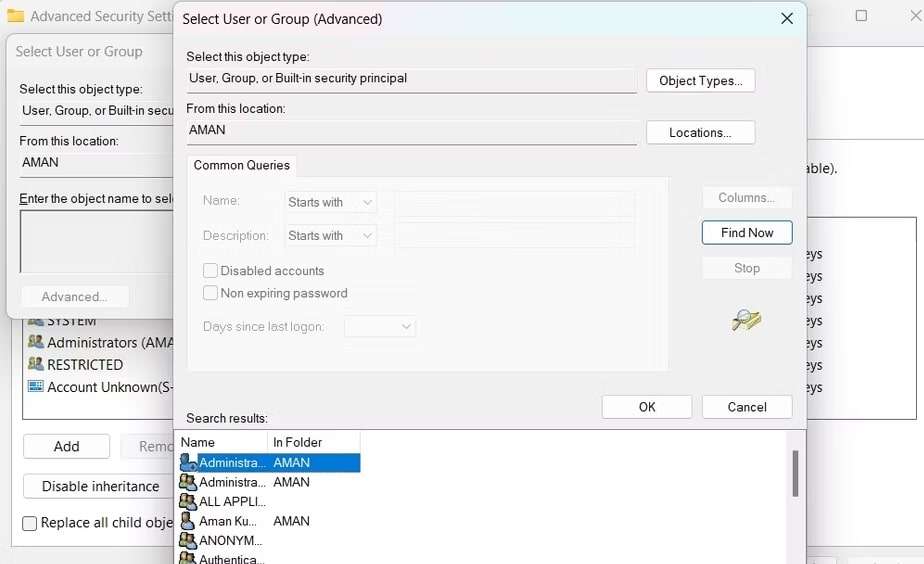
Passo 7: Tasto destro del mouse Microsoft.Windows.Photos_2022.31060.30005.0_x64__8wekyb3d8bbwe di nuovo e cliccare su Permessi di nuovo.
Passo 8: Dopo aver selezionato il nome utente, cliccare Consenti per Controllo completo.
Passo 9: Cliccare Applica , quindi su OK.
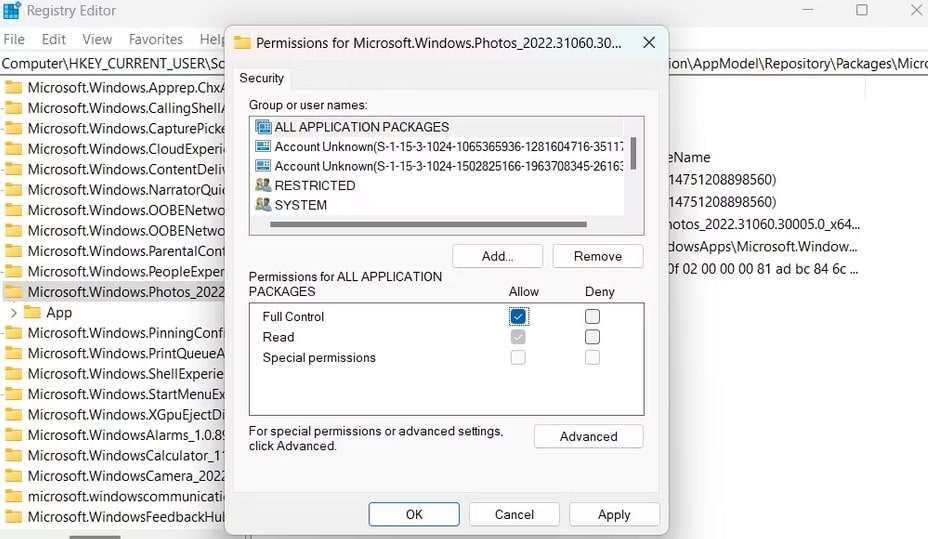
Passo 10: Cliccare destro sulla stessa voce e cliccare su Elimina. Cliccare Sì e riavviare il dispositivo per vedere se l'errore rimane.
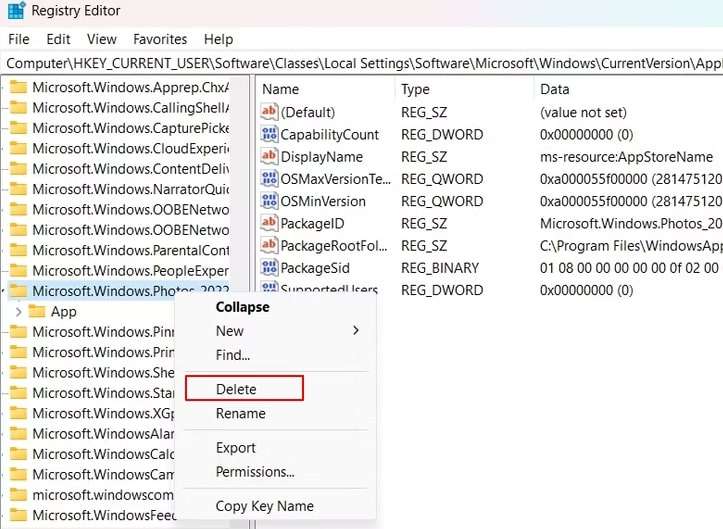
Aggiorna i tuoi driver grafici
Poiché i driver possono essere una delle cause di questo problema, è importante assicurarsi che i driver di grafica siano aggiornati. Ecco i passaggi da seguire:
Passo 1: Cliccare Avvio, digitare Device Manager e cliccare sul primo risultato.
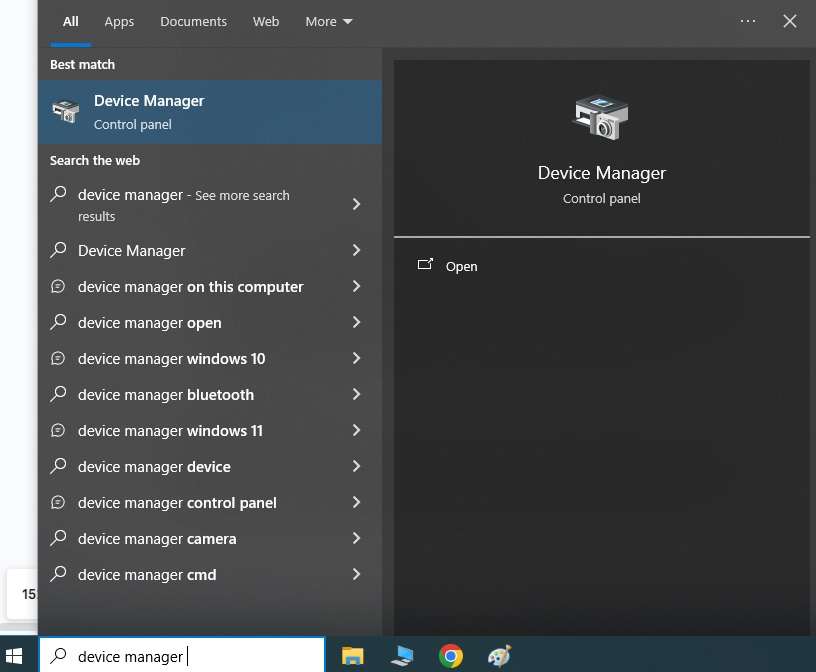
Passo 2: Espandere Display Adapters, trovare la scheda grafica, cliccare con il pulsante destro del mouse e cliccare Aggiorna driver.
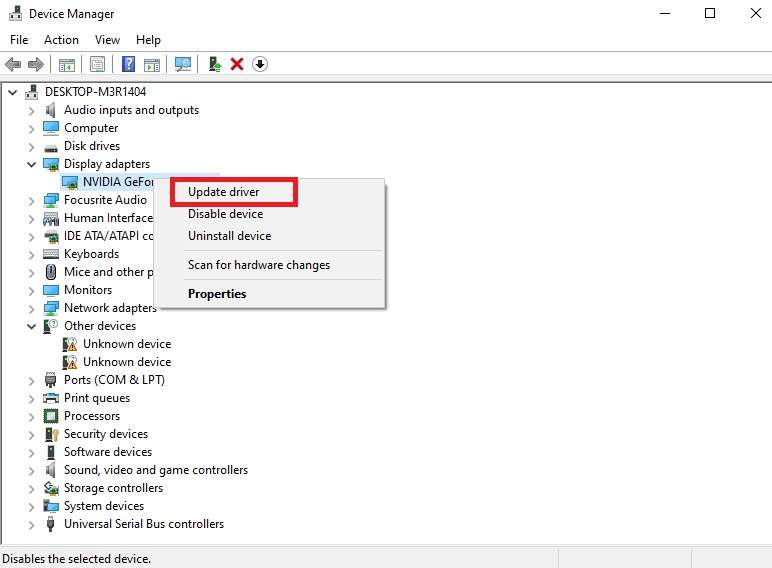
Passo 3: Windows ti chiederà come desideri cercare i driver. Cliccare su Cerca automaticamente il software driver aggiornato e attendere fino a quando il programma trova i driver mancanti o ti dice che i driver sono aggiornati.
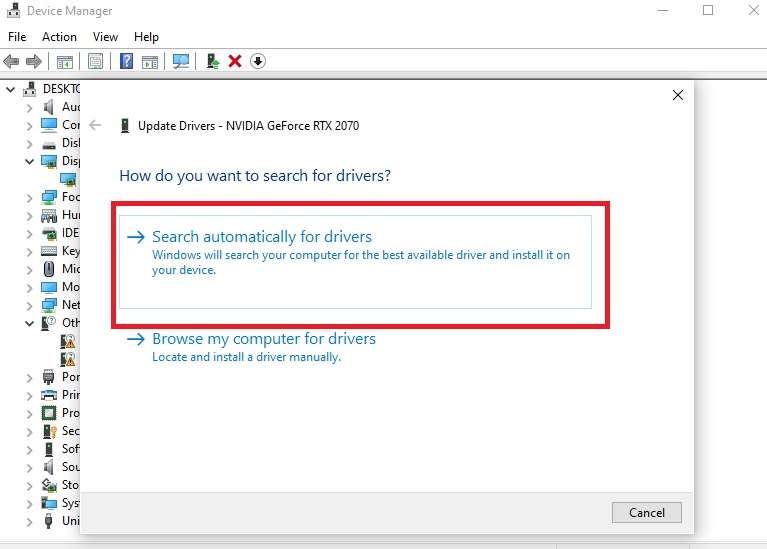
Passo 4: Dopo aver installato nuovi driver, riavviare il computer e provare ad aprire un'immagine.
Ripara la tua foto
A volte, il problema non è il Registro di sistema o driver di grafica; il problema è il file di foto stesso. Supponiamo che le altre immagini di solito si aprano e che tu abbia problemi solo con un singolo file o una manciata di immagini archiviate nella posizione esatta. In tal caso, è probabile che i file siano corrotti.
Fortunatamente, puoi usare strumenti come Wondershare Repairit per riparare immagini danneggiate, corrotte o rotte e renderle nuovamente utilizzabili. Ecco come farlo:
Passo 1: Avvia Wondershare Repairit, seleziona Photo Repair sul lato sinistro, fai clic su + Add e seleziona la foto che desideri riparare.

Passo 2: Dopo aver aggiunto tutti i file che si desidera riparare, cliccare Ripara nell'angolo in basso a destra.

Passo 3: Al termine del processo, è possibile cliccare su Anteprima per vedere se i file funzionano e cliccare Salva tutto in basso a destra dello schermo per salvarli sul dispositivo.

Ripristina l'app Foto
Puoi eliminare tutti i dati e le impostazioni memorizzati nella cache reimpostando l'app Foto. È possibile correggere l'errore del Registro di sistema se il problema è da qualche parte. Ecco come reimpostare l'app Foto:
Passo 1: Cliccare Avvio, digitare "Impostazioni" e cliccare sul primo risultato.
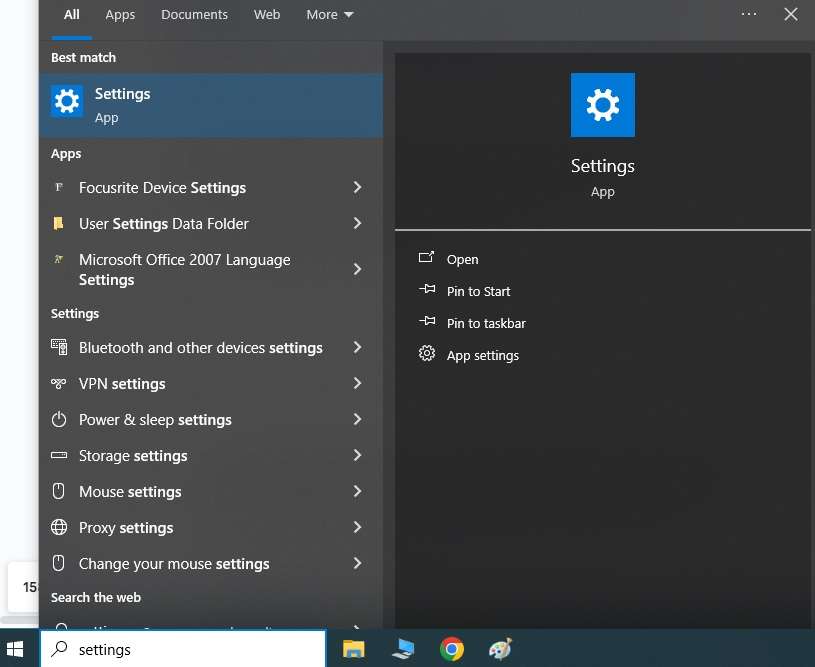
Passo 2: Cliccare Apps.
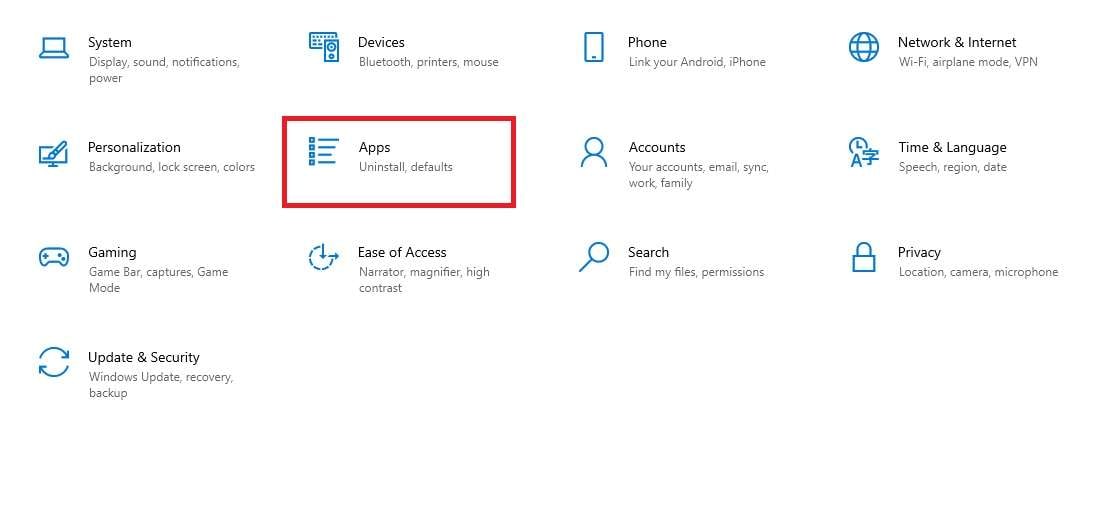
Passo 3: Cercare Microsoft Photos nella barra di ricerca, cliccare sull'icona e cliccare Opzioni avanzate.
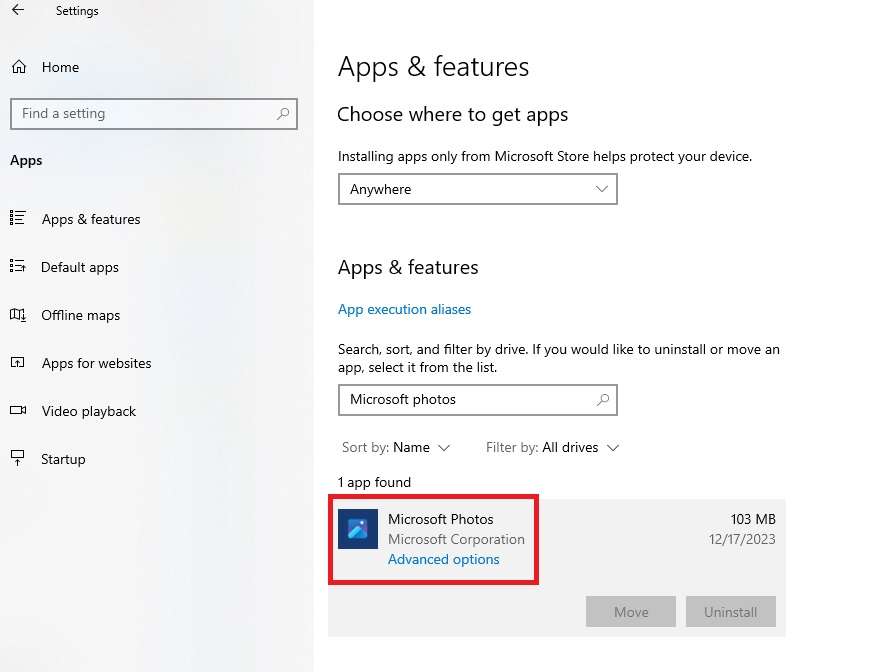
Passo 4: Cliccare Ripristina e attendere fino al completamento del processo. Riavviare il computer.
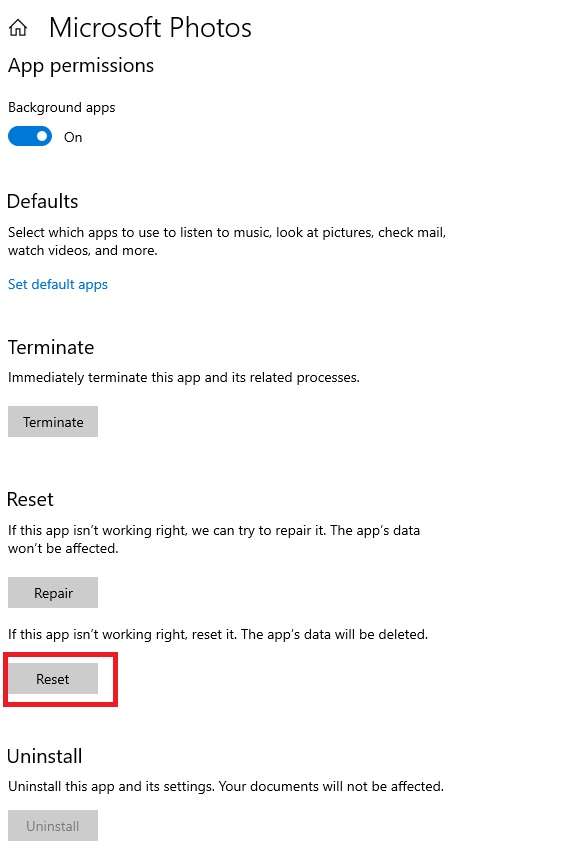
Passo 5: Se questo non funziona, puoi anche provare l'opzione Ripara sopra con gli stessi passaggi.
Aggiornamento di Windows Photo Viewer
Gli aggiornamenti del software hanno spesso bug, errori o problemi tecnici, che portano a vari problemi. Potrebbe essere necessario aggiornare correttamente Microsoft Photo Viewer o l'aggiornamento potrebbe non essere riuscito completamente. Ecco perché è generalmente una buona idea provare ad aggiornare l'app per vedere se questo è il problema.
Segui questi passaggi per l'aggiornamento di Photo Viewer:
Passo 1: Cliccare Avvio, digitare "Impostazioni" e cliccare sul primo risultato.
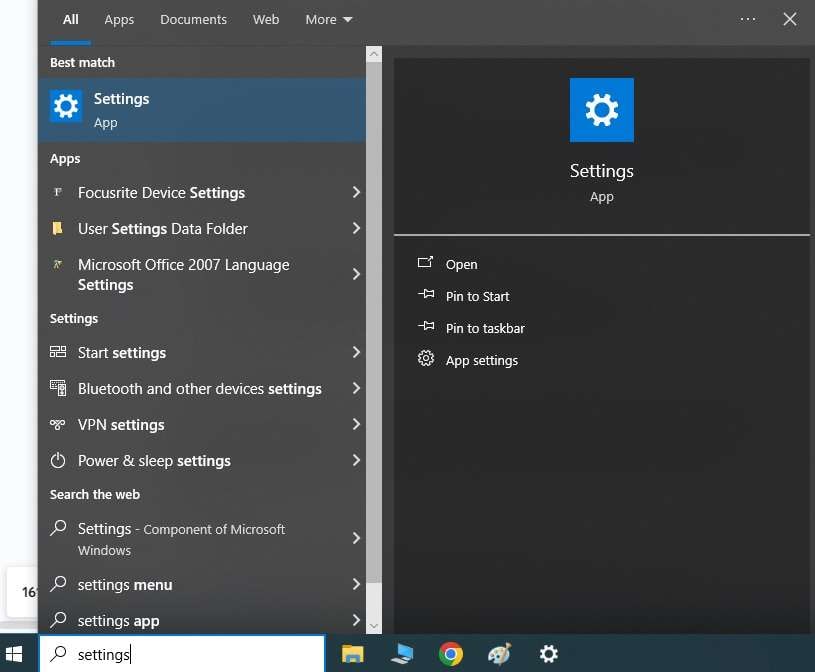
Passo 2: cliccare Aggiornamento e Sicurezza.
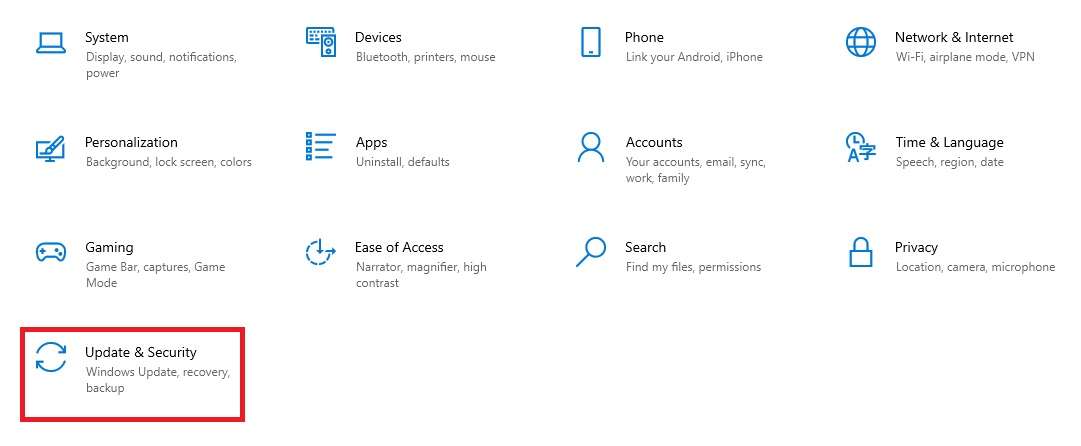
Passo 3: Cliccare Aggiornamento Windows e quindi su Verifica aggiornamenti sul lato destro.
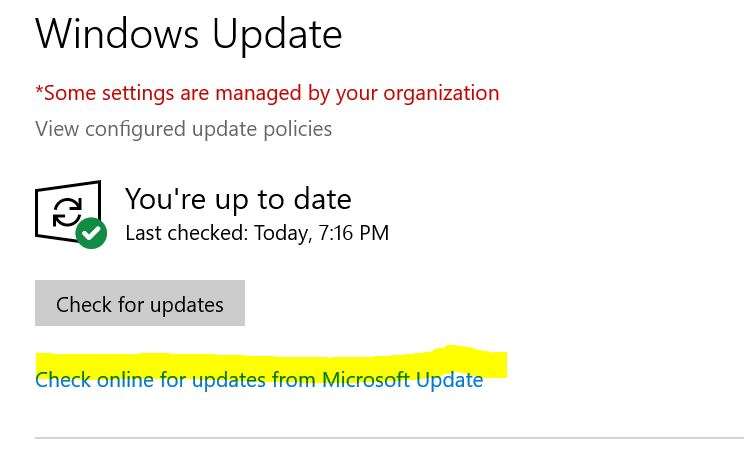
Passo 4: Attendere fino a quando il sistema cerca gli aggiornamenti. Se ce ne sono, cliccare Installa ora.
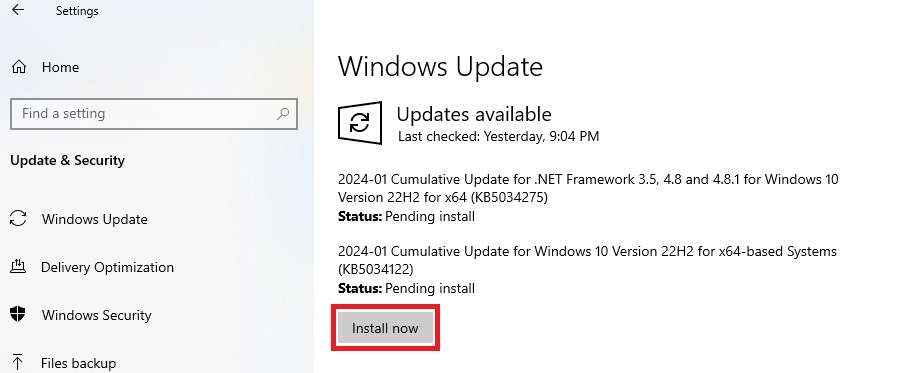
Eseguire una scansione SFC
Se ci sono errori del file system, può essere difficile rilevarli e ripararli manualmente. Fortunatamente, Windows ha vari strumenti e meccanismi utilizzati per l'auto-diagnosi e la riparazione. In questo caso, è possibile utilizzare Systems File Checker, uno strumento di utilità di Windows in grado di eseguire la scansione di tutti i file di sistema di Windows per qualsiasi corruzione e ripristinarli.
Ecco come:
Passo 1: Cliccare Avvio, digitare "CMD" e cliccare sul primo risultato.
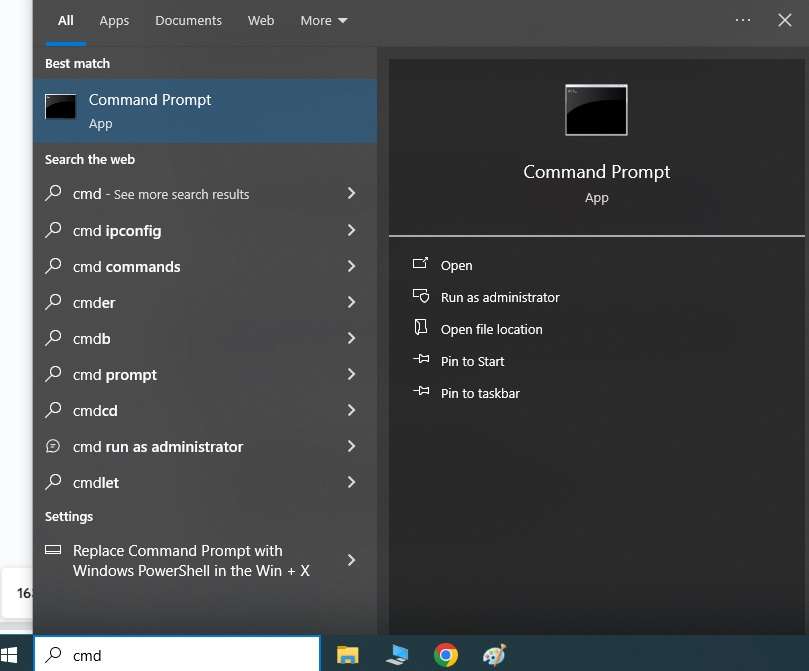
Passo 2: Quando si apre la finestra del prompt dei comandi, digitare "sfc /scannow," e premere Inviao.
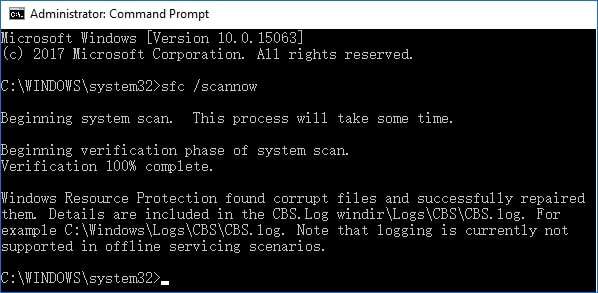
Passo 3: Attendere fino al completamento del processo, e se lo strumento ha trovato i file danneggiati, riavviare e provare ad aprire una foto.
Cancella la cache di Windows Store
Windows Store ha la propria cache che potrebbe ingombrarsi nel tempo, portando a vari conflitti ed errori. Ecco perché cancellare periodicamente la cache di Windows Store è generalmente una buona idea. In questo modo si cancellano tutte le cache e si rimuovono eventuali conflitti esistenti.
Ecco come farlo:
Passo 1: Cliccare Avvio, digitare "Run" e cliccare sul primo risultato.
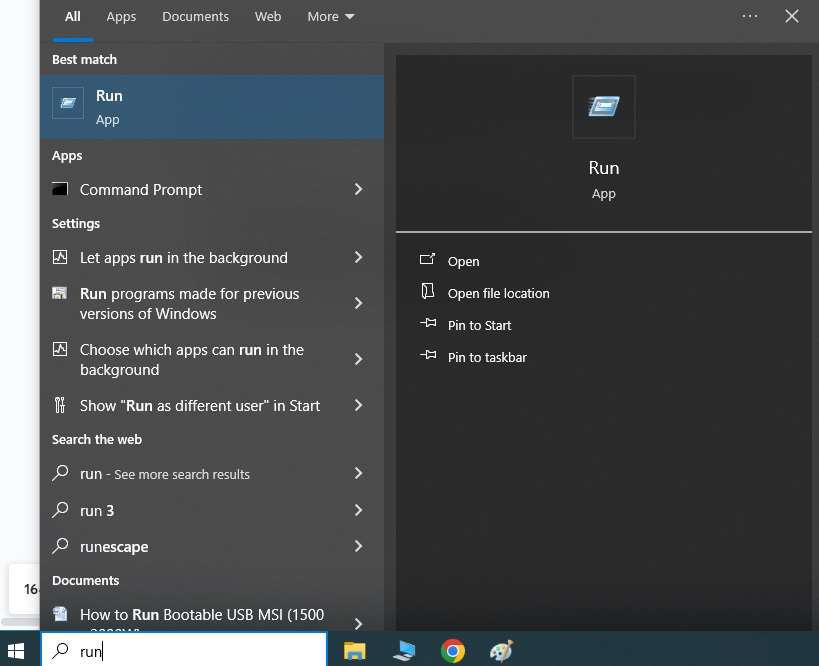
Passo 2: Digitare WSReset.exe nella casella di esecuzione e cliccare su OK.
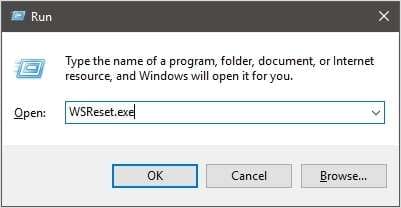
Passo 3: Una volta fatto questo, il Windows Store verrà avviato e, dopo qualche tempo, verrà visualizzato un messaggio che indica che la cache del negozio è stata cancellata.
Passo 4: Riavviare il computer e provare ad aprire l'immagine.
Esegui la risoluzione dei problemi
Se non riesci ancora ad aprire le tue foto, prova a utilizzare lo strumento di risoluzione dei problemi di Windows per scoprire e risolvere i problemi. In questo caso, dovresti risolvere tutti i problemi di tutte le app di Windows Store per verificare se funzionano correttamente.
Ecco come farlo:
Passo 1: Cliccare Avvio, digitare Impostazioni e cliccare sul primo risultato.
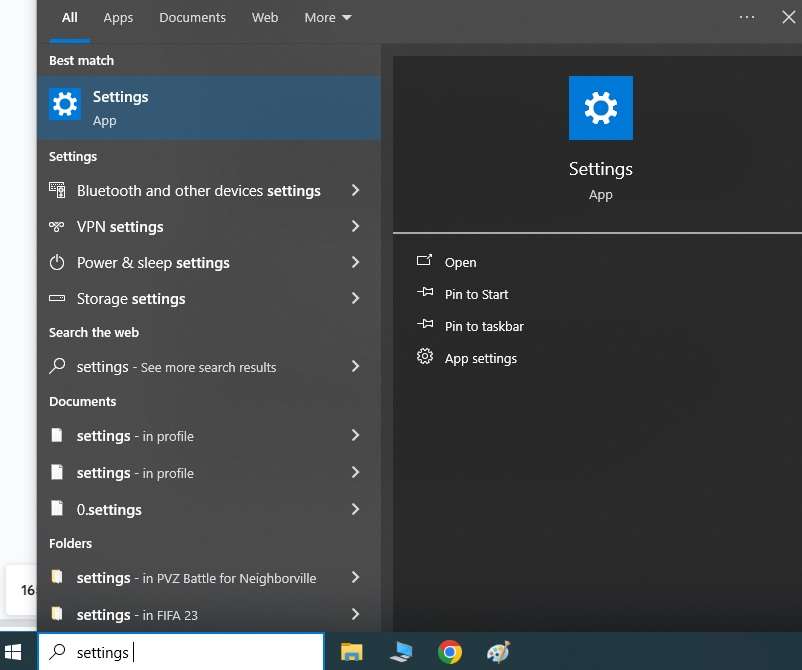
Passo 2: cliccare Aggiornamento di Sicurezza.
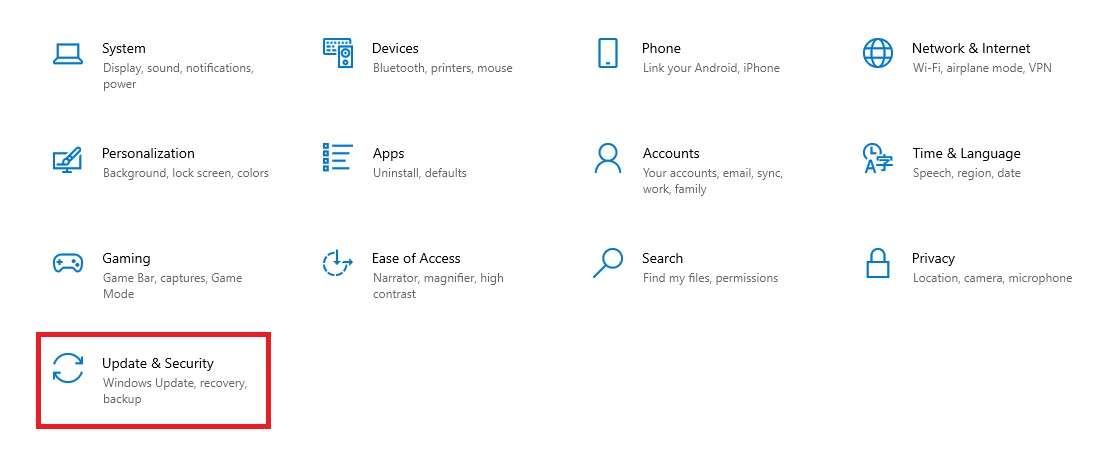
Passo 3: Una volta entrati nella finestra, cliccare Risoluzione dei problemi e quindi Risoluzione dei problemi aggiuntivi.
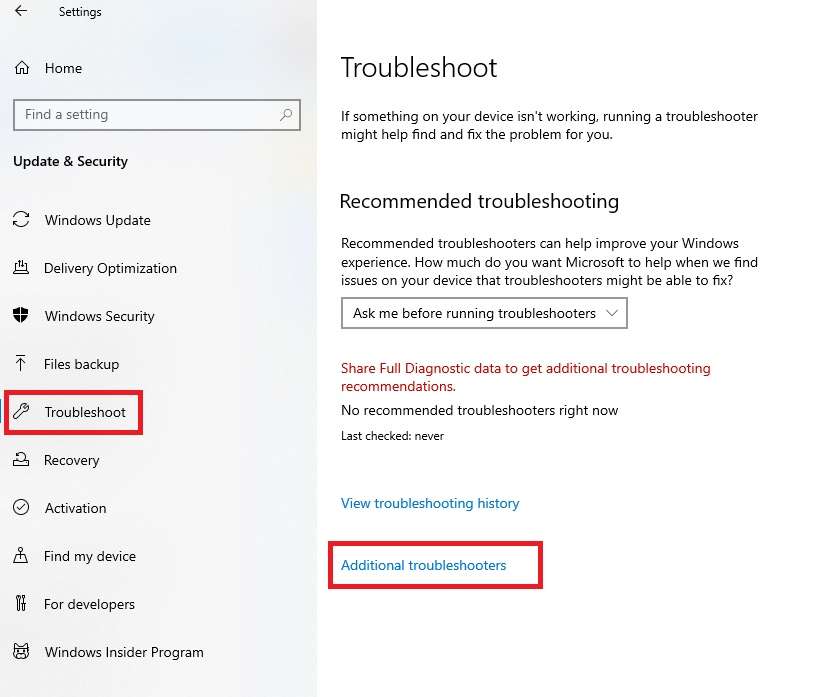
Passo 4: Trova l'opzione Windows Store Apps, cliccare su di essa e cliccare Esegui lo strumento di risoluzione dei problemi.
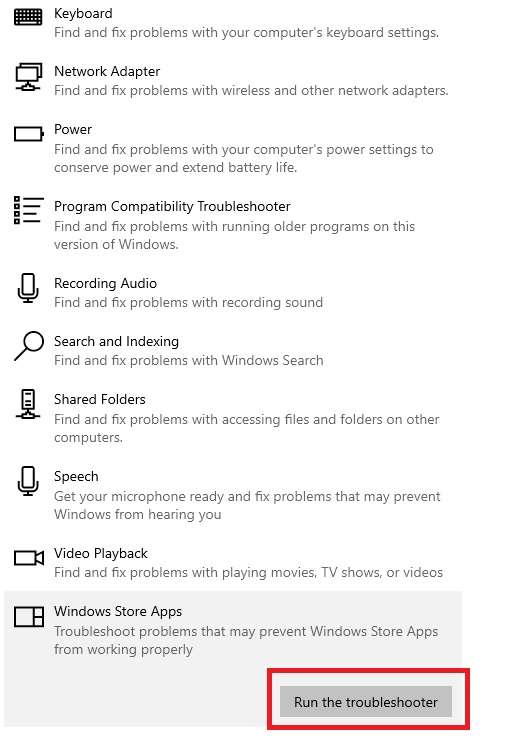
Passo 5: Lo strumento di risoluzione dei problemi verrà eseguito per un po 'per scoprire i problemi. È possibile risolvere i problemi singolarmente dopo il completamento del processo.
Passo 6: Riavvia il dispositivo dopo aver terminato la risoluzione dei problemi.
Conclusione
L'errore JPEG "Valore non valido per il Registro di sistema" può essere estenuante, ma per fortuna è possibile utilizzare questi metodi per risolvere il problema.
Inizia modificando le impostazioni del Registro di sistema, quindi passa ad altri metodi come l'aggiornamento dei driver grafici, la riparazione delle foto, l'aggiornamento di Windows Store, il ripristino dell'app Foto, l'esecuzione di una scansione SFC, la cancellazione della cache di Windows Store e l'esecuzione di Risoluzione dei problemi di Windows.
Garantiamo che uno di questi metodi ti aiuterà a risolvere il problema. Prenditi il tempo di seguire attentamente questi passaggi poiché sono semplici e chiunque può farli. Buona fortuna!


