Aggiornato il 20/11/2023 • Archiviato in: Recupera e ripara video • Soluzioni comprovate

Registrare video è ormai una prassi comune nel mondo tecnologico moderno. Si tende a registrare eventi come matrimoni o per condividere momenti con la famiglia e gli amici. Nell'apprendimento online, i docenti registrano le loro lezioni che condividono virtualmente con gli studenti di tutto il mondo. In genere i video vengono memorizzati sulla macchina fotografica, sui telefoni o sui personal computer. A volte capita che si vuole cercare di riprodurre un video senza successo. Cosa fare in questo caso?
Prima di tutto, prendila con calma. C’è una buona possibilità di riparare video registrati che non sono riproducibili su nessun lettore.
Tutti registriamo video per motivi diversi. Se ti trovi ad un evento o a un matrimonio, potresti voler registrare quel momento in modo da condividerlo con il tuo gruppo di amici o la famiglia. Per gli insegnanti è fondamentale registrare video delle proprie lezioni da condividere poi virtualmente con gli studenti. In altri casi potresti avere un blog o un canale YouTube per comunicare con le persone, e altre volte potresti voler registrare un video per trasmettere messaggi al pubblico. Come puoi vedere, le persone possono voler registrare un video per diversi motivi.
Dopo aver registrato dei video, è necessario memorizzarli sul computer, su un disco esterno o su una scheda di memoria. Tuttavia, può capitare che quando cerchi di riprodurre un video potresti incorrere in errori e ricevere messaggi del tipo: "Impossibile riprodurre il video. Siamo spiacenti, questo video non può essere riprodotto" o "Impossibile riprodurre il video. Il file contiene dati non corretti.". Se hai registrato un video arrestando improvvisamente il processo, non sarà più possibile riprodurlo: il video è corrotto. Cosa porta alla corruzione dei video?
I video registrati possono comunque danneggiarsi nonostante tutte le precauzioni. Per riportare i video danneggiati allo stato normale e correggere gli errori, utilizza il software Wondershare Repairit sia su Mac che Windows.

Si prega di notare che questo programma corregge i video che non possono essere riprodotti su VLC, Windows media player, o anche YouTube. Se hai bisogno di riparare specificatamente con VLC, visita la pagina: Correggi un video danneggiato con VLC.
Passo 1 Ripara i file video HD danneggiati avviando il software. Clicca sul pulsante "Aggiungi" per aggiungere i video danneggiati.

Passo 2 Seleziona i video corrotti dall’elenco e clicca su "Ripara" per iniziare a riparare un video HD corrotto.

Passo 3 Terminato il processo di riparazione, è possibile visualizzare in anteprima i file video riparati e salvarli in una destinazione preferita.

Al termine del processo di salvataggio, puoi trovare e visualizzare i video registrati e riparati sul computer. Congratulazioni! Scarica e prova il miglior Strumento per Riparare Video per correggere l'errore che impedisce la riproduzione dei video registrati.
 Garanzia di Download Sicuro, zero malware
Garanzia di Download Sicuro, zero malware Garanzia di Download Sicuro, zero malware
Garanzia di Download Sicuro, zero malwareIl link per download verrà inviato alla tua email, puoi scaricarlo sul tuo PC or Mac
Il motivo principale per cui i tuoi video registrati non sono riproducibili è che si sono corrotti. Questa corruzione, a sua volta, nasce da cause diverse. Ad esempio, se si registrano video con la batteria scarica, è probabile che il dispositivo si spenga durante la registrazione, interferendo così con l'intero processo. In altre occasioni, il file video registrato non sarà riproducibile perché il file è stato rinominato o spostato in una posizione diversa. Se il video si trova su un dispositivo di memorizzazione esterno, l'espulsione del dispositivo senza seguire la procedura standard potrebbe portare alla corruzione. Inoltre, il file video potrebbe anche essere infettato da malware. Per fortuna, in questi casi è ancora possibile correggere il video ed eliminare l'errore di riproduzione del video seguendo la procedura seguente:
Questo è il metodo più semplice per correggere l’errore di un file video registrato. Riavviare il dispositivo è utile soprattutto se il video registrato non è riproducibile dopo aggiornamenti o manutenzione o se lo si è spostato in un'altra posizione. A volte il video registrato potrebbe essere troppo grande, e quindi riavviare il dispositivo potrebbe non essere una buona soluzione. Se questo è il caso, cerca di ridurre le funzioni attive del computer prima di aprire il video andando sul pannello di controllo, cliccando su schermo e poi sulla scheda delle impostazioni. In seguito, clicca su impostazioni avanzate e poi su 'risoluzione dei problemi'. Trascina l'accelerazione hardware verso sinistra per ridurre le funzioni attive del computer.
Il Generatore Endpoint Audio di Windows potrebbe essere un’altra causa per cui i video registrati non vengono riprodotti. Il servizio a volte presenta alcuni difetti e quindi influisce sulla riproduzione del video o dell'audio. Accedi al servizio e riavvialo con la forza seguendo i seguenti passaggi:
Passo 1 Avvia premendo il tasto Windows + R. Nella finestra di dialogo, inserire 'services.msc' per richiamare la finestra dei servizi. All’apertura del controllo dell'account utente, clicca su 'sì' per consentire l'accesso amministrativo.

Passo 2 Nella schermata dei servizi, scorri l'elenco dei servizi presentati fino a visualizzare ‘Generatore Endpoint Audio di Windows’. Cliccaci sopra con il tasto destro del mouse e scegli Proprietà dal menu.
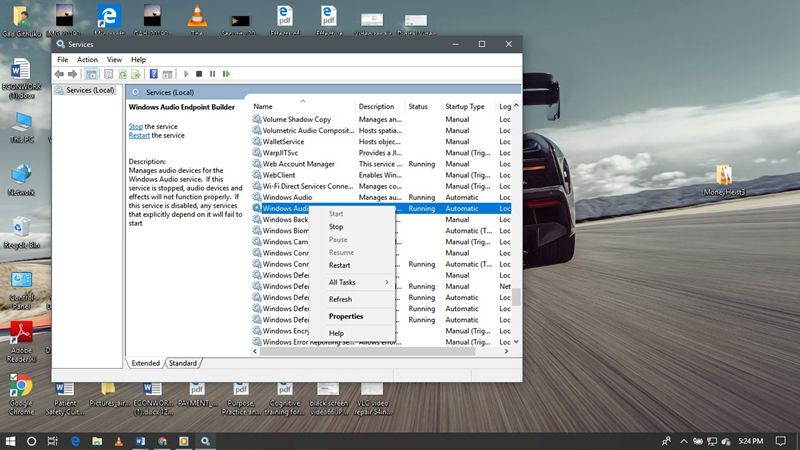
Passo 3 Nel menu delle proprietà, vai sulla scheda 'Generale' e poi su 'Termina'. In questo modo dovresti aver chiuso il servizio Generatore Endpoint Audio di Windows.

Passo 4 Quando è di nuovo disponibile il pulsante 'Avvio', clicca su riavviare il servizio. Chiudi la schermata dei servizi e verifica se il file video registrato è riproducibile.
Questo errore si verifica in genere con un lettore specifico. Se si utilizza VLC Media Player che non è in grado di riprodurre un video registrato, prova le seguenti tecniche:
Prima tecnica con VLC: Modifica i parametri: se si modificano i parametri del lettore multimediale, il video registrato potrebbe di nuovo essere riprodotto. Vai alla scheda delle impostazioni dell’applicazione e seleziona "Tutto". Poi vai su 'Input/Codec', seguito da 'Moduli di accesso' e poi 'File'. Modifica il valore ad una cifra più bassa, poiché valori elevati portano tipicamente a problemi di riproduzione.
Seconda tecnica: Disattivazione della decodifica hardware - Quando la decodifica hardware è abilitata, VLC potrebbe avere problemi di riproduzione con i video registrati. Disattiva la decodifica aprendo ‘strumenti’ su VLC e cliccando su 'Preferenze'. Nella finestra delle impostazioni, clicca sulla scheda 'Input e Codec' sulla barra laterale sinistra. Infine, deseleziona la casella 'Usa decodifica accelerata da GPU'.
Terza tecnica: Converti il tuo video registrato - Il tuo video registrato potrebbe portare a problemi di riproduzione, specialmente se la modalità è ad alta definizione. Convertirlo in un formato compatibile con VLC potrebbe risolvere i problemi. Per farlo segui i passaggi:
Passo 1 Apri l'applicazione VLC e vai su Media. Clicca sulla scheda 'Converti/Salva'.
Passo 2 Nella finestra aperta, la prima selezione ti permetterà di selezionare uno specifico file registrato, mentre la seconda selezione ti permetterà di integrare dei sottotitoli.
Passo 3 In seguito clicca su Converti/Salva. Ti verrà chiesto di selezionare la cartella di destinazione e definire il nome del file. Attendi che il video venga convertito prima di provare a riprodurlo.
In questo articolo abbiamo spiegato come risolvere l'errore di riproduzione di un video registrato. Spesso succede che i nostri preziosi video improvvisamente non vengano più riprodotti su diversi lettori multimediali perché sono corrotti. In questo articolo abbiamo elaborato numerose tecniche per gestire il problema - dal riavvio del dispositivo, al riavvio del Servizio Generatore Endpoint Audio di Windows e persino al reset dei lettori multimediali specifici. Sono state anche evidenziate alcune strategie per proteggere i video registrati dalla corruzione. Seguile in modo che i tuoi preziosi video registrati siano sempre in buone condizioni e al sicuro.
 Garanzia di Download Sicuro, zero malware
Garanzia di Download Sicuro, zero malware Garanzia di Download Sicuro, zero malware
Garanzia di Download Sicuro, zero malwareIl link per download verrà inviato alla tua email, puoi scaricarlo sul tuo PC or Mac
