Correggere il Problema "Impostazioni Audio di Windows 10 non si Aprono"
Dai un’occhiata al perché si verifica l’errore "impostazioni audio di Windows 10 non si aprono" e i metodi per correggere questo errore, come così come i dettagli per correggere audio corrotti con Repairit - Riparazione Audio con pochi clic.
L'uso delle impostazioni audio è parte integrante della gestione dell'intera attività audio. Aiuta a fare tutte le modifiche audio attraverso il computer. L'utente può accedere facilmente alle impostazioni audio e gestire tutte le attività in modo appropriato. Cosa succede se le impostazioni audio non si aprono su Windows 10? Anche se sembra eccessivamente semplice, potrebbe diventare disordinato se non funziona correttamente.
Questo articolo offre soluzioni che possono correggere le impostazioni audio di Windows 10 che non si aprono. Vedi queste soluzioni per riprendere tutte le attività di impostazione del suono su Windows.
Parte 1: Perché Devi Aprire le Impostazioni Audio su Windows 10?
Le impostazioni audio sono fondamentali per aiutare gli utenti a configurare le impostazioni su Windows 10. È possibile accedere facilmente alla piattaforma dalle impostazioni del computer. Fornisce un’ottima esperienza nell'impostare la qualità dell'audio alla perfezione. Con tale utilità, l'importanza delle impostazioni audio diventa evidente.
Questa è la piattaforma da visitare ogni volta che si riscontrano problemi nelle uscite audio o si desidera migliorare l'audio. Tutti i tipi di tweaking vengono svolti all'interno delle impostazioni audio su Windows 10. Innanzitutto, puoi configurare i dispositivi di riproduzione e impostare i suoni di registrazione su di essi. Successivamente, dovrai aprire le impostazioni audio per configurare le impostazioni di comunicazione.
Le impostazioni audio possono spingersi fino alla riparazione di uscite audio difettose. Un'utilità così estesa la rende molto importante nella funzionalità audio di Windows 10. Ecco perché, se un utente s’imbattesse nelle impostazioni audio di Windows 10 che non si aprono , ciò deve sicuramente essere corretto. Questo è quel che è trattato nell'articolo.
Parte 2: Modi per Correggere l'Impostazione Audio Che Non Si Apre
Ora esamineremo i modi che possono essere usati per correggere le impostazioni audio del tuo computer. Con queste correzioni, sarai presto in grado di usare le impostazioni audio del tuo computer.
Correzione 1: riavvia il computer Windows
Per questa prima soluzione, potrebbe esserci qualche errore poco chiaro nel computer. Questo problema tecnico potrebbe avere un impatto diretto sull'apertura delle impostazioni audio attraverso di esso. Per eliminare il problema tecnico, puoi riavviare il computer.
Quindi, segui i semplici passi come detto di seguito:
Passo 1: fai clic sull'icona del menu "Start" in basso a sinistra dello schermo.
Clicca l'icona "Accensione" nel menu.

Passo 2: tra le opzioni disponibili, fai clic su "Riavvia" per eseguire il processo.
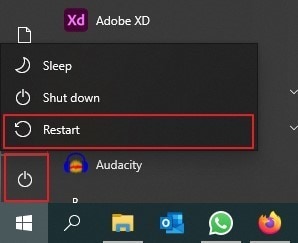
Correzione 2: aggiorna Windows
Il problema delle impostazioni audio che non si aprono su Windows 10 potrebbe essere dovuto a un Windows obsoleto. Con gli aggiornamenti in sospeso, c'è la possibilità che l'utente non sia in grado di esercitarsi con più processi. Ciò potrebbe includere anche l'apertura delle impostazioni audio attraverso il computer. Quindi, se vuoi aggiornare il tuo computer, devi fare quanto segue:
Passo 1: accedi alle "Impostazioni" del tuo computer digitandolo nella funzione "Cerca" sulla barra delle applicazioni.

Passo 2: nella nuova finestra, individua l'opzione "Aggiornamento Windows " nell'angolo in alto a destra.

Passo 3: come vai alla schermata successiva, fai clic su "Controlla Aggiornamenti" per consentire al computer di visualizzare eventuali aggiornamenti in sospeso.. p>
Se gli aggiornamenti fossero già stati rilevati, verranno mostrati appena sotto. Poi, fai clic su "Scarica e Installa" per aggiornare Windows.

Correzione 3: riavvia i Servizi Audio sul tuo computer
I Servizi Windows operano in background per tutti i processi di lunga durata sul computer. I Servizi Windows gestiscono i servizi del sistema audio. Include il funzionamento di tutte le impostazioni audio. Per accertarti che le tue impostazioni audio funzionino correttamente, potrebbe essere necessario riavviare il servizio audio:
Passo 1: fai clic sull'icona "Cerca" sulla barra delle applicazioni e digita "Servizi" nell'apposito spazio.
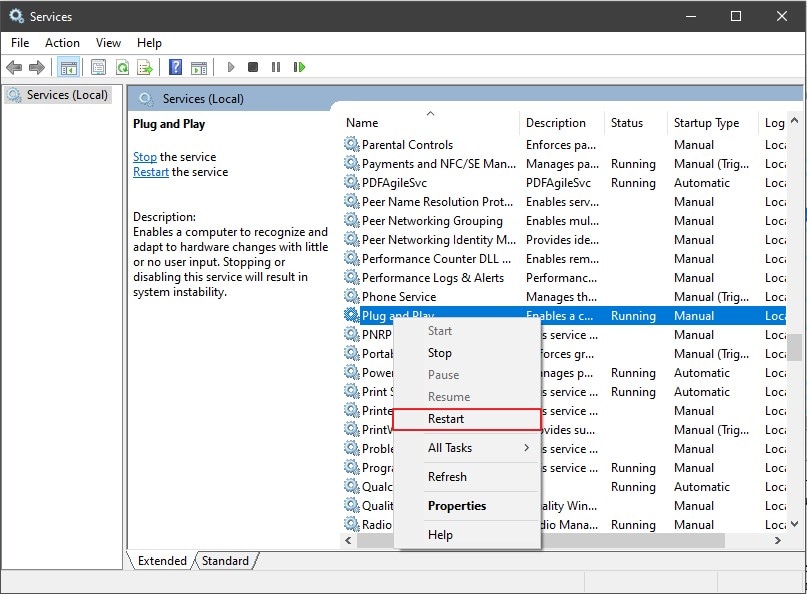
Passo 2: quando si apre una nuova schermata, scorri verso il basso per individuare il servizio "Windows Audio".

Passo 3: fai clic con il tasto destro del mouse sul servizio per selezionare l'opzione "Riavvia".
Conferma se appare un messaggio sullo schermo.

Correzione 4: prova la scansione SFC per analizzare e risolvere i problemi
Se vuoi controllare i problemi audio in modo più approfondito, avrai bisogno di servizi che risalgono ai file di sistema. L'uso del terminale del prompt dei comandi ti aiuterà ad avere un controllo approfondito su tutto il sistema. Si desidera essenzialmente per i problemi all'interno delle impostazioni audio di Windows 10 che non si aprano. Segui i passi per eseguire perfettamente questo processo:
Passo 1: puoi avviare il processo aprendo il programma Esegui.
Per far questo, usa i tasti di scelta rapida di "Windows + R." Poi, digita "cmd" e usa "Control + Maiusc + Invio" per aprire "cmd" come amministratore.

Passo 2: sul terminale, digita "sfc/scannow" e tocca "Invio" per iniziare.

Passo 3: verrà elaborata una scansione completa, che mostra tutti i problemi presenti nel sistema del computer.
Risolverebbe anche tutti i problemi rilevati.

Correzione 5: ripristino di una versione precedente di Windows
Laddove i sistemi obsoleti potrebbero causare un problema per te, anche un sistema aggiornato potrebbe diventare un disastro. Ogni volta che Windows passa attraverso un aggiornamento, potrebbe interrompere il sistema con bug. Questi bug potrebbero attraversare ogni possibile servizio di Windows e danneggiarlo. È il caso delle impostazioni audio che non aprono Windows 10.
È possibile che se un utente aggiorna il proprio Windows, possa ripristinarlo a una versione precedente. Per far questo, vedi i passi descritti di seguito:
Passo 1: apri la finestra "Cerca" su Windows usando il tasto di scelta rapida "Windows + S".
Digita "Crea un Punto di Ripristino" e aprilo in una nuova finestra. Vai all'opzione "Ripristino Configurazione di Sistema" per avviare la procedura guidata.

Passo 2: fai clic su "Avanti" e seleziona un punto di ripristino salvato automaticamente attraverso la procedura guidata.
Per ripristinare il computer, fai clic su "Avanti".
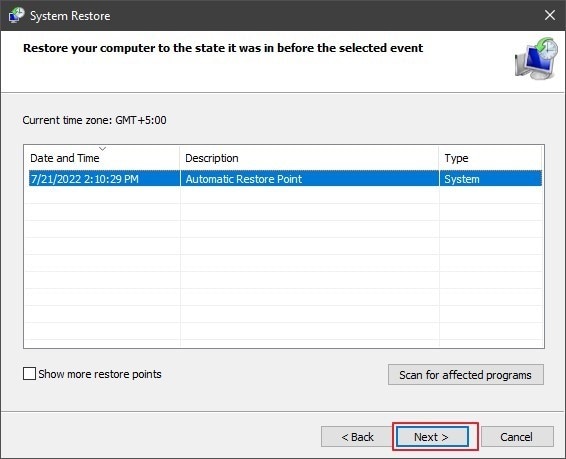
Passo 3: si apre una nuova finestra. Fai clic su "Fine" per ripristinare correttamente il computer.
Vedrai un messaggio sullo schermo al suo completamento.

Parte 3: Correggere i File Audio Che Non Si Aprono su Windows 10
Cosa fare se i tuoi file audio non si aprissero su Windows 10? Questo problema potrebbe indirizzare a qualche problema software o hardware; tuttavia, questo non è sempre il caso. I problemi con i file audio potrebbero anche essere la causa principale di questo problema su Windows 10. In tali circostanze, sarà necessario correggere questi file audio. Per questo occorre uno strumento adeguato.
Wondershare Repairit è la soluzione ideale per gli utenti in talu casi. Questo strumento presenta una fonte perfetta per la riparazione di file audio, copre il processo in pochissimo tempo. Non solo è facile da usare, ma è anche accurato nei risultati. Pertanto, questa piattaforma è altamente preferita nel mercato della riparazione dei dati.

-
Ripara l’audio danneggiato con tutti i livelli di danneggiamento, come audio non funzionante, audio ritagliato, audio ronzante, audio rimbombante, audio sibilante, audio non sincronizzato, ecc.
-
Ripara audio di diversi formati, inclusi MP3, M4A, FLAC, AAC, WAV, ecc.
-
Ripara audio danneggiati o corrotti da più dispositivi: registratore vocale portatile, software di registrazione, apparecchi di ripresa, SD card, telefoni, dischi rigidi, unità flash USB, ecc.
-
Compatibile con PC Windows, Mac OS e supporta il trasferimento/condivisione da PC a dispositivo mobile.
Se tu volessi conoscere questo strumento, vedi i passi seguenti. Spiegheremo come si possono riparare i propri audio usando Wondershare Repairit:
Passo 1: apri Repairit e avvia lo strumento di riparazione audio.
Avvia Wondershare Repairit sul tuo computer dopo l'installazione. Quindi, scegli la scheda "Riparazione Audio" nel pannello di sinistra. Procedi con l'aggiunta del file audio corrotto facendo clic su "+Aggiungi".

Passo 2: ripara il file con l'audio di esempio.
Mentre importi il file, fai clic su "Ripara" per avviare il processo. Prima di ciò, verrà mostrato un messaggio che ti chiede di aggiungere l'audio di esempio. Aggiungi l'audio di esempio come riferimento e fai clic su "Avvia Riparazione Avanzata".

Passo 3: anteprima dei risultati ed esportazione dell'audio.
Al termine della riparazione, troverai il tasto "Anteprima" nella schermata successiva. Visualizza l'audio riparato e fai clic su "Salva" per esportare il file audio.

Parte 4: Domande Frequenti
-
D1. Le soluzioni fornite sopra si possono usare per Windows 11?
-
R1: Sì, certamente. Puoi usare queste soluzioni su Windows 11 se le impostazioni audio non si aprissero. Tuttavia, potrebbero esserci delle lievi modifiche nell'accessibilità, che devono essere verificate.
-
D2. Quali sono le cause per le quali le impostazioni audio non si aprono su Windows 10?
-
R2: La causa principale delle impostazioni audio che non aprono su Windows 10 potrebbe essere un Windows obsoleto. Inoltre, potrebbero esserci alcuni problemi tecnici e bug nei servizi audio del computer. Tali impedimenti impediscono agli utenti di aprire le impostazioni audio sui propri computer.
Conclusione
L'importanza delle impostazioni audio è stata descritta correttamente in questo articolo. Poi, è stata effettuata una chiara panoramica sulle soluzioni. Dall'aggiornamento di Windows al suo ripristino, è stata presa in considerazione ogni soluzione. In questo caso, il problema risiede nel file audio anziché nel computer. Per questo motivo, agli utenti è stato presentato Wondershare Repairit. Questa soluzione li aiuterà a risolvere tutti gli errori prevalenti nell'audio corrotto.
Così, questo articolo è un'ottima lettura per capire come evitare che le impostazioni audio non si aprano su Windows 10.
*Alcuni formati di codec di cui sopra potrebbero dover essere supportati dal sistema.
 100% sicuro e download gratuito
100% sicuro e download gratuito
