In questo articolo
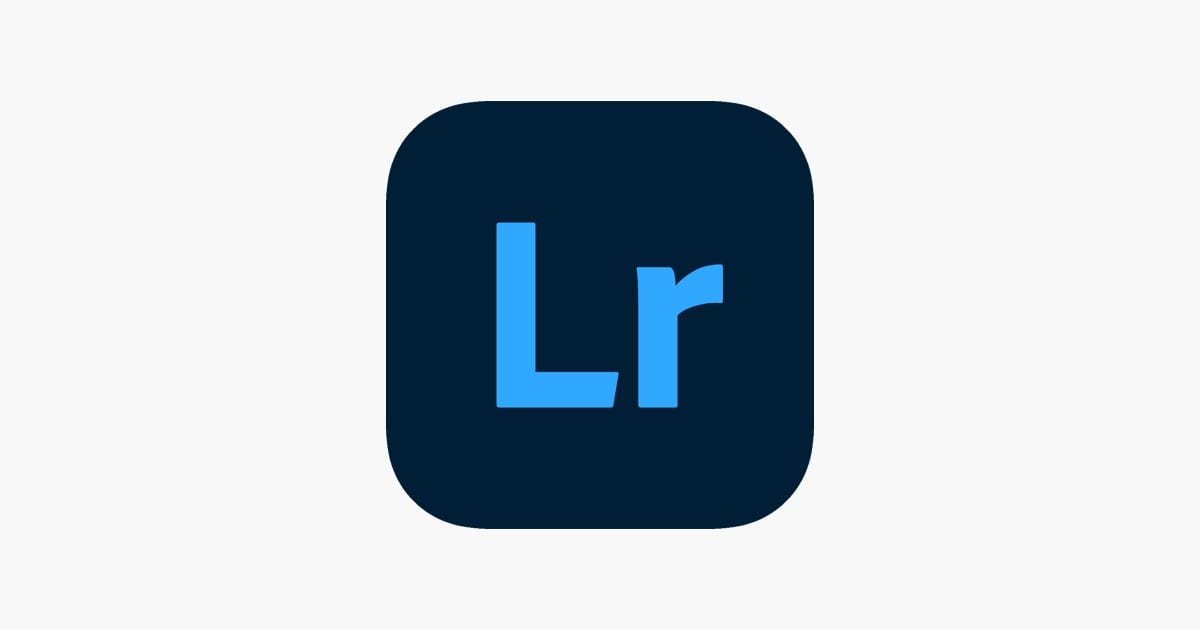
Hai mai scattato una foto meravigliosa di un tramonto? Catturare questi momenti crea dei colori bellissimi dei quali non puoi fare a meno. I colori sono sgargianti, e la foto è fenomenale. E se dovessi scattare una foto simile senza il tramonto?
Spesso sembra che a quelle foto manchi qualcosa e sono meno accattivanti. È frustrante sapere che all'immagine manca qualcosa, specialmente quando non sai cos'è.
La risposta è che manca il color grading. Il color grading ti lascia giocare con i colori, le tonalità, i mezzitoni, le ombre e le luci. Puoi occuparti del color grading in Lightroom, ma ci sono anche il color grading in Baselight e il color grading nell'app Lightroom mobile.
Spiegazione del color grading in Lightroom
Il color grading è una potente tecnica di fotoritocco che i photo editor usano per esaltare i colori di un'immagine ancora di più che con le semplici regolazioni di colore come il contrasto, il bilanciamento del bianco e l'esposizione. Un tale strumento permette agli editor di rendere i colori dell'immagine più piacevoli visivamente giocando con le luci, le ombre e i mezzitoni.
Per quanto riguarda il color grading, Adobe usa Lightroom per occuparsi di tutto ciò che è relativo al color grading, e questa compagnia sa il fatto suo visto che è nel campo dell'editing da più di quattro decenni, e sta migliorando da tempo le sue funzionalità.
Al giorno d'oggi, il color grading in Lightroom è su un altro livello, e molti professionisti lo usano in tutti i tipi di fotografia. Che tu ne abbia bisogno per paesaggi o ritratti, il color grading in Lightroom potrà far risaltare i colori e rendere l'immagine migliore di quello che era.
Lo strumento si occupa del cambiamento dei toni dei colori per cambiare l'atmosfera dell'immagine. Ha delle impostazioni per i mezzitoni, per le ombre e per le luci, ma ci sono anche altri elementi, cursori e regolazioni. Anche se lo strumento sembra semplice, è potente e può migliorare notevolmente la tua fotografia.
Vantaggi del color grading in Lightroom
Nonostante che le app per il color grading al giorno d'oggi siano un po' ovunque, usare l'app Lightroom per il color grading ha i suoi vantaggi ed è specialmente ideale per i nuovi editor. Ecco alcuni vantaggi del color grading in Lightroom:
- Facilità - Dopo anni di migliorie, Adobe ha creato un potente strumento di gradazione del colore che resta comunque semplice. Con solo tre ruote di colori e due cursori, tutti possono fare il color grading in Lightroom.
- Creative Cloud - Lightroom fa parte di Creative Cloud di Adobe, dove c'è anche Photoshop. Usarli insieme ha dei vantaggi, perché il fotoritocco si effettua tra le app, e puoi rapidamente tornare a una versione precedente.
- Continuità - Visto che c'è anche l'app di color grading Lightroom mobile, e i tuoi file sono sincronizzati nel cloud, puoi cambiare dispositivo e continuare a lavorare alla tua foto ovunque.
Come usare il color grading in Lightroom
Se sei nuovo al fotoritocco, Lightroom può essere un eccellente punto di partenza dal momento che l'app è così semplice e minimalista che chiunque può farcela. Comunque, abbiamo anche creato una breve guida all'uso del color grading in Lightroom; se seguirai i passaggi, sarai pronto ad usarlo. Ecco quello che devi fare:
Step 1: Importa la tua foto
Dopo aver aperto l'app per il color grading in Lightroom sul tuo dispositivo Windows o MacOS, il primo e ovvio passaggio è quello di importare la foto sulla quale vuoi fare la gradazione del colore. Puoi farlo dal menù File, dopodiché dovrai selezionare Importa Foto e Video, e poi selezionare l'immagine sulla quale vuoi lavorare.
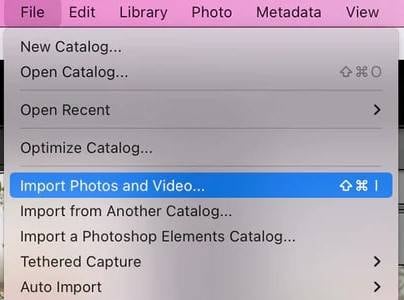
Step 2: Fai le modifiche necessarie nel modulo Sviluppo
Quando importi la foto sulla quale vuoi fare il color grading, dovresti prima regolarne i colori e fare qualche semplice modifica. Puoi farlo nel modulo Sviluppo iniziale, che troverai nell'angolo in alto a destra dello schermo, dopodiché dovresti selezionare Base a destra.
Per i colori della foto, puoi giocare con la temperatura, la tonalità, l'esposizione, il contrasto, la texture, la vividezza, la saturazione, ecc. Regolare questi cursori ti assicurerà di avere un punto di partenza eccellente e un'immagine ben fatta, che potrai sempre ripristinare.
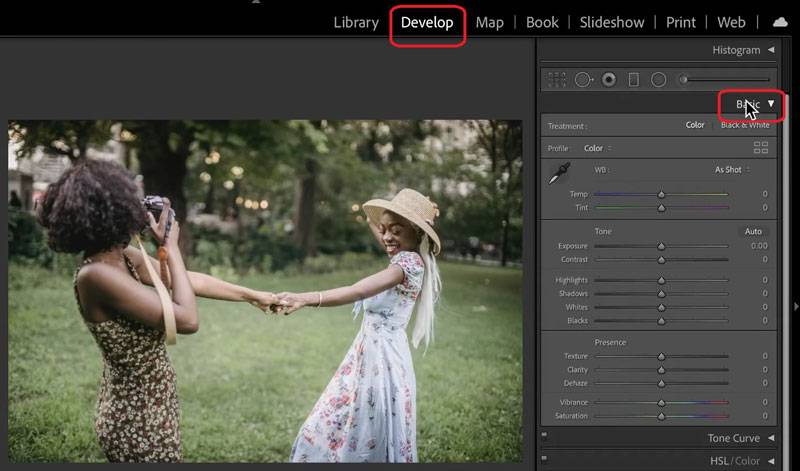
Step 3: Avvia lo strumento Color Grading
Se guardi nel lato destro del modulo sviluppo, vedrai un'opzione per il "Color Grading." Cliccala per aprire lo Strumento Color Grading. Adesso dovresti vedere che è selezionata la prima opzione, dove puoi cambiare i colori su tre ruote dei colori.
Il menù Color Grading potrebbe essere chiamato Split Toning, nelle versioni più vecchie di Lightroom ed è questo che devi selezionare. È così che Adobe chiamava il color grading.
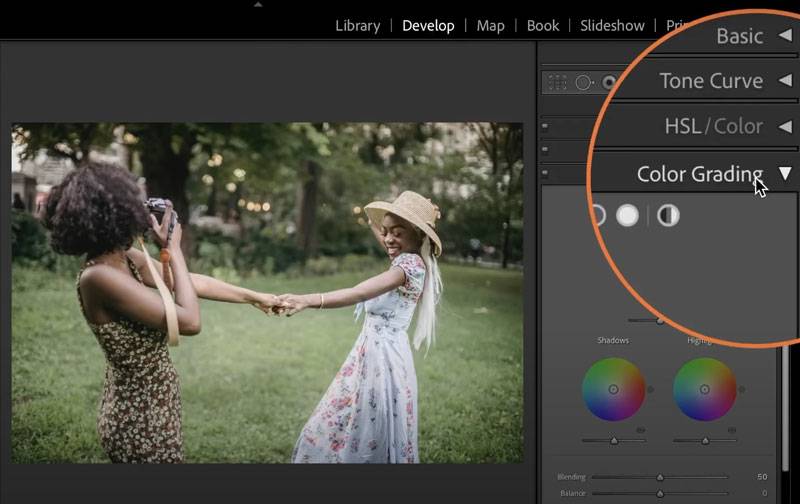
Step 4: Configura le impostazioni di color grading
Le impostazioni predefinite di color grading in Lightroom sono impostate per mostrarti tutte e tre le ruote, che è la prima opzione. Tuttavia, se guardi nella parte alta dello strumento, puoi selezionare ogni ruota individualmente, che sono la tua seconda, terza e quarta opzione per cambiare solo le ombre, i mezzitoni, e le luci - in quest'ordine.
Inoltre, puoi anche selezionare la quinta opzione, che sono le impostazioni generali, il che significa che applicherai lo stesso colore a tutta l'immagine. Ricorda che la quinta opzione ti dà meno controllo di tutte ma è la più semplice.
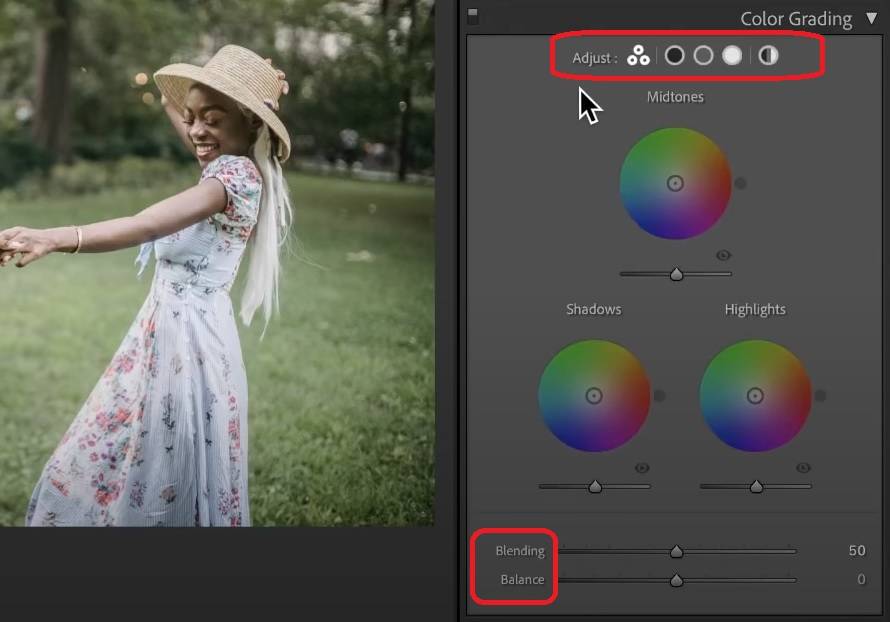
E per quanto riguarda l'uso del color grading in Lightroom, è tutto. È semplice ma efficace e ti aiuta a creare delle foto uniche. Prova diversi colori, tonalità ed effetti. Magari troverai il tuo stile. Puoi anche usare alcuni dei nostri suggerimenti per il color grading in Lightroom, che puoi vedere qui sotto.
Consigli per il Color Grading in Lightroom
Sebbene tu non debba usare nessuno di questi, e possa giocare come vuoi con il color grading in Lightroom, abbiamo deciso di includere un paio di suggerimenti che possono aiutarti a creare foto uniche e meravigliose. Qui sotto trovi tre consigli da provare quando stai usando il color grading in Lightroom.
Aggiungi colori complementari
È un fatto dimostrato che usare colori opposti, come il verde con il rosso o il blu con il giallo, è qualcosa che amiamo vedere. Sono opposti perchè sono agli opposti nello spettro, ma sono anche chiamati colori complementari, e adoriamo vederli insieme.
Immagina di fare una foto di un paesaggio con il cielo. Potresti aggiungere dei colori complementari quando fai il color grading in Lightroom, e in una foto così risalterebbero entrambe le parti. Per esempio, potresti aggiungere ombre blu al cielo e luci calde e gialle al paesaggio.
Ciò creerebbe un effetto stupefacente dove tutto sembra focalizzato. Tuttavia, potresti anche fare l'opposto e giocare con questi colori finché non trovi quelli che più rappresentano il tuo stile.
Raffredda i toni delle ombre e rendi quelli delle luci più caldi
Poiché il color grading in Lightroom usa tre ruote dei colori, le tue foto saranno uniche e bellissime se giochi con tutte e tre le ruote. Non focalizzarti solo sulla ruota dei Mezzitoni, anche le Ombre e le Luci sono essenziali.
Raffreddare i toni delle ombre aggiungendo colori freddi come il blu può creare un risultato meraviglioso, e migliorare la qualità della tua immagine. Puoi anche aggiungere colori caldi alla ruota delle Luci e goderti l'effetto unico che fanno i due messi insieme.
Ricorda, questi sono solo dei suggerimenti, e sebbene questo esempio tratti il raffreddamento dei toni delle ombre e l'aumento del tono caldo delle luci, puoi fare l'esatto contrario e vedere cosa succede. Può darsi che ti piaccia di più in quel modo.
Usa il tasto Maiusc con la ruota dei colori
Se hai deciso quale colore aggiungere, puoi regolarlo usando le tre ruote dei colori in Lightroom. Schiaccia il tasto rotondo all'esterno della ruota e trascinalo. Tuttavia, aggiungere la giusta quantità di colore senza cambiarne la tonalità potrebbe essere difficile.
Ed è qui che dovresti usare il tasto Maiusc sulla tua tastiera. Tenendo premuto su Maiusc, la tonalità resta la stessa, ma la quantità di colore che aggiungi si modificherà lentamente, e puoi trovare efficacemente il colore esatto che stai cercando.
Alternative a Lightroom
Lightroom non è la sola applicazione di color grading in circolazione - puoi trovare tante app potenti online. Alcune app trattano le regolazioni del colore diversamente da Lightroom. Una di queste è AI Photo Colorizer, che per il momento è la migliore soluzione sul mercato per colorare le foto in bianco e nero. Carichi una foto in bianco e nero, e il potente motore con IA fa il resto in tre semplici passaggi.
Oltretutto, se hai delle vecchie foto che vuoi ripristinare, puoi usare lo strumento AI Old Photo Restoration. Non crederai alle meraviglie che può fare con le tue foto vecchie, macchiate, graffiate e chiazzate fino a che non lo proverai. L'IA si occupa di questi difetti che le vecchie foto sono destinate ad avere e ripristina le tue foto al loro aspetto originale.
Puoi anche provare il color grading in Baselight, che potrebbe essere un'alternativa migliore di Lightroom per certi utenti.
Conclusione
Il color grading è una tecnica che ti aiuta a portare la qualità tue foto su un'altra dimensione. Le tue foto con il color grading lasceranno il pubblico a bocca aperta, e puoi usare il color grading in Lightroom per migliorare le immagini e regolare le ombre e le luci.
Il color grading in Lightroom è uno dei tanti metodi per migliorare le tue immagini. Le alternative come AI Photo Colorize portano tutto questo a un altro livello usando l'IA per occuparsi di queste regolazioni. Un tale strumento può ricolorare perfettamente le tue foto in bianco e nero e farle ritornare in vita.

