Su Windows 10, non è raro incontrare problemi di riproduzione video. Molti utenti hanno sperimentato questi errori con i loro lettori multimediali almeno una volta. L'errore di riproduzione video 0xc00d36c4 è uno di essi. Questo errore di riproduzione video si verifica quando alcuni utenti cercano di riprodurre un video. Quindi, sei anche uno di quegli utenti che riscontrano spesso l'errore video 0xc00d36c4? Se sì, ora è possibile risolvere questo tipo di errori multimediali. Basta leggere questo articolo che ho preparato. Spiegherà come puoi risolvere rapidamente l'errore di riproduzione video 0xc00d36c4. Ecco qua!
In questo articolo
Parte 1: Spiegare l'errore di riproduzione video 0xc00d36c4
L'errore video 0xc00d36c4 è legato all'uso di file MP4. Quando un utente tenta di aprire un video o un filmato MP4, invece di riprodurre il file, sullo schermo appare il codice di errore 0xc00d36c4. Il problema si presenta in genere dopo l'installazione di Windows o durante la riproduzione di video da un DVD o da un'unità flash USB, tra gli altri supporti di memorizzazione.
Volete sapere altri motivi? Vi farò entrare nella prossima parte.
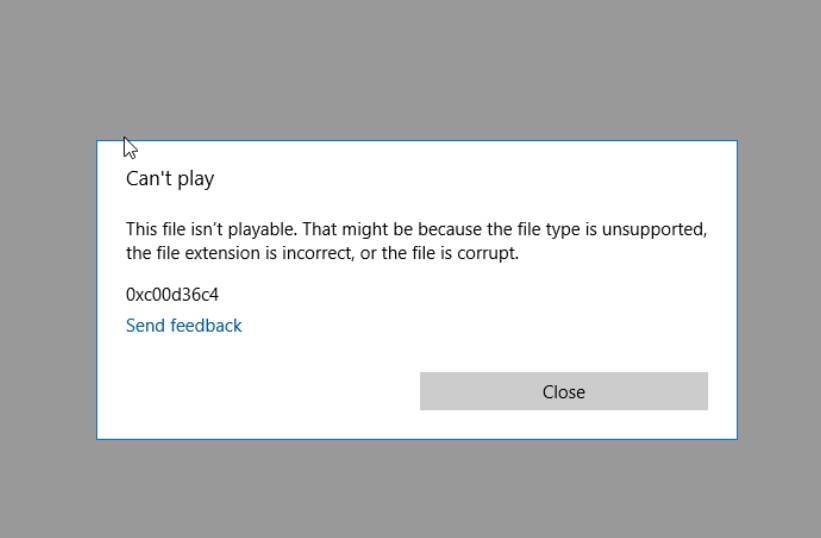
Parte 2: Cause comuni dell'errore
L'errore 0xc00d36c4 mp4 è spesso presente nei video. Può accadere quando il lettore video non è in grado di riprodurre correttamente il file. Forse mentre si guardava un video si è notato che veniva visualizzato un messaggio di errore. I motivi per cui ciò accade sono numerosi. Eccone alcuni:
- L'estensione del file causa un problema.
- Alcuni driver di sistema sono difettosi o obsoleti.
- La funzione di protezione dalla copia di Windows Media Player è attivata.
- Il formato del file è incompatibile con il lettore multimediale.
- Sta utilizzando il codec sbagliato.
Parte 3: Risoluzione dei problemi dell'errore 0xc00d36c4
Le cause comuni dell'errore 0xc00d36c4 di Windows Media Player sono ora note. Ora vi parlerò di come risolvere l'errore 0xc00d36c4 su Windows 10.
Qui vi spiegherò 5 metodi che vi aiuteranno a risolvere rapidamente questo errore.
Metodo 1: Verificare la presenza di codec mancanti o obsoleti
Come ho detto in precedenza, se si utilizza un codec sbagliato, si può incorrere nell'errore Codec 0xc00d36c4. Pertanto, è necessario installare i codec di supporto per il formato di file video che si sta riproducendo.
I codec per Windows Media Player possono essere scaricati manualmente o automaticamente. Di seguito sono elencati i passaggi che compongono l'intero processo:
Passo 1: Trovi Opzioni > Player nella scheda Strumenti del tuo Lettore multimediale di Windows 10.
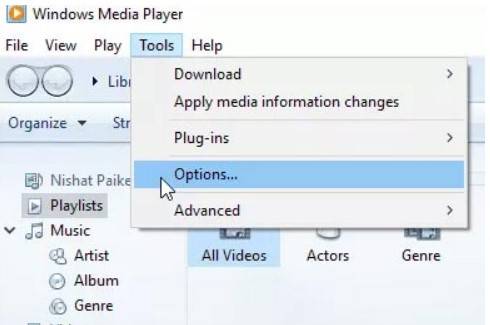
Passo 2: La casella di controllo denominata "Scarica automaticamente i codec" verrà evidenziata per te. Per procedere, clicca semplicemente sul pulsante OK.
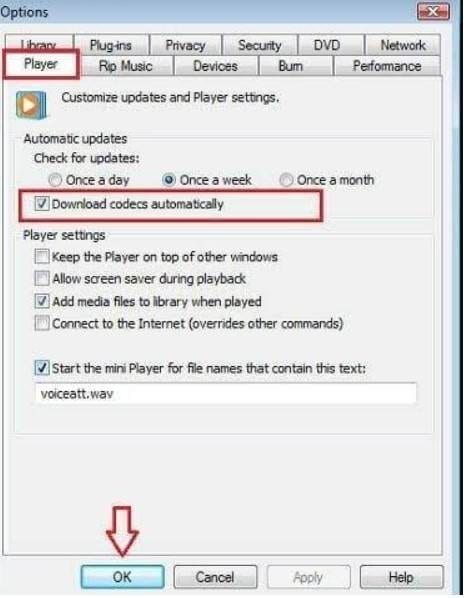
Passo 3: Potrebbe comparire un messaggio che ti chiede di confermare la tua preferenza per l'installazione dei codec. Per riprodurre il file video specifico senza problemi, cliccate sul pulsante Installa.
Metodo 2: Wondershare Repairit Video Repair
Se nessuno dei metodi precedenti risolve l'errore di codec video mancante 0xc00d36c4I, significa che i vostri file video sono corrotti. Pertanto, dovete prima ripararli. Dopo la riparazione, sarà possibile che questo errore non si verifichi più.
Ora, potreste essere confusi su quale strumento di riparazione video online dovrebbe essere utilizzato, dato che ce ne sono molti disponibili su Internet. Non è vero?
Ma non preoccupatevi! Sono qui per risolvere la vostra confusione. Personalmente, consiglio di utilizzare lo strumento di Wondershare Repairit Video Repair.

Vi state chiedendo perché sto raccomandando solo questo strumento? SÌ!!
Ecco la risposta!
Qualsiasi tipo di errore o corruzione del file video può essere risolto utilizzando questo strumento speciale per la riparazione dei video. È compatibile con una vasta gamma di video danneggiati in vari tipi di file, tra cui MP4, MOV, M4V, 3GP, AVI, FLV e altri.
Inoltre, Wondershare Repairit è ben noto per la risoluzione di vari codici di errore video provenienti da una varietà di dispositivi. Questi dispositivi includono computer Windows e Mac, chiavette USB, schede di memoria, fotocamere e molti altri.
Non siete ancora sicuri se utilizzare Wondershare Repairit o meno? Allora, date un'occhiata alle sue funzionalità uniche ed eccellenti qui di seguito!
- Caratteristiche 1: Repairit ripara contemporaneamente più video, indipendentemente dal fatto che siano nello stesso formato o in formati diversi.
- Caratteristiche 2: Repairit ha un tasso di successo più elevato rispetto ad altri software simili grazie alle sue solide tecnologie sottostanti.
- Caratteristiche 3: Repairit può riparare anche video Full HD, 4K e 8K registrati da diverse fotocamere o marche di smartphone.
Ecco un breve tutorial su come utilizzare questo software per riparare i vostri video.
Innanzitutto, sul vostro PC, dovete scaricare e installare l'applicazione Wondershare Repairit. Cliccate sull'app per avviarla dopo l'installazione. Potete trovarla nella ricerca o salvarla sul desktop per comodità.
Passo 1: Caricate un file video danneggiato.
Per iniziare a riparare il video, cliccate sui pulsanti Aggiungi o Aggiungi video e iniziate la riparazione. I file video corrotti possono essere trascinati nell'applicazione o aggiunti dal vostro disco rigido. È anche possibile riparare contemporaneamente video in diversi formati.

Passo 2: La funzione Riparazione Veloce Video può riparare un file video corrotto.
Cliccate sul pulsante Ripara dopo aver aggiunto il video. Poi aspettate mentre viene elaborato. Vi verrà chiesto di salvare e visualizzare il video in una finestra pop-up una volta completato. Per salvare il filmato dove desiderate, cliccate su OK.

Passo 3: Verificare il video aggiornato.
Il pulsante di riproduzione, simile a un triangolo piccolo, apparirà di fronte al titolo del video. Guarda un frammento del video facendo clic sul pulsante. Verifica l'autenticità del file prima di salvarlo.

Una volta riparati i video corrotti, il tuo errore mp4 0xc00d36c4 sarà risolto.
Metodo 3: Installa o aggiorna il software del lettore multimediale.
Risoluzione dei problemi relativi all'errore 0xc00d36c4 tramite l'installazione o l'aggiornamento del lettore multimediale è il secondo metodo. I file video MP4 non possono essere riprodotti da una versione obsoleta di Windows Media Player. Pertanto, per visualizzare i file MP4 su Windows 10, è necessario effettuare l'aggiornamento all'ultima versione di Windows Media Player.
Ecco i passaggi per aggiornare il software del lettore multimediale:
Passo 1: Digitare "Programmi e funzionalità" nella casella di ricerca di avvio di Windows. Scegliere "Attiva o disattiva funzionalità di Windows".
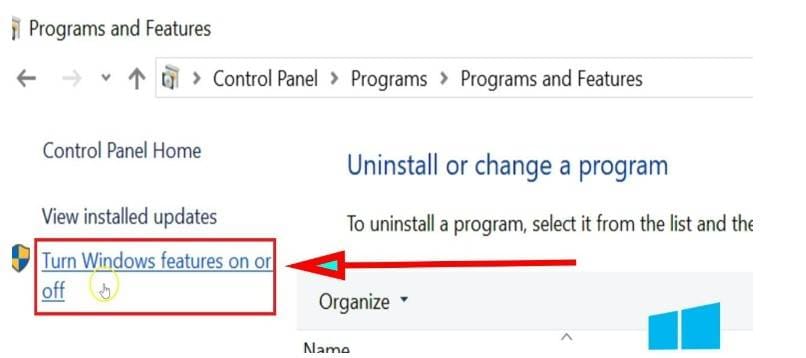
Passo 2: Espandere le "Funzionalità multimediali". Click OK after unticking Windows Media Player.
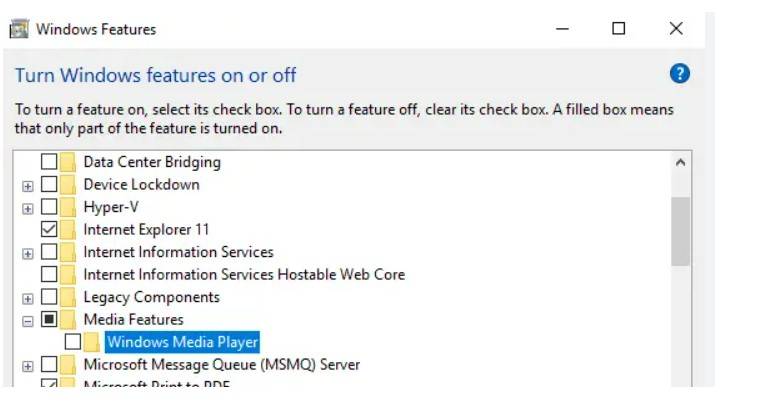
Passo 3 Riavviare il computer Windows. In questo modo si elimina la versione più recente di Windows Media Player.
Passo 4 Ancora una volta, digitate caratteristiche nel pulsante Start di Windows.
Passo 4 Ancora una volta, digitate caratteristiche nel pulsante Start di Windows. Dopo aver selezionato la casella Windows Media Player, fare clic su OK.
Passo 6 Riavviare il computer per reinstallare Windows Media Player sul portatile o sul desktop.
Metodo 5: Utilizzare un lettore video di terze parti
Il lettore multimediale su cui stai cercando di riprodurre i video non è supportato, che è una delle possibili cause di questo errore video nei file video MP4. Di conseguenza, il terzo metodo che vi consiglio è di installare o aggiornare un altro software affidabile per la riproduzione multimediale. Utilizzando un altro software per la riproduzione multimediale, è possibile risolvere l'errore di codec video mancante 0xc00d36c4.
Vi consiglio di utilizzare VLC Media Player. Esso ha una funzionalità speciale e supporta un gran numero di tipi di file.
Ora vediamo come è possibile installarlo e scaricarlo.
Passo 1 Sul vostro computer Windows, scaricate VLC Media Player.
Passo 2: Dopo un'installazione riuscita, individui il file video problematico.
Passo 3: Successivamente, utilizza il menu a tendina con il tasto destro del mouse per scegliere "Apri con VLC Media Player".
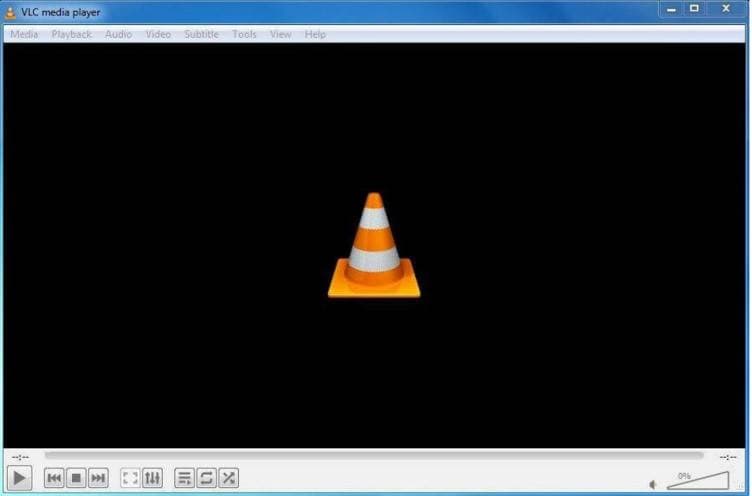
Il tuo video o film dovrebbe iniziare a riprodursi ora.
Se VLC Media Player non risolve l'errore del codec 0xc00d36c4, prova il metodo successivo.
Metodo 6: Converti il file video in un formato compatibile.
Quando il lettore multimediale non supporta il formato di file attuale, viene visualizzato il codice di errore del lettore multimediale 0xc00d36c4 sullo schermo. Quindi, dovete convertire il file video in un formato compatibile. Per fare ciò, utilizzate un convertitore affidabile e sicuro per convertire i vostri file multimediali nei formati supportati. Utilizzando VLC Media Player, potete cambiare il formato del file video MP4.
Ecco i passaggi per convertire il file video in un formato compatibile utilizzando VLC Media Player:
Passo 1: Utilizzate VLC Media Player per accedere al file video.
Passo 2: Selezionate "Converti/Salva" dalle opzioni della scheda Media.
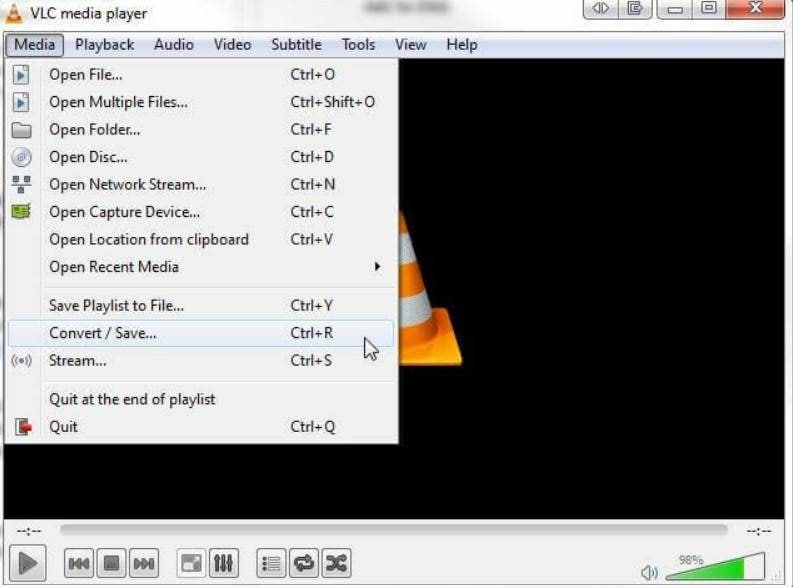
Passo 3: Semplicemente aggiungete i file di input o flussi che devono essere transcodificati alla finestra successiva.
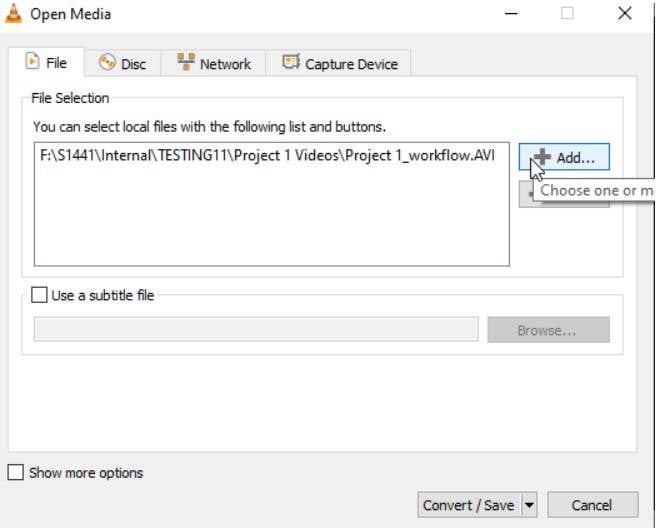
Passo 4: Basta cliccare sul pulsante Converti/Salva dopo aver fatto la selezione.
Passo 5: Dovete cercare il nome e la posizione del file desiderato dalla finestra di conversione.
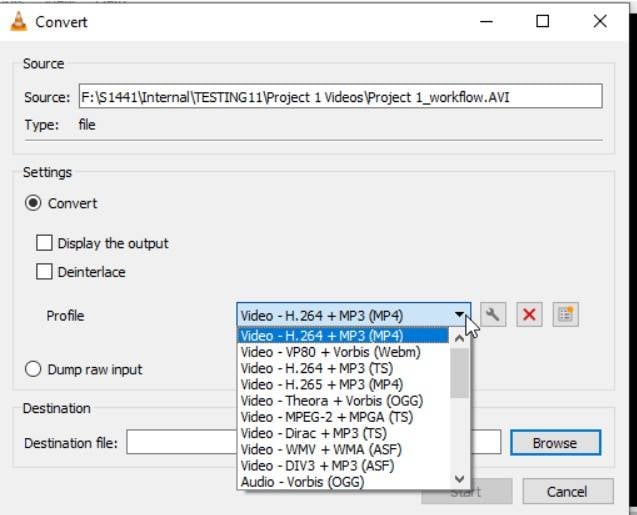
Passo 6: Ora avete la possibilità di aggiungere un profilo o selezionare Modifica profilo selezionato.
Passo 7: Per avviare il processo di conversione, premere il pulsante Avvia.
Parte 4: Suggerimenti per evitare futuri errori
Ogni volta che provate a riprodurre un video e improvvisamente ricevete un errore video 0xc00d36c4, vi sentite frustrati, vero? Certamente lo siete. Ecco perché ho pensato a 3 incredibili suggerimenti che ti aiuteranno ad evitare tali errori in futuro.
Quindi, sei entusiasta di saperne di più? Allora dai un'occhiata qui sotto!
- Assicurati che il lettore multimediale e i codec siano sempre aggiornati.
- Accertati di utilizzare il miglior software di conversione video disponibile.
- Non trascurare la scansione giornaliera per malware e virus.
Conclusione
Questo è tutto per questo articolo! Ho spiegato i metodi per risolvere l'errore video 0xc00d36c4 su Windows 10. Inoltre, ho qui spiegato dei suggerimenti affinché tu possa evitare errori futuri. E nel caso in cui i tuoi file video siano corrotti, utilizza Wondershare Repairit per ottenere i migliori risultati. E sono sicuro che questo software non ti deluderà mai!

