Aggiornato il 07/03/2025 • Archiviato in: Recupera e ripara video • Soluzioni comprovate
Se anche voi avete incontrato un problema simile con l'errore video dxgkrnl fatale su Windows 10, allora siete nel posto giusto. Si tratta di un errore critico in Windows 10 che è per lo più legato a componenti visivi non funzionanti.
Poiché porta a una schermata blu, risolvere l'errore video dxgkrnl fatale può essere noioso. Per aiutarvi a fare lo stesso, ho preparato questa guida dettagliata alla risoluzione dei problemi per video_dxgkrnl_fatal_error.
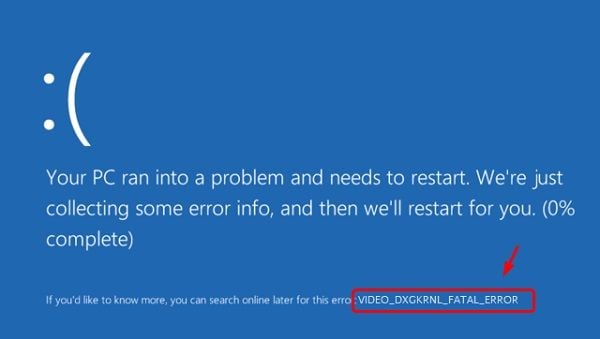
Quando viene visualizzato il codice di arresto video dxgkrnl fatal_error su Windows 10, si arresta l'elaborazione del sistema. Invece, sul sistema viene visualizzata una schermata blu che può addirittura bloccare l'intera elaborazione. Prima di imparare come risolvere l'errore video_dxgkrnl_fatal_error, esaminiamo rapidamente alcune delle sue cause principali.
Come potete vedere, ci potrebbero essere tanti motivi per ottenere l'errore video dxgkrnl fatal su Windows 10 . Pertanto, vi consiglio di implementare una manciata di questi suggerimenti per risolvere l'errore fatale dxgkrnl.
Dal momento che avete una schermata blu su Windows, non potete accedere alle sue funzioni nel modo consueto. La prima cosa che dovreste fare è eseguire un riavvio sicuro del vostro sistema in modo da caricare i suoi componenti vitali.
1. Per avviare il sistema in modalità provvisoria, innanzitutto, riavviatelo di solito premendo il pulsante di accensione.
2. Al riavvio di Windows 10, tenete premuto il tasto "Shift" per ottenere varie opzioni di avvio avanzate. A questo punto, andate su Impostazioni > Risoluzione dei problemi > Opzioni avanzate e fate clic su "Impostazioni di avvio".

3. Da qui, otterrete varie opzioni per l'avvio del vostro sistema. Dovete solamente attivare la funzione Modalità provvisoria e riavviare Windows in modalità provvisoria.

Per rendere più semplice la risoluzione di problemi come video_dxgkrnl_fatal_error, Windows ha messo a disposizione un risolutore di problemi integrato. Se volete, potete accedere alle sue impostazioni, eseguire la risoluzione automatica dei problemi e cercare di risolvere l'errore da soli.
Basta andare nel menu Start e navigare in Impostazioni di Windows > Risoluzione dei problemi (dalla barra laterale). Dalle opzioni fornite, selezionate Schermata blu ed eseguite il programma di risoluzione dei problemi. Si aprirà una procedura guidata dedicata che potrete seguire per risolvere l'errore video dxgkrnl fatale.

Un disco danneggiato è uno dei tanti motivi per cui si verifica l'errore video dxgkrnl fatale in Windows 10. Tuttavia, ci sono diversi modi per scansionare il disco di Windows e ripararlo automaticamente in Windows.
1. Innanzitutto, dovete solamente aprire Esploratore, selezionare l'unità di Windows (che nella maggior parte dei casi è C) e fare clic con il pulsante destro del mouse per visitarne le sue proprietà.
2. Quando si aprirà la finestra delle proprietà, passate alla scheda Strumenti > Controllo errori e fate clic sul pulsante "Controlla ora".

3. In alternativa, potete anche lanciare il Prompt dei comandi su vostro Windows come amministratore e navigare nel disco di Windows.
4. A questo punto, inserite solamente il comando "sfc/scannow" per eseguire un controllo approfondito del disco di Windows e risolvere i problemi minori ad esso correlati.

Uno dei motivi principali dell'errore video dxgkrnl fatale in Windows 10 è un driver corrotto o non aggiornato. Ad esempio, il driver grafico o multimediale del vostro sistema potrebbe non funzionare bene. Per risolvere l'errore fatale dxgkrnl in Windows 8/10, si possono adottare le seguenti misure:
1. Per iniziare, è sufficiente visitare la Gestione dispositivi dal menu Start o inserire il comando "devmgmt.msc" nel prompt di Esecuzione.

2. Una volta aperta la Gestione dispositivi, potete sfogliare e selezionare i driver del display installati.

3. Potete fare clic con il pulsante destro del mouse sul driver e scegliere l'opzione per aggiornarlo. In alternativa, potete accedere alle sue proprietà e fare clic sul pulsante "Aggiorna driver".

4. Questo aprirà una procedura guidata dedicata che potete seguire per cercare i driver disponibili e quindi installarli sul vostro sistema.

Oltre all'aggiornamento, potete reinstallare il driver grafico su vostro Windows per risolvere l'errore video dxgkrnl fatale. Per questo, dovete innanzitutto prendere nota dei dettagli essenziali del vostro sistema in modo che venga aggiornato alla versione giusta del driver.
1. Prima di tutto, accedete al menu Start e cercate "Informazioni sul sistema" nella barra di ricerca.

2. Una volta aperta la finestra Informazioni sul sistema, passate alla sezione "Display" dalla barra laterale e annotate la descrizione/tipo dell'adattatore.

3. Ora, dovete disinstallare il driver per rimuoverlo dal vostro sistema. Per questo, accedete nuovamente a Gestione dispositivi, fate clic con il pulsante destro del mouse sul driver del display e scegliete di disinstallarlo.

4. È tutto! Dopo aver rimosso il software del driver grafico, potete accedere al suo sito Web e inserire i dettagli del sistema per installare i driver.

5. Una volta scaricato il programma di installazione del driver, dovete solamente eseguirlo sul vostro computer. Questo vi permetterà di eseguire un processo di clic per reinstallare il driver su vostro Windows.

Infine, se non sembra funzionare nient'altro, allora potete prendere in considerazione la possibilità di resettare il vostro computer. Anche se questo cancellerà la memoria del vostro sistema, risolverebbe qualsiasi problema indesiderato come video_dxgkrnl_fatal_error.
1. Per resettare il computer, dovete prima riavviarlo e premere il tasto "Shift" per accedere alle sue opzioni avanzate.
2. Dalle opzioni fornite, potete visitare la funzione "Risoluzione dei problemi" e scegliere di ripristinare il vostro computer.

3. Questo aprirà una finestra dedicata e fornirà diverse opzioni per ripristinare il sistema. Si consiglia di rimuovere tutto da Windows e potete utilizzare successivamente un supporto di installazione di Windows per ripristinare il vostro sistema con successo.

A volte, mentre si risolve il codice di arresto dxgkrnl fatale_errore in Windows 10, gli utenti incontrano numerosi altri problemi. Ad esempio, potreste perdere i vostri file o causare alcune modifiche al firmware di Windows. In questo caso, raccomando i seguenti suggerimenti per attenuare gli effetti collaterali della risoluzione dei problemi del video dxgkrnl.
Durante la correzione dell'errore fatale del video dxgkrnl, il firmware potrebbe essere compromesso. Anche se avete avviato il sistema in modalità provvisoria, potete provare ad aggiornare Windows. Basta andare nel menu "Start" e lanciare le Impostazioni di Windows da qui. Ora, andate alla sezione " Aggiornamento di Windows " dalla barra laterale e verificate la presenza di un nuovo aggiornamento da qui.

Questa operazione potrebbe richiedere un po' di tempo, poiché Windows scaricherà i moduli necessari e li installerà successivamente sul sistema.
Come si può vedere, a volte dobbiamo resettare il computer per risolvere l'errore fatale dxgkrnl in Windows 10. Se anche voi avete perso i vostri file importanti, allora potete semplicemente usare Wondershare Recoverit.
È un'applicazione professionale per il recupero dei dati che può aiutarvi a recuperare tutti i tipi di contenuti persi, cancellati o inaccessibili. Potete eseguire una semplice procedura di clic per scansionare l'unità di Windows, recuperare i suoi dati e visualizzare in anteprima i risultati prima di salvare i file.
 Garanzia di Download Sicuro, zero malware
Garanzia di Download Sicuro, zero malware Garanzia di Download Sicuro, zero malware
Garanzia di Download Sicuro, zero malwareIl link per download verrà inviato alla tua email, puoi scaricarlo sul tuo PC or Mac
Lo strumento di recupero dati fai-da-te è estremamente facile da usare e supporta pienamente tutti i principali tipi di dati. Inoltre, può recuperare qualsiasi contenuto perso o cancellato in ogni possibile scenario. Ecco alcuni semplici passaggi che potete seguire per recuperare i vostri dati in Windows utilizzando Wondershare Recoverit .
Passo 1: selezionare una posizione per la scansione
Per iniziare, dovete semplicemente lanciare Recoverit sul vostro computer e selezionare una posizione da scansionare. Potete selezionare un'intera unità, una partizione o sfogliare una cartella specifica. Inoltre, potete anche eseguire la scansione di qualsiasi dispositivo esterno da qui .

Passo 2: Attendere la fine della scansione
Una volta avviato il processo di recupero, basta attendere un po' di tempo prima che il processo venga completato. Potete visualizzare i progressi da un indicatore sullo schermo e anche utilizzare i filtri incorporati dello strumento per ottenere risultati specifici. Se lo desiderate, potete anche arrestare o interrompere il processo di scansione tra una scansione e l'altra.

Passo 3: Anteprima e recupero dei dati
Ecco fatto! Quando il processo di estrazione dei dati sarà terminato, i contenuti recuperati saranno elencati in diverse categorie. Ora potete visualizzare l'anteprima dei vostri file (come foto, video e documenti), selezionare quelli che desiderate recuperare e salvarli in una posizione a scelta.

Ora che sapete come risolvere il codice di arresto video_dxgkrnl_fatal_error, potete risolvere facilmente questo problema. Tuttavia, se non volete incontrare un problema come l'errore fatale dxgkrnl in futuro, allora potete seguire questi suggerimenti:
Con questo siamo giunti alla fine di questa guida esaustiva sulla risoluzione dell'errore video_dxgkrnl_fatal_error in Windows 10. Poiché l'errore può causare una schermata blu sul vostro sistema, dovrebbe essere risolto immediatamente. Spero che i suggerimenti sopra elencati vi aiutino a risolvere l'errore video dxgkrnl fatale sul vostro computer. Tuttavia, se avete perso i vostri dati importanti durante la correzione dell'errore, allora potete provare a recuperarli utilizzando uno strumento efficiente come Recovery Data Recovery.
 Garanzia di Download Sicuro, zero malware
Garanzia di Download Sicuro, zero malware Garanzia di Download Sicuro, zero malware
Garanzia di Download Sicuro, zero malwareIl link per download verrà inviato alla tua email, puoi scaricarlo sul tuo PC or Mac
Come faccio a disattivare l'audio di YouTube?
Come posso risolvere un errore fatale in Windows 10?
Come posso eliminare un messaggio di errore fatale?
Cos'è il codice di arresto di Windows?
Come posso risolvere l'errore fatale del video Dxgkrnl?
