Le vecchie fotografie hanno una bellezza particolare, ma mostrarle a colori può aiutare una nuova generazione a sentirsi più legata alla storia della propria famiglia. Ma come si fa a iniziare a colorare le immagini in bianco e nero? Lo sai? In caso contrario, questo articolo vi aiuterà. Qui vi spiegherò come convertire la foto in bianco e nero in una foto a colori con un convertitore di colore per immagini.
Quindi, iniziamo!
Parte 1: Trasformazione dell'immagine in bianco e nero online
Oggi sono disponibili molti strumenti online che funzionano come convertitori di immagini online. Tuttavia, i risultati potrebbero non essere buoni e la procedura avrebbe richiesto molto tempo. Per tenerlo a mente, vi consiglio di scegliere Repairit AI Photo Colorizer.
Repairit AI Photo Colorizer è il miglior strumento AI per il ripristino e la colorazione di foto in bianco e nero. La funzione AI Photo Colorizer offre agli utenti diverse opzioni. Le opzioni multiple sono le seguenti:
- Prima della colorazione, si può provare a riparare le vecchie foto danneggiate.
- Lo strumento produce tre diversi risultati di colorazione. Anche se non siete soddisfatti di uno di essi, avete altre due alternative.
- Lo strumento supporta vari formati di file come JPG/JPEG/PNG/BMP/WEBP/GIF.
Passi per colorare le vecchie foto con questo convertitore di immagini in bianco e nero
- Caricare la fotografia in bianco e nero
- Avviare la colorazione selezionando la modalità Photo Colorize
- Anteprima e salvataggio dei risultati
Ora analizziamo ogni fase in dettaglio:
Passo 1: caricare la fotografia in bianco e nero
Dopo aver aperto lo strumento Wondershare Repairit, viene visualizzata un'interfaccia che chiede di aggiungere una foto in bianco e nero. Selezionare la foto dalla cartella di origine e fare clic sul pulsante Carica immagine.
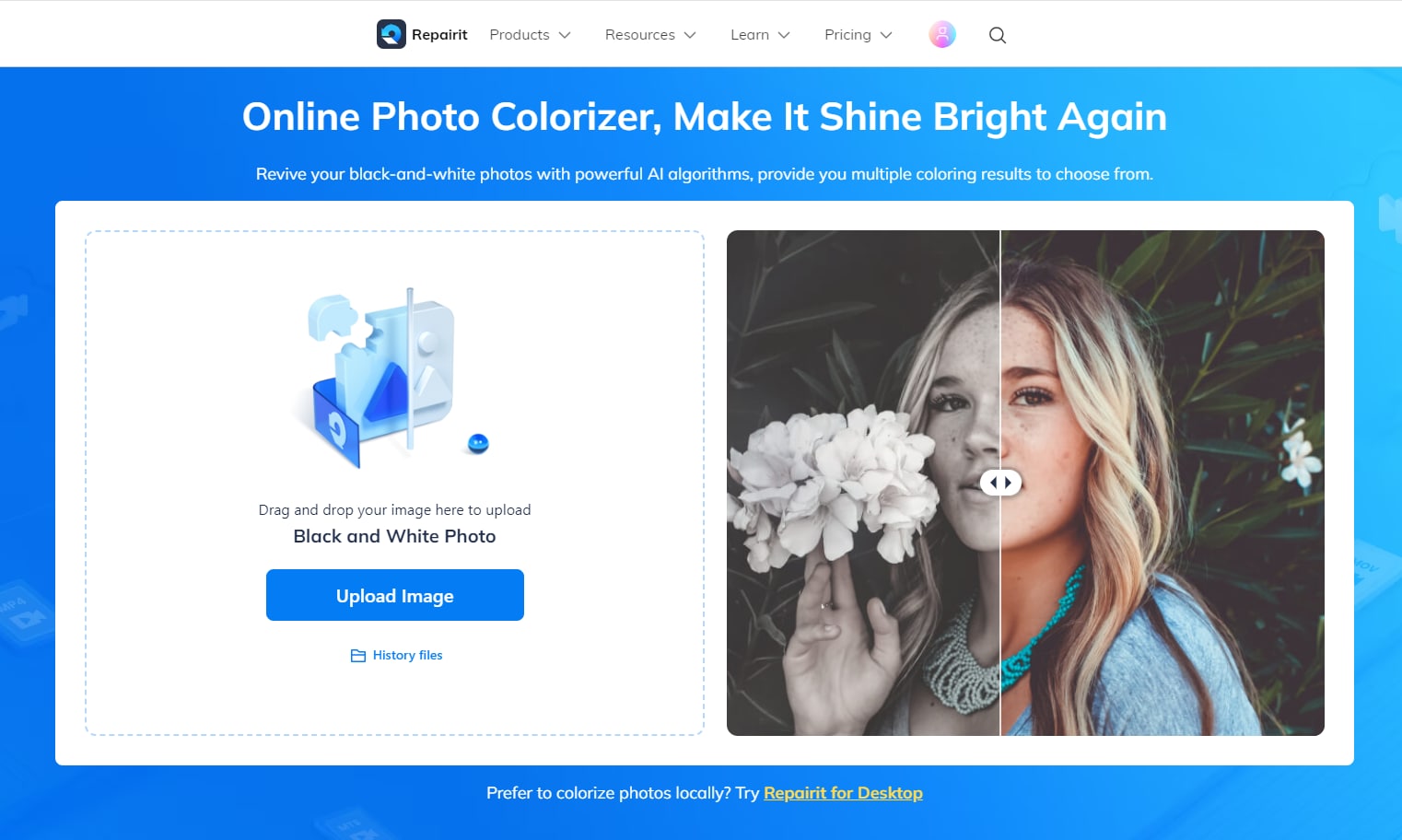
Passo 2: Avviare la colorazione selezionando la modalità Photo Colorize (Colorazione foto)
Al termine del caricamento, sullo schermo appariranno due opzioni. Verrà richiesto di scegliere Ripara foto vecchie o Colora foto. Per colorare le immagini in bianco e nero, scegliere quest'ultima opzione.
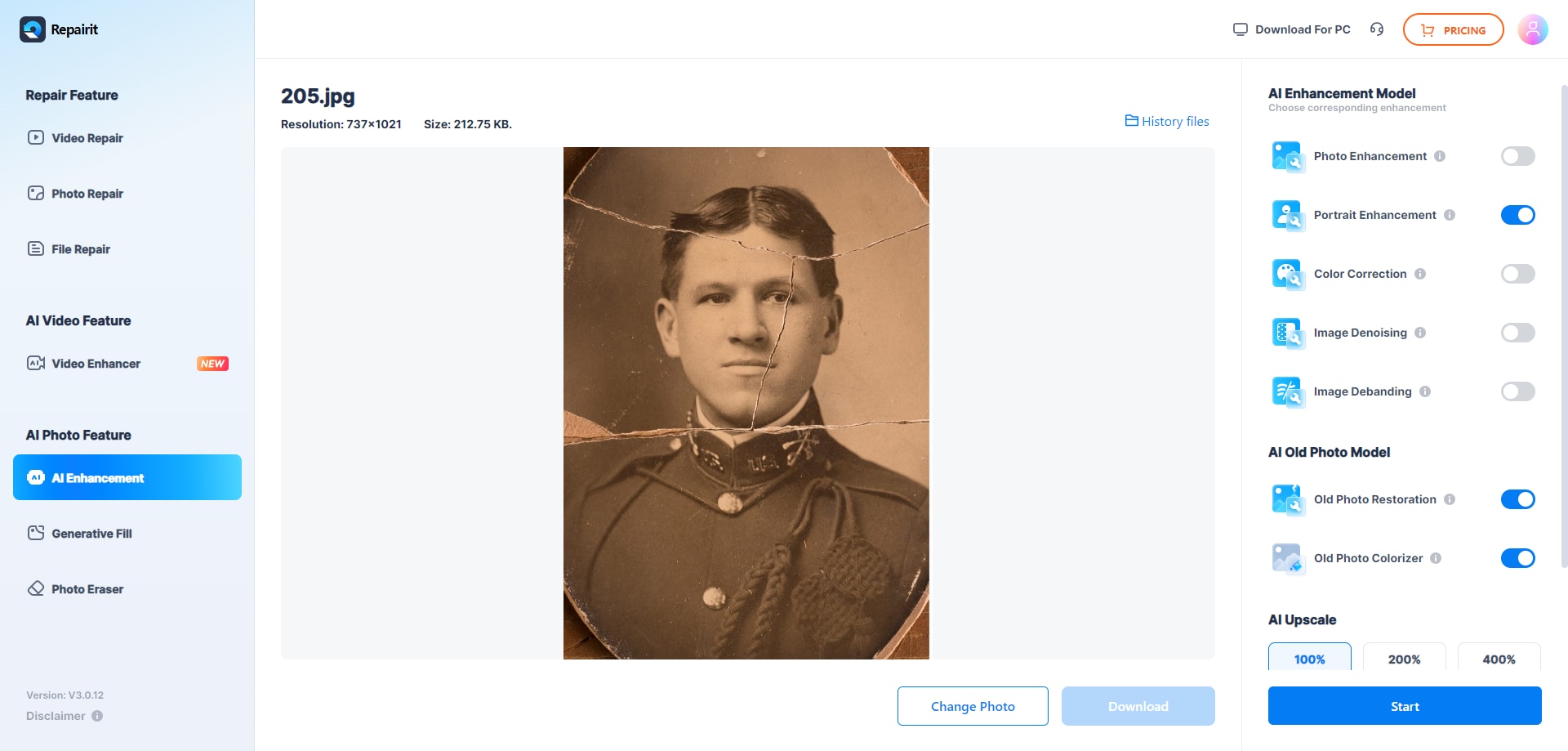
A questo punto, toccare il pulsante Avvia. Quindi, verrà avviato il processo di colorazione di una foto specifica.
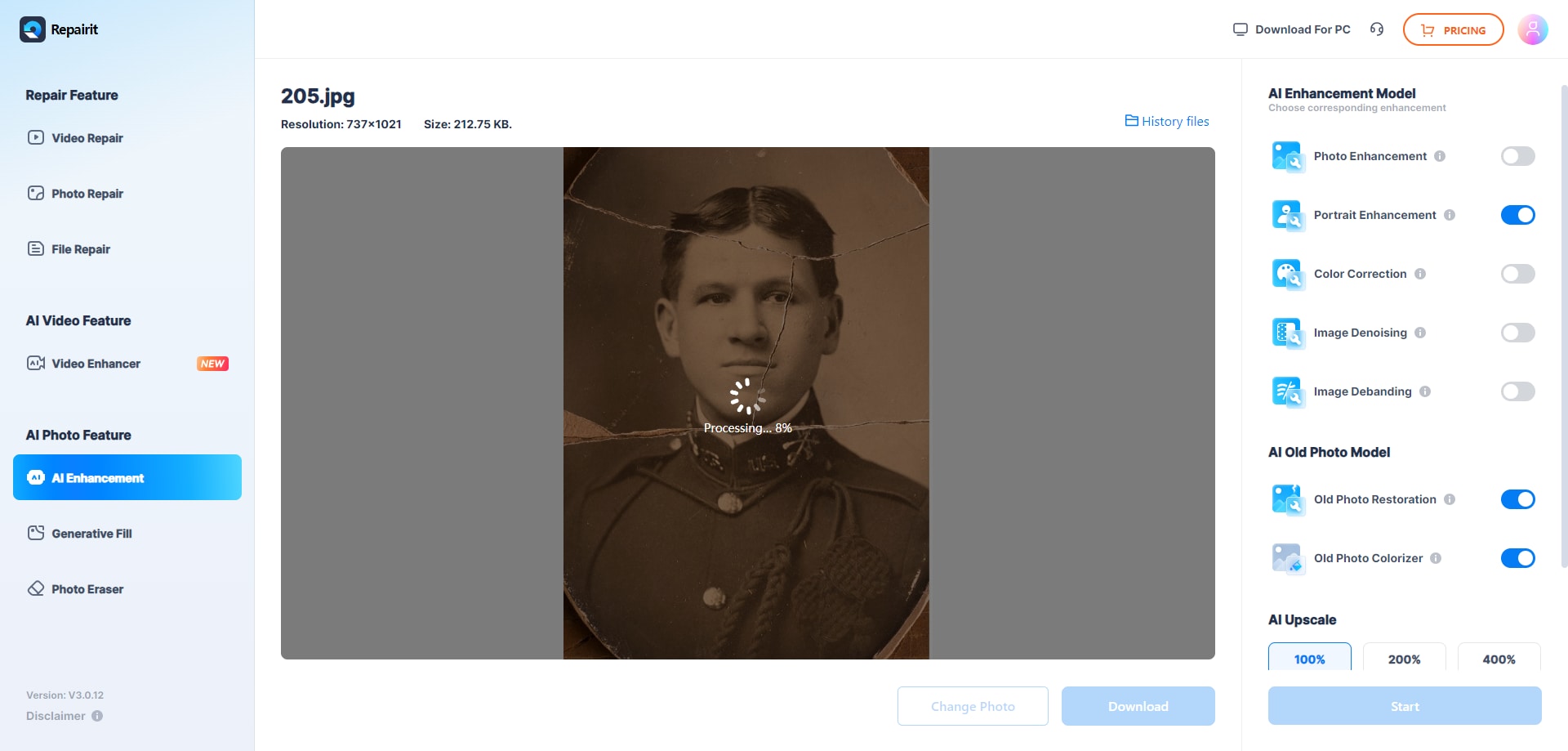
Attendere qualche minuto per il completamento del processo.
Passo 3: Anteprima e salvataggio dei risultati
Wondershare Repairit consente agli utenti di controllare i risultati prima di scaricarli. Al termine del processo di colorazione, si vedranno tre diverse opzioni di colore. Selezionate il vostro preferito e toccate il pulsante Scarica.
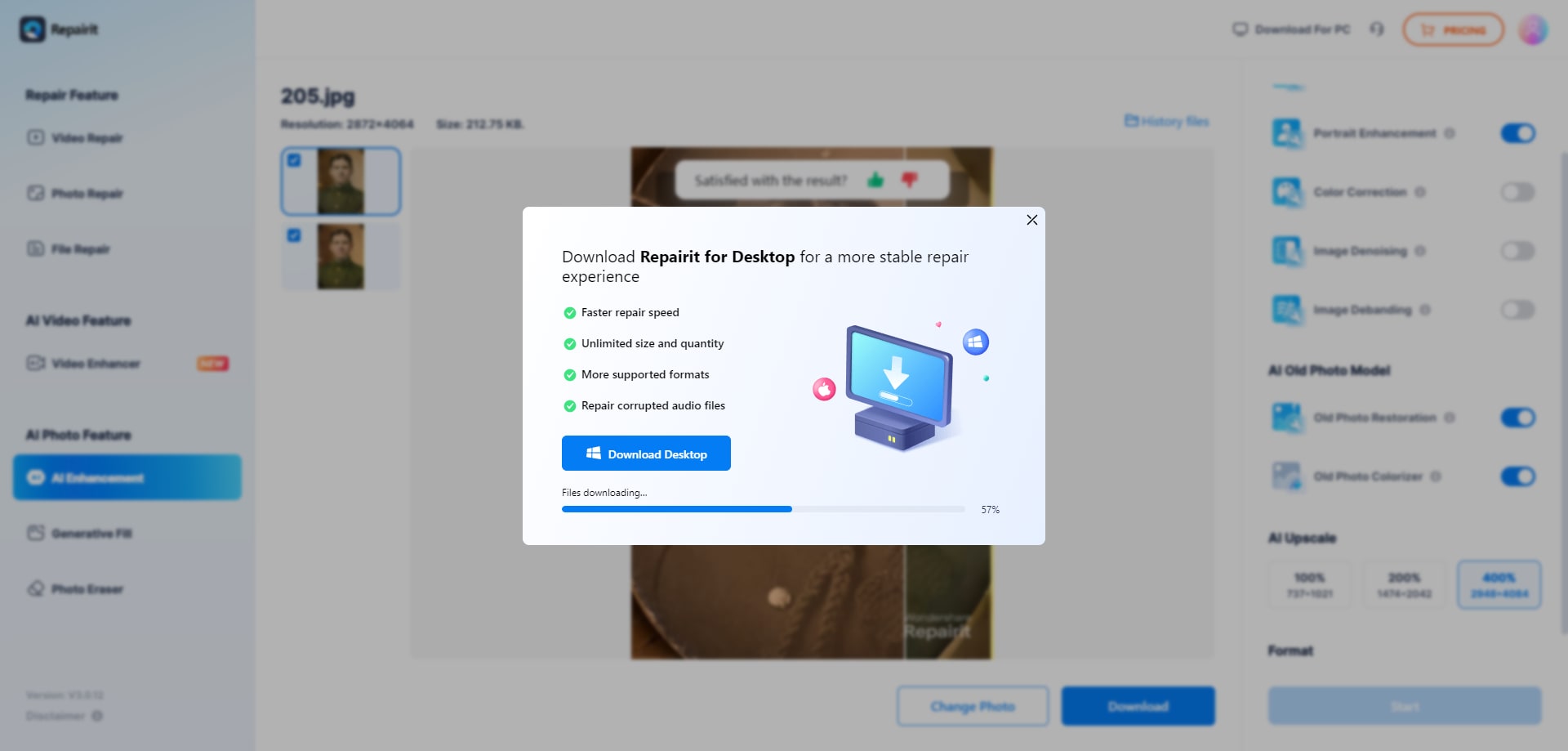
Ecco quindi i 3 semplici passi per invertire le immagini in bianco e nero online.
Parte 2: Altri metodi per convertire le foto in bianco e nero
Come sapete, è possibile invertire le immagini in bianco e nero con uno strumento basato sull'intelligenza artificiale. Esistono anche altri metodi per convertire le foto in bianco e nero che si possono utilizzare se si dispone di tempo sufficiente. Quindi, andiamo a vederli:
Metodo 1: Aggiungere colore alle immagini in bianco e nero con Adobe Photoshop tramite AI
Per colorare le immagini si possono utilizzare diversi strumenti di conversione del colore, gratis o a pagamento, ma Adobe Photoshop è sempre una delle opzioni più popolari. Se avete il tempo, la pazienza e le conoscenze tecniche necessarie, potete convertire la vostra fotografia d'epoca in Photoshop.
Passo 1: Assicurarsi di aver effettuato l'accesso al servizio Photoshop Cloud.
Inoltre, assicurarsi di aver scaricato l'opzione Colorize per il menu Filtri neurali nell'immagine del convertitore di colore.

Passo 2: selezionare il menu File e l'opzione Apri per aggiungere una foto al software.

Passo 3: scegliere il livello di sfondo e Duplicare il livello per creare un duplicato.

Passo 4: toccare quindi il menu Immagine.
Quindi, selezionare l'opzione Desaturazione da Regolazione.
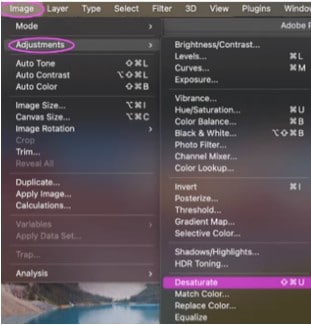
Passo 5: per colorare l'immagine in bianco e nero, deve essere in modalità GRB/8 bit.
Scegliere il menu Immagine, seguito dalle selezioni Colore RGB e 8 Bit/Canale, per salvare l'immagine. Il livello può quindi essere duplicato nuovamente.
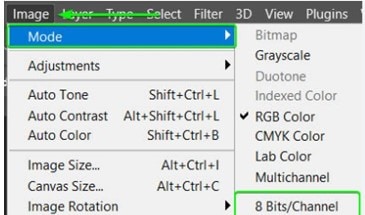
Passo 6: selezionare l'opzione Dissolvenza contrasto automatico dal menu Modifica.
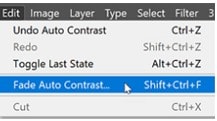
È inoltre possibile modificare il valore del cursore del menu Opacità all'80% o al 100%. È possibile migliorare il colore delle foto utilizzando l'effetto dissolvenza.
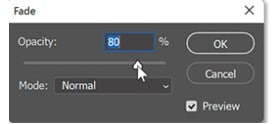
Passo 7: selezionare Filtri neurali dal menu Filtro facendo clic sul pulsante del menu.
Quindi, attivare l'opzione Colorazione per far sì che l'immagine in bianco e nero si colori nel tempo. Prima di salvare, è possibile modificare la saturazione, il ciano, il magenta e altre proprietà.

Metodo 2: Colorare le foto in bianco e nero con Photoshop senza AI
Il metodo successivo con cui è possibile aggiungere colore alle vecchie fotografie è Photoshop senza AI. Vediamo come usare Photoshop per colorare le foto in bianco e nero:
Passo 1: aggiungere l'immagine che si desidera colorare a Photoshop dopo averla aperta.
Una volta importata l'immagine, si dovrebbe essere in grado di capire se è in bianco e nero e se presenta una buona gamma di valori, dal nero più scuro al bianco puro.

Passo 2: Effettuare la selezione dalla voce Modalità del menu Immagine.
Il colore RGB può essere selezionato dal menu. Selezionare l'area dell'immagine in bianco e nero che si desidera colorare successivamente.
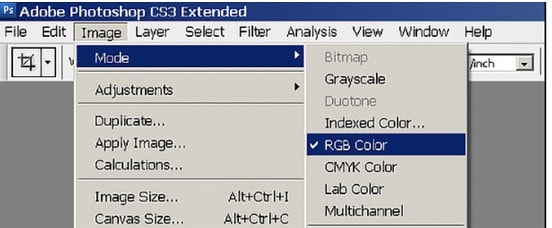
Passo 3: fare doppio clic sul pulsante Maschera veloce per applicare la maschera di colore alle foto in bianco e nero.
Aree selezionate è un'opzione in Indicatori di colore. Quindi, cliccare sul pulsante OK.
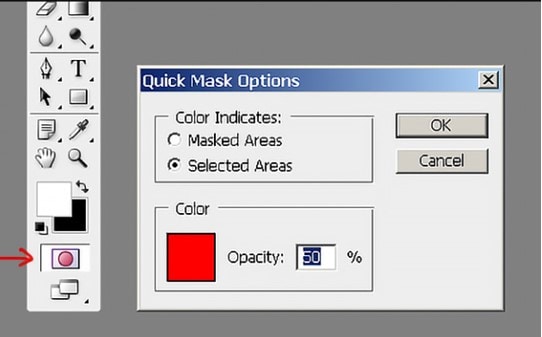
Passo 4: selezionare il pulsante Pennello dalla barra degli strumenti.
È possibile dipingere sull'area dell'immagine monocromatica in cui applicare il colore.

Passo 5: per tornare alla modalità Normale se non si è ancora finito di colorare le immagini, cliccare ancora una volta su Maschera veloce.
È quindi possibile eseguire una ricerca per l'area appena colorata.

Passo 6: utilizzare l'opzione Bilanciamento colore dal menu Nuovo livello di regolazione selezionando il menu Livello per aggiungere colore alla selezione.
Cliccando sulla prima finestra di dialogo, apparirà il cursore di colore successivo.
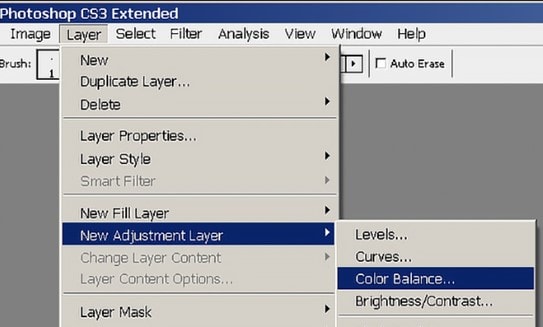
Passo 7: è sufficiente ripetere le procedure precedenti su una nuova parte per colorarla maggiormente.
È possibile modificare il colore dell'immagine in bianco e nero.

Parte 3: Confronto tra foto in bianco e nero e foto a colori
Quando si converte un'immagine da bianco e nero a colore, è necessario conoscere le differenze tra le foto a colori e quelle in bianco e nero. Quindi, farò un confronto tra foto in bianco e nero e foto a colori in diversi stili.
Luci e ombre
Le luci, le ombre e le sfumature di grigio intermedie sono gli unici elementi delle foto in bianco e nero. D'altra parte, una fotografia a colori offre una caratteristica distinta per ogni colore che può distogliere l'attenzione dell'osservatore dall'argomento. In una fotografia in bianco e nero, la struttura è al centro della scena, rendendo la composizione più facile da notare.
Così come un'immagine in bianco e nero enfatizza le forme, le linee, le trame e il contrasto, le foto in bianco e nero hanno maggiori probabilità di produrre un'immagine astratta. L'immagine è più vivace quanto più ampia è la gamma dei toni. Neri profondi, bianchi puliti e una varietà di grigi intermedi possono coinvolgere gli occhi e affascinare gli spettatori nelle immagini in bianco e nero.
Estetica diversa
Le immagini in bianco e nero hanno spesso un aspetto classico e romantico. Colleghiamo le fotografie incolori al passato perché sono state create prima del colore, anche quando ritraggono eventi attuali. Di conseguenza, i temi con lo stesso aspetto classico, romantico o nostalgico si presentano di solito nella fotografia in bianco e nero.
Texture
La gamma tonale delle immagini in bianco e nero enfatizza la texture. I cambiamenti tonali consentono di esprimere minime variazioni testuali. Per creare uno scatto molto intrigante, quasi palpabile, si possono catturare texture distintive.
Conclusione
Questo articolo è dedicato a come trasformare una foto in bianco e nero in una foto a colori con diversi editor di colori per foto. Inoltre, se volete risparmiare tempo nella conversione di un'immagine da bianco e nero a colori, scegliete Repairit AI Photo Colorizer. Si tratta di un eccellente convertitore di immagini online che aiuta a ripristinare il colore delle vecchie foto in pochi secondi. Quindi, caricate una vecchia immagine e ottenete oggi stesso risultati di successo!
 100% sicuro e download gratuito
100% sicuro e download gratuito
