Molti utenti si lamentano di riscontrare vari errori riguardanti "video che non vengono riprodotti su Windows 10". Questi problemi possono includere disturbi, scatti e glitch, causando molta frustrazione.
Se stai riscontrando qualcosa di simile, sei nel posto giusto. In questo post discuteremo di una vasta gamma di efficaci soluzioni, che possono essere utilizzate per evitare questi intoppi spiacevoli e goderti la tua esperienza di visione di video.
In questo articolo
Parte 1. Panoramica sulla Riproduzione dei Video su Windows 10/11
La riproduzione video è una parte essenziale dell'esperienza di Windows 10 e ti consente di goderti i migliori momenti visivi di fronte al tuo computer. Tuttavia, qualsiasi tipo di interruzione o errore riguardante i video può rovinare completamente la tua esperienza di visione. Quindi, prima di approfondire come risolvere vari problemi con i video su Windows 10, rispondiamo ad alcune domande di base sulla visione di video.
1. Windows 10 ha un lettore multimediale?
Sì, Windows 10 ha un lettore multimediale, chiamato Windows Media Player (WMP). Puoi trovare WMP facendo clic su start, digitando "media player" e selezionando WMP dall'elenco visualizzato sullo schermo. Puoi anche usare una scorciatoia tenendo premuti i tasti Windows+R insieme, scegliendo "Esegui". Poi digita "wmplayer.exe" e premi Invio. Ciò ti consentirà di aprire Windows Media Player.
2. Come guardare video su Windows 10/11?
Puoi utilizzare vari lettori multimediali per guardare video su Windows 10. Alcuni dei lettori multimediali più popolari sono Windows Media Player, VLC, KMPlayer, Kodi, Media Player Classic, DivX Player e Winamp. La cosa migliore di questi lettori multimediali è che sono super facili da installare e sono facilmente disponibili.
3. Cosa può causare la mancata riproduzione dei video su Windows 10/11?
Molti possibili fattori potrebbero portare all'errore "video che non vengono riprodotti su Windows 10". Alcuni di questi includono:
- Il sistema è infetto da malware.
- Il driver grafico è obsoleto.
- Il lettore video non è stato aggiornato.
- Il video è danneggiato.
- Non hai installato gli aggiornamenti di Windows.
Parte 2. Come Identificare le Cause della Mancata Riproduzione dei Video
Esistono vari modi per identificare le cause del problema "Video Non Riprodotti" in un computer con Windows 10. Alcuni di essi sono indicati di seguito:
1. Video Sfocati, Mossi o A Scatti
Può essere estremamente deludente guardare video sfocati, mossi o a scatti. Questo problema può verificarsi sia con i video scaricati che registrati. La scarsa qualità video può essere il risultato di problemi con il codec, schede SD danneggiate, lettori multimediali obsoleti o problemi con la fotocamera durante le riprese.
2. Riproduzione di Video in Slow Motion
Sia che tu tenti di riprodurre video su un disco rigido o online, i video in slow motion possono indicare che c'è qualche problema. Questo può verificarsi a causa di driver video o lettori multimediali obsoleti nel sistema. A volte, anche un file video corrotto può causare questo errore.
3. Schermata Nera quando si Tenta di Riprodurre Video
Può essere deludente aprire un video e vedere una schermata nera. Questo problema può essere dovuto a modifiche del formato, codec mancante, errori di lettura/scrittura o driver obsoleti. Il modo più semplice per risolvere questo problema è utilizzare un potente strumento di riparazione video.
4. Codice di Errore 0xc00d36c4 durante la Riproduzione di File Video
Di solito, viene visualizzato il Codice di errore 0xc00d36c4 quando si tenta di riprodurre video trasferiti dal telefono o DVD a un dispositivo USB. Potresti riscontrare questo problema principalmente dopo aver aggiornato il tuo computer con Windows 10.
Potresti anche non essere in grado di riprodurre il video perché è danneggiato. In questo caso, prendi in considerazione di recuperare il file video. E se usi VLC per riprodurre video, puoi seguire i passaggi seguenti per verificare se il video viene riprodotto correttamente.
Step 1: Apri il programma VLC e seleziona la scheda "Strumenti". Vedrai un elenco di opzioni nel menu a discesa, fai clic su "Preferenze".
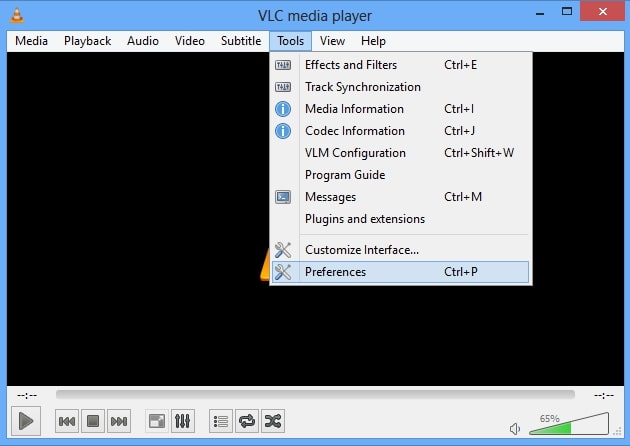
Step 2: Vai su Input/codec nella parte superiore della pagina. Vedrai la categoria "File". In "File AVI danneggiato o incompleto", scegli l'opzione "Correggi sempre". Salva le modifiche e prova a riprodurre nuovamente il video.
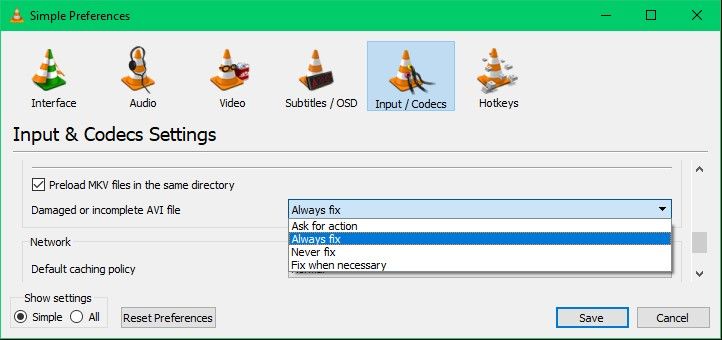
Parte 3. Come Risolvere i Problemi di Mancata Riproduzione dei Video su Windows 10
Se stai utilizzando un computer con Windows 10, potresti dover affrontare alcuni problemi con i video su Windows 10 durante il tentativo di riprodurre video. Una delle soluzioni rapide per risolvere l'errore "video non riprodotti su Windows 10" consiste nel riavviare il computer o il video stesso. Se il problema persiste, puoi provare a seguire le soluzioni indicate di seguito.
Soluzione 1. Disinstalla e Reinstalla i Driver Video
La maggior parte degli utenti affronta errori riguardanti i video, in particolare dopo un aggiornamento di Windows 10. Disinstallando e reinstallando i driver video in "Gestione dispositivi", è possibile correggere immediatamente l'errore "video non riprodotti su Windows 10". Ecco come disinstallare e reinstallare i driver video su Windows 10.
Step 1: Vai all'opzione "Start" di Windows e seleziona "Gestione dispositivi". Ora vedrai un elenco di dispositivi, scegli "Schede video" per espandere l'opzione.
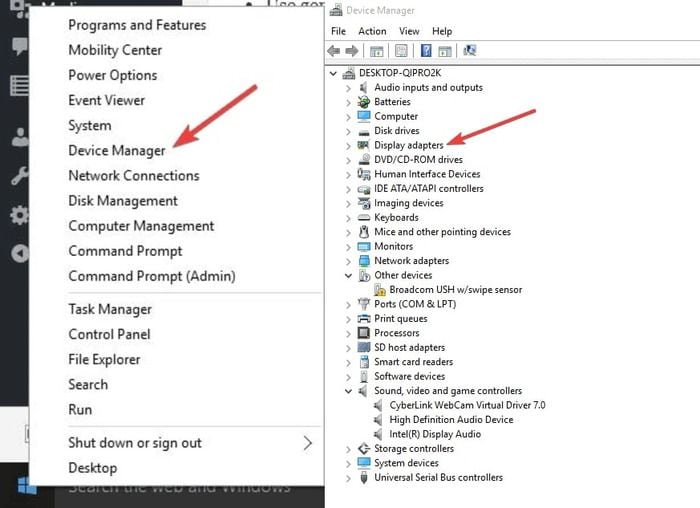
Step 2: Successivamente, fai clic sul dispositivo e scegli l'opzione "Disinstalla". Assicurati di selezionare questa opzione per rimuovere il pacchetto driver dal sistema.
Step 3: Ora vai al menu "Azione" in Gestione dispositivi e seleziona "Cerca modifiche hardware" per reinstallare il driver.

Step 4: Il passaggio finale consiste nel riavviare il computer e vedere se i video vengono riprodotti o meno.
Soluzione 2. Usa un Software Affidabile
Uno dei motivi alla base della mancata riproduzione dei video su Windows 10 o Windows 11 può essere il danneggiamento del video. Non devi preoccupartene perché adesso sei in buone mani. Ti presentiamo Wondershare Repairit Online Tool, che ti aiuterà a riparare i tuoi video in pochissimo tempo. Supporta la riparazione dei formati MOV, MP4 e 3GP. Può riparare i video con una dimensione inferiore a 200 MB. Non è necessario un lungo processo per recuperare il tuo video perché lo strumento Wondershare Repairit Online è qui per aiutarti.
- Il processo di recupero è tutt'altro che difficile da seguire.
- Funziona con i formati video MP4, 3GP e MOV.
- Non ti viene chiesto di registrarti.
- Richiede il minor tempo possibile ed è efficace.
Gli step per utilizzare questo strumento sono eccezionalmente semplici. Che ne dici di seguire i vari passaggi?
Fase 1: Caricamento del video
Per caricare il tuo video, apri online l'interfaccia del prodotto. Trova e seleziona l'opzione Aggiungi (+). Sfoglia e aggiungi il video corrotto. Al termine del processo, fai clic su Carica il video.

Fase 2: Riparazione
Al termine della fase di caricamento, il processo di correzione inizierà in pochi istanti.
Fase 3: Salvataggio
Al termine del processo, rivedi e salva il video.

Wondershare Repairit è pronto ad aiutarti sia con il suo Strumento Online che con la Versione Desktop. Ti consigliamo di scegliere in base all'idoneità del tuo video con entrambe le versioni. Lo Strumento Online Wondershare Repairit è consigliato quando il tuo video ha una dimensione fino a 200 MB ed è nel formato MOV, 3GP o MP4. Ti sarà di aiuto anche se hai fretta. Supporta 10 video al giorno. Ma se vuoi un software di recupero per ulteriori formati e vuoi recuperare video senza limiti giornalieri, allora scegli la Versione Desktop di Wondershare Repairit.
Se non riesci a riprodurre il video con il metodo discusso sopra, puoi utilizzare uno strumento di Riparazione Video utile e molto valido per risolvere il problema. Con la sua interfaccia intuitiva,Wondershare Repairit, con la sua versione desktop, può aiutarti a riparare file video corrotti di dimensioni e formati diversi su computer Windows. Tutto quello che devi fare è seguire i semplici passaggi descritti di seguito per riparare i video danneggiati in un attimo.
Step 1: Carica i File Video Corrotti
Il primo step consiste nell'avviare "Wondershare Video Repair" sul tuo computer Windows. All'avvio dello strumento, puoi aggiungere il video danneggiato dalla cartella facendo clic sul pulsante "Aggiungi video danneggiato" oppure trascinando direttamente il file.

Step 2: Avvia il Processo di Riparazione
Ora il software inizierà a caricare il file video. La dimensione del video determinerà il tempo necessario per il caricamento. Puoi anche aggiungere più video, ma questi verranno caricati uno dopo l'altro. Una volta caricati i video, puoi fare clic sull'opzione "Ripara" per iniziare il processo di riparazione.

Step 3: Controlla o Visualizza l'Anteprima del Video
Il processo di riparazione richiederà solo pochi minuti per essere completato. Al termine, vedrai un messaggio di "successo" sullo schermo di Windows 10. Prima di salvare il video, puoi visualizzarlo in anteprima per verificare se il video è stato completamente riparato. Dopo aver visto il video, puoi salvarlo.

Step 4: Aggiungi un Video Campione
Se scopri che il video non è stato riparato completamente e il risultato finale non è quello desiderato, vai alla modalità di riparazione avanzata e aggiungi un video di esempio. Dopo aver aggiunto il video, puoi premere il pulsante "Ripara" in basso per avviare il processo di riparazione.

Step 5: Archivia il Video in una Posizione Sicura
Una volta completato il processo di riparazione, il software mostrerà il messaggio di "successo". Ora puoi visualizzare in anteprima il video, salvarlo nella posizione desiderata e provare a riprodurlo di nuovo. Sarai sicuramente in grado di riprodurre il tuo file senza alcun problema.
Nota: Non salvare i file nello stesso percorso in cui li hai persi.

Soluzione 3. Usa lo Strumento di Risoluzione dei Problemi della Riproduzione Video
Puoi risolvere il 70% dei problemi sul tuo computer. Pertanto, se si verificano problemi nell'apertura o nella riproduzione di file video su Windows, esegui i seguenti passaggi per la risoluzione dei problemi indicati:
Step 1: Vai nel menu Start e apri "Pannello di controllo". Si aprirà un elenco di opzioni, seleziona "Risoluzione dei problemi" e fai clic sull'opzione "Visualizza tutto".
Step 2: Esegui lo strumento di risoluzione dei problemi "Riproduzione Video" e verifica se questo ti permette di riprodurre di nuovo il video.

Soluzione 4. Aggiorna i Driver
A volte l'aggiornamento dei driver grafici può aiutare a correggere i problemi di "video non riprodotto". Se scopri che questo problema si è verificato subito dopo l'aggiornamento di Windows 10, è possibile che i driver non siano compatibili. Di seguito sono riportati alcuni passaggi che puoi seguire per aggiornare i driver grafici:
Step 1: Tieni premuti i tasti Windows+R, digita "devmgmt.msc" e fai clic su "OK".

Step 2: Vedrai un elenco con più opzioni, fai doppio clic su "Scheda video". Dopo aver visto il tuo dispositivo/scheda video, fai clic con il pulsante destro del mouse e scegli l'opzione "Aggiorna software driver".
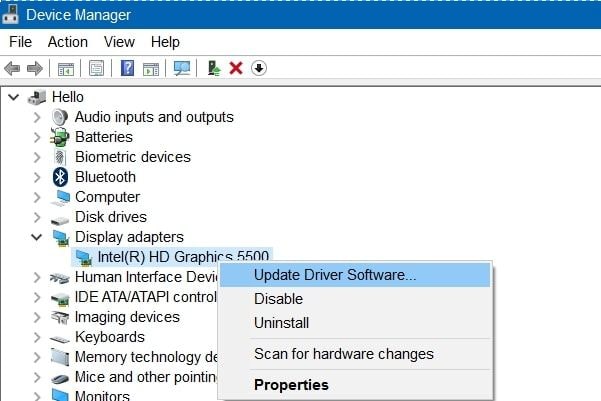
Step 3: Il passaggio finale consiste nel fare clic su "Cerca automaticamente il software driver aggiornato" e attendere che il driver venga aggiornato da Windows. Una volta aggiornato, controlla se riesci a riprodurre il video.

Soluzione 5. Modifica le Opzioni di Risparmio Energia
Può sembrare strano, ma molti utenti hanno affermato di aver risolto i loro problemi video su Windows 10 semplicemente modificando le opzioni di alimentazione. Devi solo personalizzare le impostazioni di alimentazione e cambiarle da "Prestazioni elevate" a "Bilanciato". Segui i passaggi seguenti per modificare le impostazioni di alimentazione:
Step 1: Tieni premuti i tasti Windows+R e premi "Invio". Quindi, digita powercfg.cpl e fai clic su "OK".

Step 2: Ora scegli l'opzione "Bilanciato" e chiudi la finestra per verificare se è possibile riprodurre il video. Questo ti aiuterà a risolvere immediatamente il problema. In caso contrario, riavvia il sistema e controlla di nuovo.
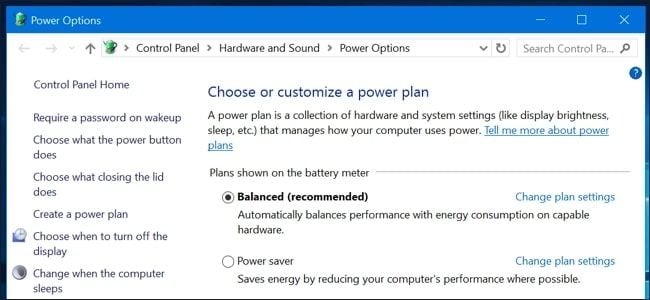
Soluzione 6. Modifica le Impostazioni di Riproduzione Audio
Puoi anche risolvere il problema dello streaming video abbassando il bitrate della riproduzione audio. Per farlo, segui i passaggi seguenti:
Step 1: Vai all'icona del suono nella barra delle applicazioni, situata nell'angolo in basso a destra dello schermo. Fai clic destro e seleziona "Dispositivi di riproduzione".

Step 2: Fai clic sul tuo dispositivo predefinito, contrassegnato da una spunta verde. Successivamente, vai nell'angolo in basso a destra e fai clic sul pulsante "Proprietà".

Step 3: Vai alla scheda del menu "Avanzate" e, dal menu a tendina, seleziona l'opzione "16 bit, 44100 Hz (qualità CD)". Fai clic su "Applica" e seleziona "OK". Questo ti aiuterà a riprodurre di nuovo il video senza alcun errore.

Soluzione 7. Controlla Tutti gli Aggiornamenti Disponibili
Se il tuo computer non è aggiornato, potresti riscontrare l'errore "video non riprodotti su Windows 10". Quindi assicurati che il tuo computer sia aggiornato e vedi se ciò fa la differenza. Puoi aggiornare il tuo computer con Windows 10 seguendo i passaggi seguenti:
Step 1: Vai al menu Start e seleziona l'icona "impostazioni". Vedrai molte opzioni: fai clic su "Aggiornamenti e sicurezza".

Step 2: Si apriranno diverse opzioni: seleziona l'opzione "Windows Update" e fai clic su "Verifica aggiornamenti". Verrà avviata l'installazione degli aggiornamenti in sospeso. Al termine del processo di installazione, puoi verificare se il problema persiste.

Parte 4. Come Riprodurre Video su Windows 10/11 Senza Problemi
Tutti vogliono avere una riproduzione video perfetta. Tuttavia, alcuni problemi software e hardware possono impedirti di riprodurre correttamente i video. Un computer con prestazioni ridotte e un lettore multimediale non aggiornato sono alcuni dei fattori che possono influire sulle prestazioni video.
Quindi, se ti stai chiedendo cosa puoi fare per riprodurre video su Windows 10 senza problemi, tieni a mente i seguenti suggerimenti.
1. Installa un antivirus affidabile ed esegui regolarmente la scansione del tuo computer. Proteggerà il tuo computer da tutti i malware che possono corrompere i tuoi video.
2. Qualunque sia il lettore multimediale che utilizzi, tienilo aggiornato. Che si tratti di VLC o di qualsiasi altro lettore multimediale, assicurati di disporre dell'ultima versione del software.
3. Utilizza siti web sicuri e software di download video affidabili per scaricare video.
4. Mantieni aggiornato il tuo sistema operativo. Questo aggiornerà automaticamente tutti i driver nel tuo sistema e non dovrai mai affrontare problemi video su Windows 10.
5. Fornisci al tuo computer Windows 10 tutto il software e l'hardware necessari per lo streaming di video.
6. Prendi in considerazione l'installazione o l'aggiornamento dei driver GPU e CPU se non sei soddisfatto della qualità del tuo video. Ricorda che con driver obsoleti potresti riscontrare diversi errori durante la riproduzione di un video. Quindi, per il buon funzionamento dei video, si consiglia di mantenere aggiornati questi driver.
7. Installa i più diffusi lettori multimediali sul tuo computer e assicurati che vengano scaricati da una fonte affidabile. Si consiglia vivamente di scaricare il lettore multimediale dal sito ufficiale dei suoi sviluppatori.
Parole di Chiusura
Tutte le soluzioni sopra menzionate ti aiuteranno a risolvere istantaneamente i problemi video di Windows 10/11 sul tuo computer. Ogni volta che affronti situazioni riguardanti "video non riprodotti", puoi sempre leggere questo post e risolvere qualsiasi tipo di errore video che incontri. Se hai ancora difficoltà a risolvere il problema, puoi utilizzare lo Strumento Wondershare Video Repair, che riparerà in modo automatico e rapido i tuoi file video corrotti.
Contenuti Correlati che Potresti Voler Sapere
-
1. Perché il mio PC non riproduce video?
Vari motivi possono portare a errori riguardanti "video non riprodotti su Windows 10" sul tuo computer. Alcuni di questi possono includere: corruzione del video, alimentazione errata impostata nel Pannello di controllo, driver video obsoleti del tuo sistema, oppure il tuo PC potrebbe non avere un codec. -
2. Come posso correggere un Video che non viene riprodotto?
Puoi utilizzare vari metodi per risolvere i problemi video di Windows 10, come utilizzare uno strumento di riparazione video affidabile, mantenere aggiornato il sistema operativo, reinstallare i driver video dagli aggiornamenti di Windows, aggiornare i lettori video, aggiornare i driver grafici e altro ancora. -
3. Quali sono i problemi video di Windows 10?
Potresti dover affrontare uno o più problemi video di Windows 10 sul tuo computer. Alcuni di questi possono includere: video che mostrano una finestra nera anche se l'audio viene riprodotto correttamente, video che lampeggiano, video che vengono riprodotti solo in modalità estesa o grande e non in modalità normale, oppure video che dopo l'avvio si interrompono continuamente invece di essere riprodotti senza intoppi. -
4. Qual è il lettore multimediale predefinito per Windows 10?
Windows 10 di solito viene fornito con "Film e TV" come lettore multimediale predefinito. Tuttavia, puoi anche utilizzare altre app come lettore multimediale predefinito, ad esempio VLC. -
5. Come posso correggere il mio lettore video su Windows 10?
Puoi correggere il tuo lettore video su Windows 10 aggiornandolo, installando gli ultimi aggiornamenti di Windows, scansionando per modifiche hardware, scansionando malware, modificando le impostazioni del piano di alimentazione nel Pannello di controllo o utilizzando lo Strumento Wondershare Video Repair, che è affidabile ed efficiente.
 100% sicuro e download gratuito
100% sicuro e download gratuito
