Aggiornato il 20/11/2023 • Archiviato in: Recupera e ripara video • Soluzioni comprovate
Windows media player è un lettore multimediale e un'applicazione di libreria multimediale sviluppata dalla Microsoft che viene utilizzata per la riproduzione di file audio, video e la visualizzazione di immagini su computer che utilizzano il sistema operativo Microsoft Windows e dispositivi mobili basati su Windows. Si tratta di un'applicazione leggendaria che si è affermata nel settore fin dall'introduzione dei lettori multimediali informatici. È nota per la sua chiara resa visiva e audio, l'interfaccia utente semplificata e la sua facilità d'uso.
Passo 1: Attiva la barra del menu se non è visibile
Avvia l'applicazione Windows Media Player. Se utilizzi il sistema operativo Windows versione 8 e superiore, premi il tasto alt per visualizzare il menu. Se utilizzi Windows 7 e inferiore, le voci di menu sono visibili nella parte superiore dello schermo.
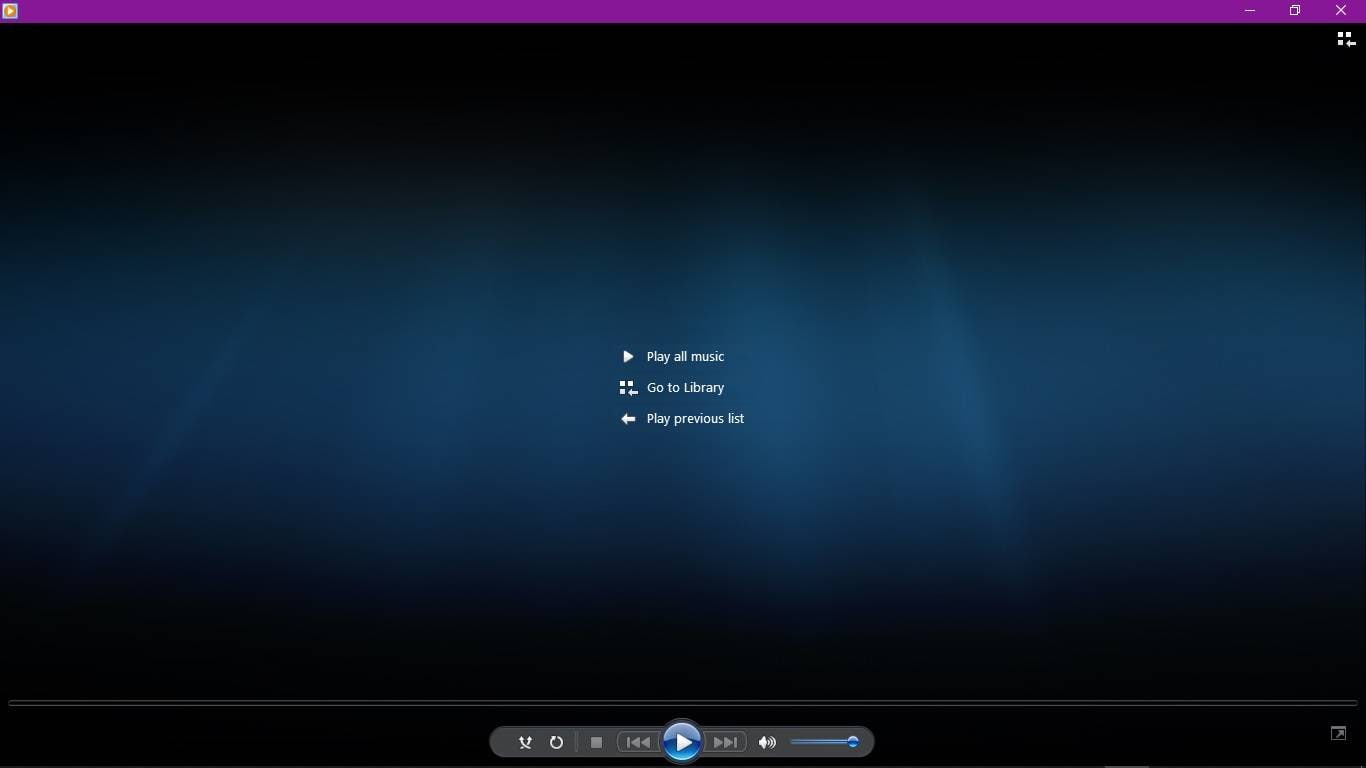
Passo 2: Apri il tuo video
Dal menu seleziona il file e clicca su Apri per visualizzare una finestra di dialogo come mostrato di seguito. Seleziona il video desiderato e clicca su apri per riprodurre il video.
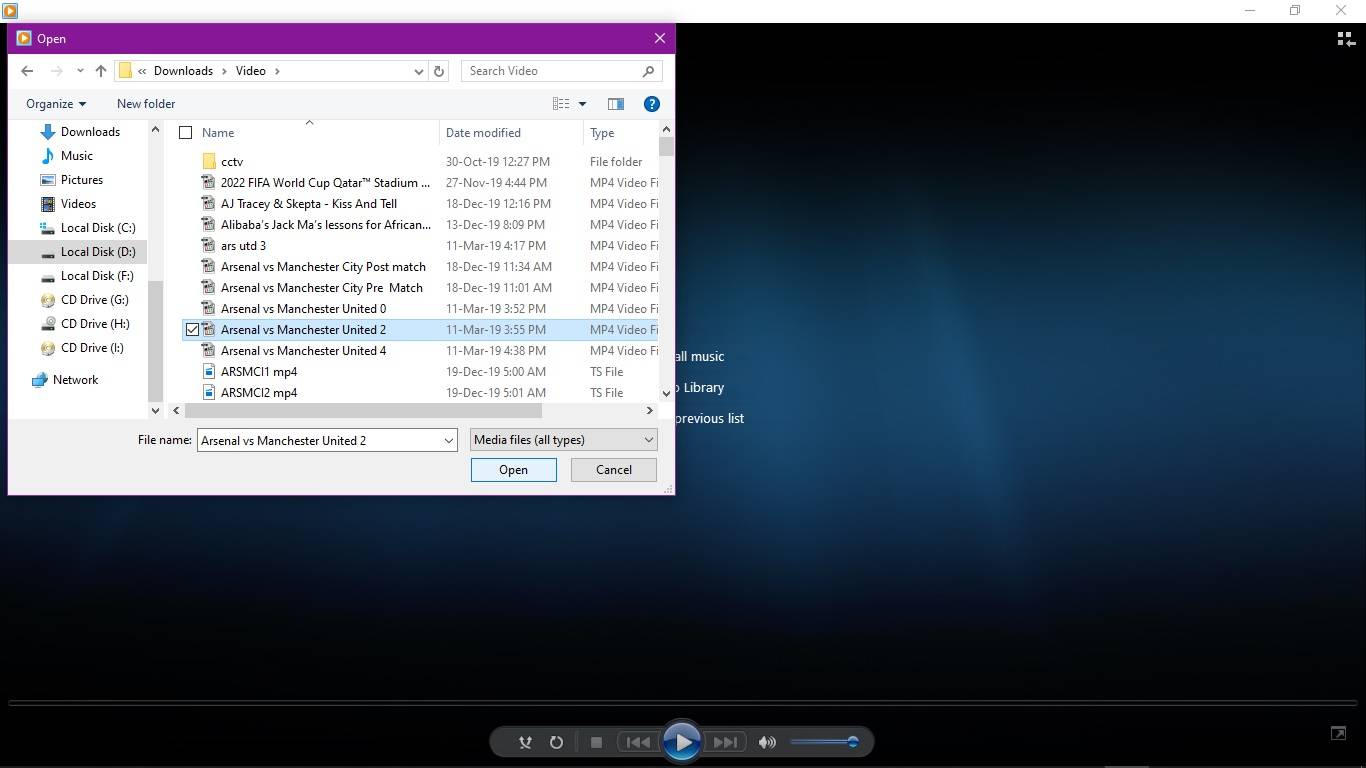
Passo 3: Rallenta la velocità di riproduzione
Ripeti il primo passo se utilizzi Windows 8 e superiore. Dal menu vai su Riproduci, seleziona Velocità di Riproduzione e clicca su Rallenta per diminuire la velocità di riproduzione del video.
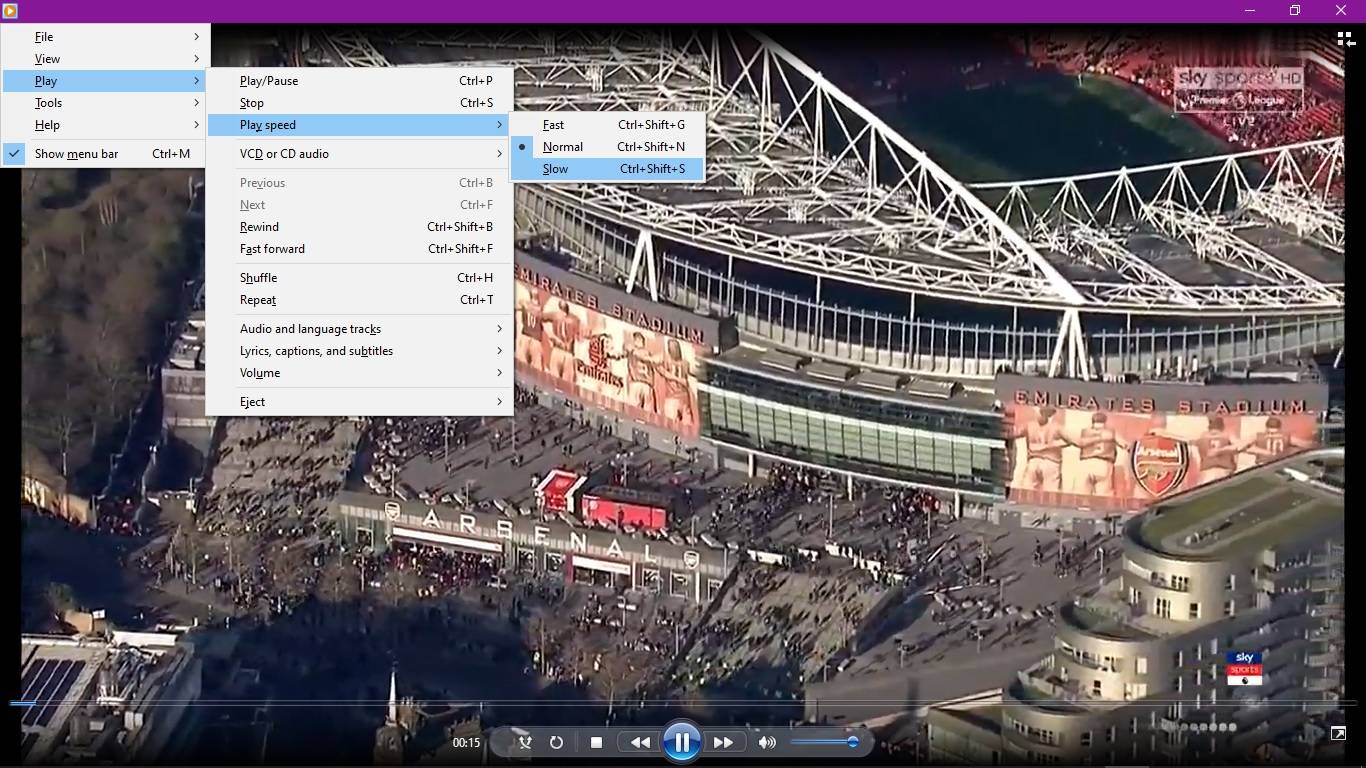
QuickTime è un media framework sviluppato dalla Apple Inc. che viene utilizzato per gestire vari formati di video digitale, audio e immagini. Attualmente è disponibile sui sistemi operativi Mac e Windows, anche se il supporto per la versione Windows è cessato nel 2016. È il lettore multimediale predefinito per i file video sui dispositivi Apple.
Un utente ha recentemente postato la seguente domanda nel forum della comunità del sito web della Apple:
"Come posso usare QuickTime per la riproduzione di filmati al rallentatore?"
Fondamentalmente, l'utente aveva bisogno di assistenza su come ridurre la velocità di riproduzione utilizzando il lettore QuickTime. Di seguito sono riportate le linee guida passo dopo passo.
Passo 1: Apri il file video
Lancia l’applicazione QuickTime. Nel menu file, clicca su Apri file per aprire una finestra di dialogo come mostrato di seguito. Seleziona il file che desideri riprodurre al rallentatore e clicca su apri.
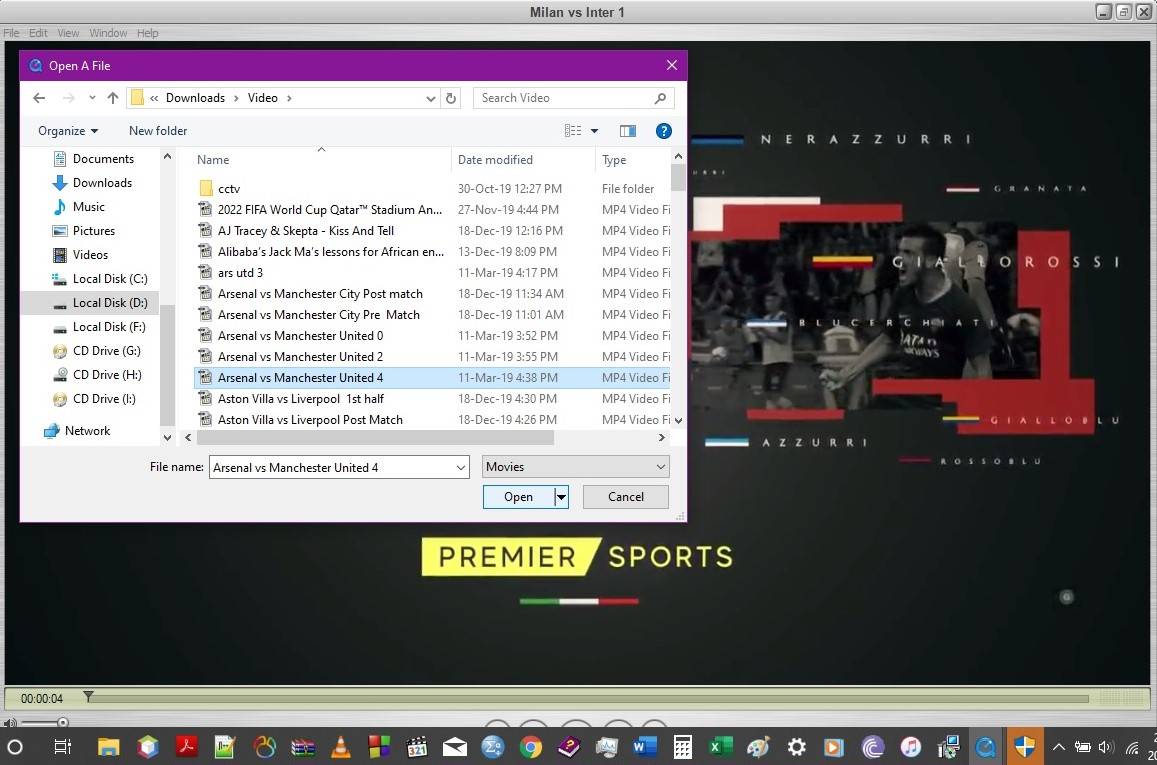
Passo 2: Riproduci al rallentatore
Dalla barra dei menu, seleziona Windows e clicca su Mostra controlli A/V.
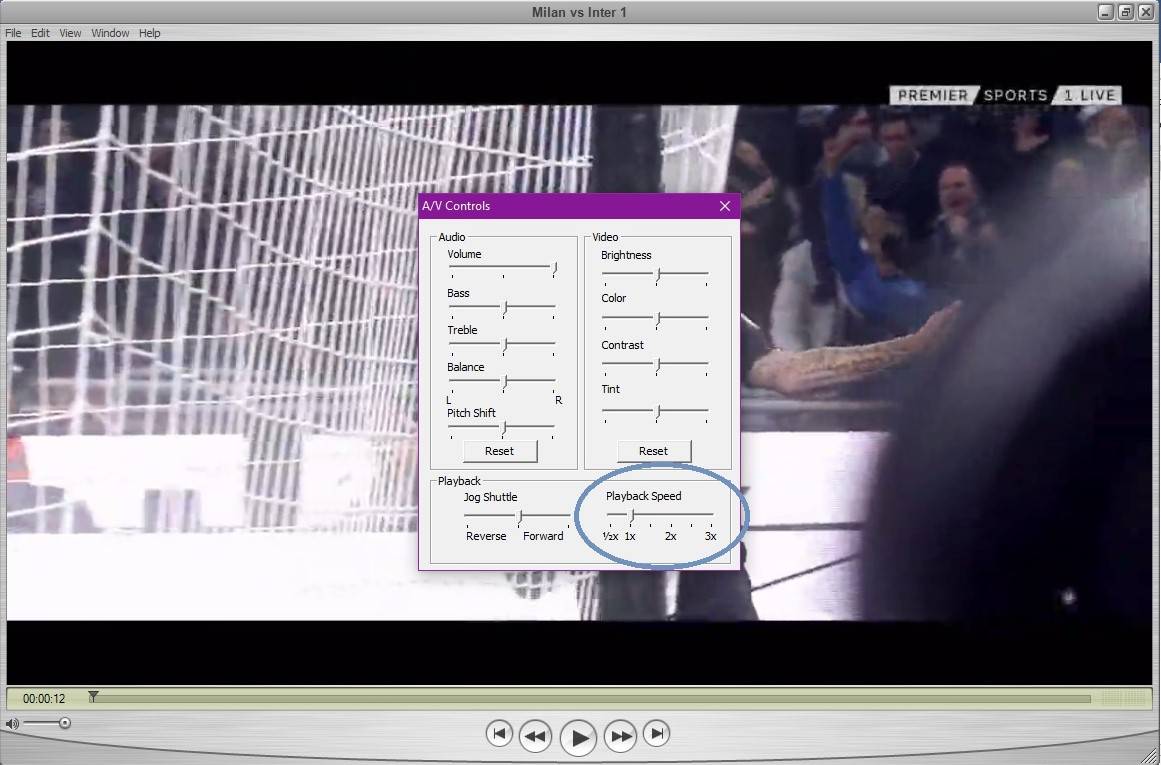
Una volta cliccato su Mostra controlli A/V si aprirà la finestra di dialogo Controlli A/V, come mostrato di seguito. Sotto la sezione velocità di riproduzione, clicca sui rispettivi puntatori per diminuire la velocità di riproduzione del video.
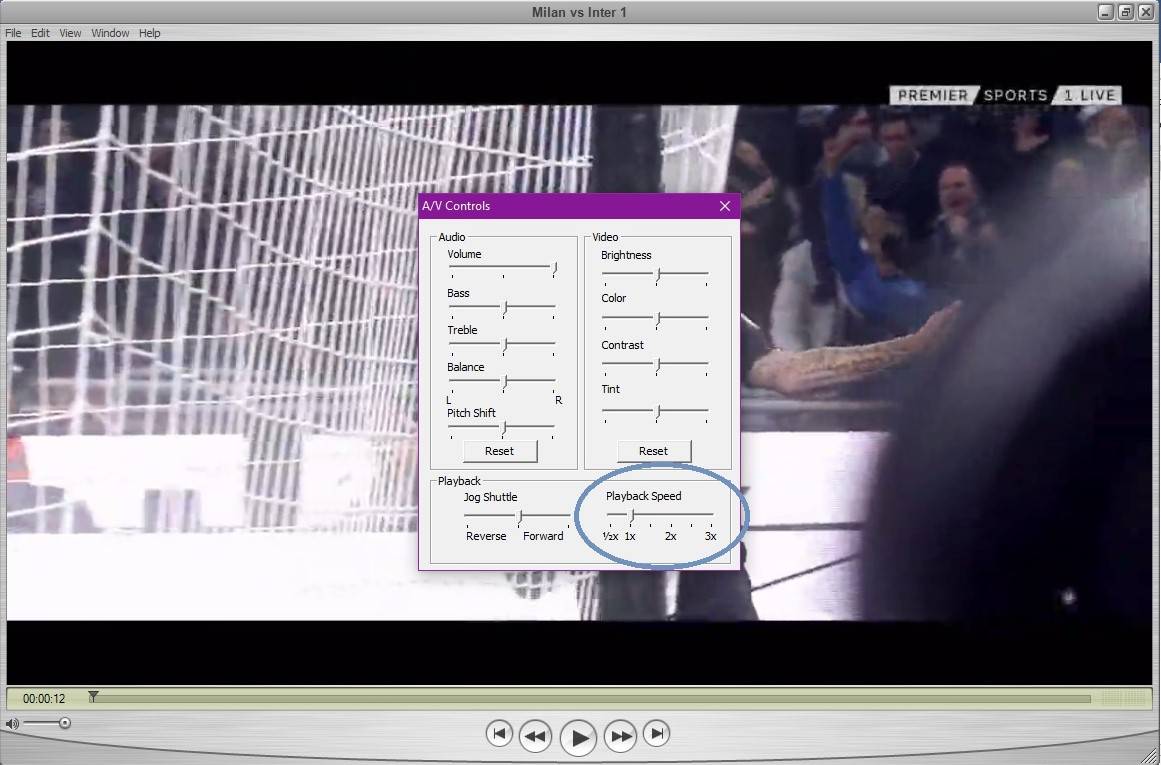
Wondershare Repairit è un'applicazione di proprietà di Wondershare in grado di riparare i video corrotti, inaccessibili e danneggiati. I vari formati video supportati da questa applicazione includono MOV, MP4, MKV, MKV, M2TS, MTS, FLV, 3GP e AVI. Telecamere e videoregistratori come Canon, Sony, Go Pro, Olympus, Nikon, Fuji, Samsung, Panasonic, DJI, Parrot, Skydio e altri utilizzano alcuni dei formati video indicati in precedenza. Se si riscontra un errore dopo la registrazione di un video, è possibile utilizzare l'applicazione Recoverit per ripristinare il contenuto della registrazione. La dimensione non è un fattore limitante per questa applicazione. Non importa quanto sia grande un video, questo software è in grado di correggere eventuali problemi. Per utilizzare questa applicazione, visita il sito www.wondershare.com. Questa applicazione è a sorgente chiusa, il che significa che una volta scaricata, è possibile utilizzarla solo in prova per 30 giorni e dopodiché verrà richiesto di acquistarla per continuare ad utilizzarla.
 Garanzia di Download Sicuro, zero malware
Garanzia di Download Sicuro, zero malware Garanzia di Download Sicuro, zero malware
Garanzia di Download Sicuro, zero malwareIl link per download verrà inviato alla tua email, puoi scaricarlo sul tuo PC or Mac
Sono disponibili due modalità di riparazione:
1. Riparazione rapida- si usa per riparare i file video che non sono gravemente danneggiati. Un problema che può essere risolto attraverso una riparazione rapida è ad esempio un problema tecnico video. Questo si verifica normalmente quando l'output visivo non è molto chiaro, il che è causato da una memoria difettosa o dalla rimozione del dispositivo di memorizzazione durante la registrazione di un video.
2. Riparazione avanzata- viene utilizzata per riparare i file video gravemente corrotti analizzando i dati e la tecnologia utilizzata per creare il video. Recoverit analizza il contenuto del video minuto per minuto per determinare i punti difettosi. Una volta identificati tutti gli errori, il software ricostruirà le sezioni danneggiate comprendendone la tecnologia sottostante per ripristinare il contenuto originale del video.
Passo 1: Avvia e seleziona i file
Esegui l'applicazione. Seleziona i file che desideri riparare come mostrato di seguito. Una volta selezionati i file, clicca su apri.

Passo 2 Processo di riparazione
Una volta selezionati i file che desideri riparare, clicca sul pulsante Ripara. Il processo di riparazione inizia immediatamente come illustrato di seguito. Prendi nota delle forme ovali: sono state aggiunte per mostrare l'avanzamento del processo di riparazione.

Una volta terminato il processo, si aprirà una finestra di dialogo per confermare che il processo di riparazione è stato eseguito.
Passo 3: Anteprima dei video riparati
Una volta ripristinati i video, è importante valutarne la qualità e valutare se si è soddisfatti della qualità in uscita.

L'output di cui sopra conferma che il processo di riparazione ha avuto successo.
Passo 4: Riparazione avanzata
Se i passaggi di cui sopra falliscono, puoi scegliere di procedere con la riparazione avanzata. Come già detto, l'applicazione cercherà di ricostruire il contenuto del video scomponendolo e comprendendone la tecnologia utilizzata per riparare il video.

La finestra di dialogo sopra riportata mostra che la riparazione rapida non è riuscita a ripristinare il video, pertanto viene si richiede automaticamente di procedere con il meccanismo avanzato di riparazione video.

Passo 5: Salva il video in seguito alla riparazione avanzata
Una volta che il processo di riparazione avanzata ha avuto successo, l'utente dovrebbe selezionare la directory di destinazione per il video.

 Garanzia di Download Sicuro, zero malware
Garanzia di Download Sicuro, zero malware Garanzia di Download Sicuro, zero malware
Garanzia di Download Sicuro, zero malwareIl link per download verrà inviato alla tua email, puoi scaricarlo sul tuo PC or Mac
