Ho provato a riprodurre i miei file video MP4 in Windows 10, ma ricevo un codice di errore 0xc00d36e5. Ho provato varie soluzioni ma nessuna ha risolto il problema. Per favore, qualsiasi suggerimento su come posso risolvere questo problema.
Un errore video che indica che l'elemento non è riproducibile è un problema comune per gli utenti con Windows 10. Quando vengono visualizzati messaggi popup, ad esempio un elemento non è riproducibile, riacquisisci il contenuto, significa semplicemente che non puoi riprodurre i tuoi video in Windows. Se sei bloccato con questo codice di errore 0xc00d36e5, non farti prendere dal panico perché questo articolo ti mostrerà soluzioni semplici per risolvere questo problema e rendere nuovamente riproducibili i tuoi video.
Parte 1. Cosa Errore 0xc00d36e5 - Impossibile riprodurre. L'oggetto non è riproducibile
Prima di considerare che la soluzione giusta per correggere l'elemento non è riproducibile, è necessario capire in primo luogo cosa potrebbe causare questo errore. In questo modo, puoi evitare di avere le stesse esperienze quando tenti di riprodurre nuovamente i tuoi file video.
1. Come viene visualizzato l'errore non riproducibile dell'oggetto
Sarai perdonato se ti preoccupi quando un elemento di errore non è riproducibile, per favore riacquisisci il contenuto visualizzato sullo schermo mentre provi a riprodurre il tuo preferito video. Questo è un codice di errore e si verifica quando tenti di riprodurre i tuoi video in Windows Media Player. Per fortuna, puoi correggere questo codice di errore. L'errore dell'elemento non riproducibile può verificarsi anche in altre versioni di Windows come Windows 7 e Windows 8.1.
2. Perché viene visualizzato il codice di errore 0xc00d36e5
Il codice di errore 0xc00d36e5 può essere causato da vari fattori. Di seguito sono riportati alcuni dei motivi per cui si verifica questo problema:
- Il codice di errore può essere visualizzato a causa di un danneggiamento del registro di Windows o del file video danneggiato o danneggiato.
- Windows Media Player non supporta il formato file video.
- L'unità di archiviazione è danneggiata
- Potrebbero essere problemi di configurazione con i file di sistema.
Parte 2. Acquisisci 6 modi per correggere l'errore video 0xc00d36e5: l'elemento non è riproducibile
A volte ci si ritrova di fronte a spiacevoli sorprese come rendersi conto che non è possibile riprodurre i file video in Windows Media Player a causa di questo codice di errore 0xc00d36e5. La buona notizia è che puoi utilizzare una delle soluzioni seguenti per risolvere questo problema e riprodurre di nuovo i tuoi video.
Soluzione 1. Riproduci video con un altro lettore multimediale
Il motivo per cui Item è l'errore non riproducibile visualizzato può essere dovuto al fatto che il file video non è compatibile con il lettore multimediale corrente. Vedi, non sono tutti i formati video che possono essere riprodotti correttamente in Windows Media Player. In altre parole, Windows Media Player supporta alcune varietà di formati di file video.

Pertanto, prova a utilizzare un altro lettore multimediale, come VLC Media Player, e verifica se funziona. VLC Media Player supporta un'ampia gamma di formati di file video, probabilmente può riprodurre un paio di formati video che Windows Media Player non riesce a riprodurre. Se non disponi di un lettore multimediale alternativo, puoi scaricarlo online.
Soluzione 2. Risolvi i file video danneggiati con Wondershare Repairit
I file video che stai tentando di riprodurre potrebbero essere danneggiati o danneggiati. Questo perché il codice di errore 0xc00d36e5 può apparire se i file video sono danneggiati. In questo caso, forse l'opzione migliore è utilizzare un software di riparazione video professionale come Wondershare Repairit Video Repair software.
Vuoi conoscere la parte migliore dell'utilizzo dello strumento Wondershare Video Repair? Bene, questo software può riparare video corrotti a causa di varie cause, come download improprio, attacchi di virus, modifica del formato video e arresto anomalo del sistema del computer.
Grazie alla sua interfaccia intuitiva e senza limitazioni alle dimensioni dei file video da riparare, puoi stare tranquillo sapendo che puoi ripristinare tutti i tuoi file video corrotti o danneggiati. Detto questo, ecco altre funzionalità del software Wondershare Video Repair:
- Può riparare diversi formati di file video contemporaneamente.
- Il software supporta la riparazione di più formati video inclusi MOV, MP4, M2TS, MKV, MTS, 3GP, AVI e FLV
- Puoi riparare video da diversi dispositivi, come scheda SD, scheda di memoria, disco rigido del computer e disco rigido esterno.
- Supporta Windows 10/8.1/8/7/Vista/XP e macOS 10.10 ~ macOS 11
Tieni presente che il software Wondershare Video Repair offre due modalità di riparazione, la modalità di riparazione rapida e la modalità di riparazione avanzata. Puoi utilizzare la modalità di riparazione rapida per gestire errori semplici mentre la modalità di riparazione avanzata è progettata per errori complessi. Di seguito sono riportati semplici passaggi che puoi utilizzare per riparare il tuo file video corrotto o danneggiato:
Passaggio 1. Aggiungi video danneggiato
In primo luogo, devi avviare il software Wondershare Video Repair e aggiungere il video nella schermata iniziale. Ecco i due modi in cui puoi aggiungere i video danneggiati:
- Puoi cliccare sulla parte contrassegnata Aggiungi video e iniziare la riparazione.
- In alternativa, puoi cliccare sul pulsante Aggiungi.

Passaggio 2. Ripara i video danneggiati
Dopo aver caricato i video danneggiati, puoi cliccare sul pulsante Ripara per continuare. Al termine della riparazione, vedrai una finestra pop-up che ti dice di salvare e visualizzare in anteprima il video riparato. Quindi cliccare sul pulsante OK per salvare.

Passaggio 3. Visualizza l'anteprima del video riparato
Puoi visualizzare in anteprima il video riparato cliccando sul triangolo. Ciò ti consente di vedere se la riparazione è stata efficace in modo da poterla salvare.

Passaggio 4. Aggiungi un video di esempio
Questo metodo è progettato per riparare file video gravemente danneggiati. Puoi iniziare scegliendo Riparazione avanzata. Quindi cliccare sull'icona della cartella in modo da poter aggiungere un video di esempio da riparare. Il video di esempio è un video creato dallo stesso dispositivo e ha lo stesso formato del video danneggiato. Pertanto, il software utilizzerà le informazioni del video di esempio per riparare il video danneggiato.

Quindi, clicca sul pulsante Ripara. Vedrai un'opzione per salvare il video riparato prima di continuare con la riparazione avanzata. Questo perché Advanced Repair non salva automaticamente il video riparato. Quindi clicca su Sì o No a seconda della tua scelta.
Passaggio 5. Salva il video riparato
Quando richiesto, scegli Salva e quindi seleziona il percorso di destinazione. Si consiglia di scegliere una posizione diversa dall'originale per evitare che il danneggiamento si ripeta.

Soluzione 3. Risolto il problema con la mancata riproduzione di video con VLC Player
VLC Media Player non è noto solo per supportare file video di molti formati. Invece, questo lettore multimediale può risolvere i problemi di riproduzione video, come l'errore di codice 0xc00d36e5. Per risolvere questo problema, attenersi alla seguente procedura:
- Scarica e installa VLC Media Player sul tuo dispositivo. Quindi avvialo in modo da poter iniziare a risolvere il problema di errore.

- Scegli gli Strumenti e seleziona la Preferenza
- Quindi, cliccando su Input e Codec, ti porterà a Always Fix.
- Scegli Correggi sempre e clicca sulla scheda Salva. Ora puoi verificare se il codice di errore 0xc00d36e5 è stato risolto.
Soluzione 4. Modifica le impostazioni del computer
Ci sono anche buone probabilità che venga visualizzato il codice di errore 0xc00d36e5 a causa delle impostazioni del tuo computer. Quindi, puoi provare a risolvere questo problema modificando le impostazioni video. Procedi come segue per risolvere questo problema sul tuo dispositivo:
- Puoi modificare le impostazioni del computer andando su Impostazioni.
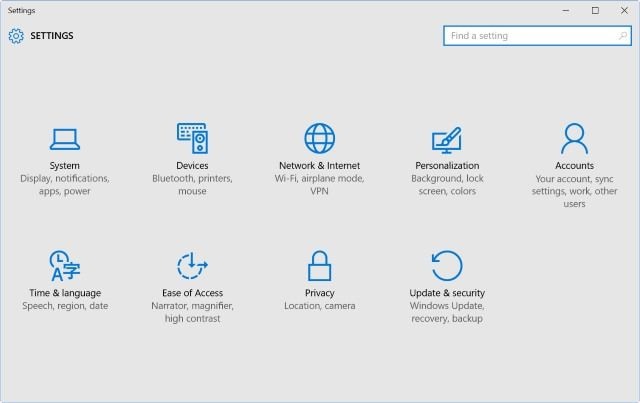
- Sotto Impostazioni, clicca su App e vai a Riproduzione video.
- Ora puoi modificare le impostazioni, come le impostazioni Avanzate, Display e Grafica.
Soluzione 5. Aggiorna i tuoi driver video
È importante sapere che anche i driver video possono causare errori di riproduzione. Ma gli aggiornamenti dei driver vengono scaricati e installati automaticamente per Windows 10. Potresti avere driver recenti, ma è necessario reinstallarli o aggiornarli manualmente. In tal caso, ecco come puoi farlo:
- Nella finestra di dialogo di ricerca che si trova sulla barra delle applicazioni, digita Gestione dispositivi, quindi seleziona Gestione dispositivi.

- Scegli una categoria per visualizzare i nomi dei dispositivi. Dopo aver identificato il dispositivo che desideri aggiornare, clicca con il pulsante destro del mouse.
- Scegli Cerca automaticamente il software del driver aggiornato.
- Infine, seleziona Aggiorna driver.
Soluzione 6. Avvia Scansione SFC e comando DISM
Anche file video corrotti possono causare il codice di errore 0xc00d36e5. Quindi puoi eseguire la scansione SFC per risolvere un problema nel tuo sistema Windows. Ricorda che SFC funziona scansionando e sostituendo file mancanti, corrotti o modificati. Anche se non ripara alcun file, puoi almeno escludere il danneggiamento dei file di sistema eseguendolo.
Il problema è che puoi utilizzare la scansione SFC solo finché il tuo dispositivo può essere avviato. Significa che, se il tuo computer Windows può avviarsi normalmente, puoi utilizzare il prompt dei comandi di amministrazione. D'altra parte, se non si avvia normalmente, avvia Windows in modalità provvisoria. Di seguito è riportato come eseguire la scansione SFC sul computer:
- Nella finestra di dialogo di ricerca che si trova sulla barra delle applicazioni, digita Gestione dispositivi, quindi seleziona Gestione dispositivi. In Windows 10, premi il logo Windows + il tasto di scelta rapida X.
- Clicca sul prompt dei comandi (, Amministratore. Si aprirà una finestra di prompt.
- Inserisci SFC/SCANNOW nel prompt dei comandi e premi il pulsante Invio per iniziare il processo di scansione e riparazione.

- Una volta completata la scansione, è possibile riavviare il dispositivo.
Sebbene non sia necessario eseguire il comando DISM per risolvere il codice di errore 0xc00d36e5, puoi farlo se vedi che la scansione SFC non è riuscita a risolvere il problema. Il comando DISM è in grado di correggere questo errore se si esegue quanto segue:
- Premi l'icona di Windows + X e scegli il prompt dei comandi (amministratore).
- Type DISM /Online /Cleanup-Image /RestoreHealth e premere Invio per avviare l'esecuzione del programma.

- Al termine del processo, non chiudere la finestra del prompt dei comandi. Invece, riavvia il computer ed esegui nuovamente la scansione SFC.
Soluzione 7. Avvia Clean Boot sul tuo computer
Alcuni utenti che riscontrano il codice di errore 0xc00d36e5 hanno risolto con successo questo problema eseguendo l'avvio pulito di Windows. Questa soluzione è nota per la rimozione di software in conflitto dal sistema informatico. Ecco come pulire l'avvio del computer:
- Premi il tasto logo Windows + il tasto di scelta rapida R per aprire la finestra di dialogo Esegui.
- Nella casella Esegui, digita msconfig, quindi clicca su OK per accedere alla scheda Generale.
- Scegli l'avvio selettivo e deseleziona l'opzione Carica elementi di sistema.
- Quindi, puoi selezionare le caselle assegnate a Usa configurazione di avvio originale e Carica servizi di sistema.
- Seleziona l'opzione Nascondi tutti i servizi Microsoft e clicca su Disabilita tutto.
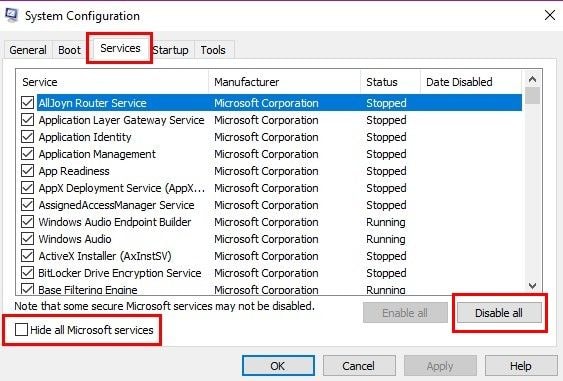
- Infine, premi il pulsante Applica e OK per riavviare il dispositivo.
Soluzione 8. Rimuovere le applicazioni strane
Molto spesso, la maggior parte delle app di terze parti può interferire con le normali operazioni del tuo computer. Di conseguenza, puoi riscontrare il codice di errore 0xc00d36e5, che porta a video non riproducibili.
Pertanto, se vedi questo codice di errore dopo aver scaricato software, componenti aggiuntivi, plug-in o qualsiasi altra app di terze parti, puoi disinstallalo semplicemente.
La parte finale ti aiuta a prevenire l'errore video 0xc00d36e5
Ti meriti di avere la migliore esperienza di visualizzazione per i tuoi video, ma l'errore video 0xc00d36e5 può rovinare tutto il divertimento previsto. Pertanto, per evitare che questo errore venga visualizzato durante il tentativo di riprodurre i tuoi video, segui i seguenti suggerimenti:
- Installa il codec giusto. Anche se Windows Media Player è un lettore video preferito, Microsoft non offre codec sufficienti per consentirti di riprodurre tutti o la maggior parte dei formati di file video. Pertanto, dovresti considerare di scaricare e installare pacchetti di codec da terze parti. Questo è l'unico modo per evitare l'errore video 0xc00d36e5 e garantirà anche che il tuo lettore multimediale supporti vari formati video.
- Che tu stia utilizzando Windows Media Player, VLC media player o qualsiasi altro tipo di media player, è nel tuo interesse aggiornare il media player. Vedete, alcuni di questi aggiornamenti sono progettati per risolvere alcuni dei problemi di riproduzione video.
- Nella maggior parte dei casi, i problemi di riproduzione video si verificano a causa del danneggiamento del file video. Fattori come l'errore della scheda di memoria, l'arresto improprio del sistema durante la visione di un video, gli attacchi di virus e molti altri possono danneggiare i file video. Pertanto, dovresti prendere in considerazione l'utilizzo di uno strumento di riparazione video affidabile per risolvere l'elemento È un errore non riproducibile.
- Dovresti sempre aggiornare la tua scheda video o il driver della scheda grafica. Si scopre che Windows Media Player può riscontrare problemi di riproduzione video a causa di driver obsoleti. In questo caso, è probabile che il tuo lettore multimediale non riproduca la maggior parte dei tuoi file video.
- Alcune app di terze parti sono note per interferire con le prestazioni fluide del tuo lettore multimediale. Quindi, se di recente hai installato un'app e hai immediatamente iniziato a riscontrare l'errore video 0xc00d36e5, forse dovresti disinstallare tali app.
Conclusioni:
La maggior parte dei metodi discussi in questo post può risolvere il codice di errore 0xc00d36e5 sul tuo dispositivo. Ma se il tuo file video è corrotto o danneggiato, l'unica soluzione è utilizzare uno strumento di riparazione video efficiente e facile come il software Wondershare Video Repair.
Questo strumento non è solo sicuro ma è anche affidabile e già utilizzato da molti utenti per rendere nuovamente riproducibili i propri file video.
 100% sicuro e download gratuito
100% sicuro e download gratuito
