
Sei frustrato perché l'app Foto di Windows 10 non funziona? Non sei l'unica persona ad esserlo. Nonostante sia uno strumento utile per visualizzare e gestire le foto, gli utenti spesso riscontrano problemi come il blocco all'avvio o arresti anomali imprevisti. Le ragioni alla base di questi errori possono variare da file danneggiati a problemi software.
La nostra guida rapida approfondisce i dettagli relativi al malfunzionamento dell'app Foto di Windows 10, facendo luce sui problemi comuni degli utenti e sulle relative cause principali. Che tu abbia a che fare con un'app bloccata o altri problemi, ci pensiamo noi. Scopri semplici passaggi per risolvere questi problemi e garantire un'esperienza di visualizzazione delle foto fluida su Windows. Dì addio alla frustrazione: risolviamo insieme i problemi dell'app Foto di Windows 10 che non funziona!
In questo articolo
- Metodo 1: Riavvia il sistema.
- Metodo 2: Aggiorna l'app Foto.
- Metodo 3: Ripara le foto danneggiate utilizzando Wondershare Repairit
- Metodo 4: Converti il formato dell'immagine.
- Metodo 5: Controlla il file immagine (non deve essere crittografato).
- Metodo 6: Controlla l'aggiornamento del sistema Windows.
- Metodo 7: Esegui lo strumento di risoluzione dei problemi di Windows.
- Metodo 8: Chiudi l'app Foto e ripristina.
- Metodo 9: Ripristina le librerie predefinite.
- Metodo 10: Reinstalla l'app Foto su Windows 10.
- Metodo 11: Registra nuovamente le app dello Store.
Problemi comuni dell'utente con l'app Foto di Windows 10
Gli utenti dell'app Foto di Windows 10 spesso affrontano problemi come arresti anomali, difficoltà nell'apertura di file e problemi di compatibilità. Questi problemi possono verificarsi a causa di software obsoleto o conflitti con i driver, che richiedono la risoluzione dei problemi per superare il problema e garantire il corretto funzionamento dell'app. Di seguito sono elencati i problemi comuni che gli utenti spesso riscontrano.
L'app foto di Windows 10 non funziona.
Molti utenti Windows riscontrano problemi con l'app Foto di Windows 10. È lo strumento predefinito per visualizzare immagini e video, ma può non funzionare correttamente per vari motivi, causando problemi agli utenti che si affidano ad esso per gestire i propri file multimediali.
L'app Foto di Windows 10 si blocca all'avvio.
Il blocco dell'app Foto di Windows 10 all'avvio è un problema comune in cui l'app non risponde quando viene aperta. Ciò può compromettere la capacità degli utenti di visualizzare e gestire le foto.
L'applicazione Foto in Windows 10 non funziona.
Gli utenti devono affrontare problemi come l'impossibilità di aprire l'app, errori o problemi con la visualizzazione e la gestione delle foto.
L'applicazione Foto è bloccata su una schermata nera.
Quando gli utenti provano ad aprire l'app, essa non visualizza le foto, mostrando solo una schermata nera.
Ragioni alla base dei problemi con l'app Foto di Windows 10
I problemi dell'app Foto di Windows 10 possono derivare da software obsoleto, file danneggiati, conflitti di altre app o problemi con i driver grafici. Identificare questi motivi è fondamentale per correggere e ripristinare la funzionalità dell'app. Controlla l'elenco qui sotto per scoprire il motivo del problema.
La versione di Windows è obsoleta.
L'app Foto potrebbe non funzionare correttamente se è in esecuzione una versione obsoleta. L'aggiornamento dell'app tramite Microsoft Store può risolvere problemi di compatibilità e migliorarne le prestazioni.
Il formato delle immagini potrebbe non essere compatibile.
L'app Foto potrebbe non funzionare se il formato dell'immagine non è supportato. Assicurati che le tue foto siano in formati comuni come JPEG o PNG per evitare problemi di compatibilità. La conversione delle immagini nei formati supportati può aiutare a risolvere questo problema.
Il file è corrotto.
L'app Foto potrebbe non funzionare correttamente se il file immagine è danneggiato. Garantire l'integrità del file o utilizzare una versione non danneggiata per risolvere questo problema.
L'app non è installata correttamente.
Potrebbero verificarsi problemi con l'app Foto di Windows 10 se l'applicazione non è installata correttamente. Reinstalla l'app tramite Microsoft Store per garantire un'installazione corretta e risolvere eventuali problemi associati.
Principali correzioni per l'arresto anomalo dell'app Foto su Windows 10
Le soluzioni rapide per i problemi dell'app Foto di Windows 10 includono l'aggiornamento dell'app, il controllo degli aggiornamenti di sistema e l'utilizzo degli strumenti di risoluzione dei problemi integrati. Queste soluzioni rapide risolvono problemi comuni e mirano a ripristinare la funzionalità di visualizzazione fluida di foto e video. Di seguito sono riportate le principali soluzioni per risolvere i problemi dell'app Foto di Windows 10 e ripristinare la visualizzazione e la gestione fluida delle foto sul tuo sistema.
Metodo 1: Riavvia il sistema.
È possibile che il tuo desktop abbia solo bisogno di una breve pausa dopo un uso intensivo. Ecco perché il riavvio del sistema spesso risolve rapidamente i problemi dell'app Foto di Windows 10. Non preoccuparti. Questa procedura è molto semplice da avviare. Ecco la guida per iniziare.
Passo 1: Premi il tasto Windows, quindi seleziona il pulsante Alimentazione per riavviare il sistema.
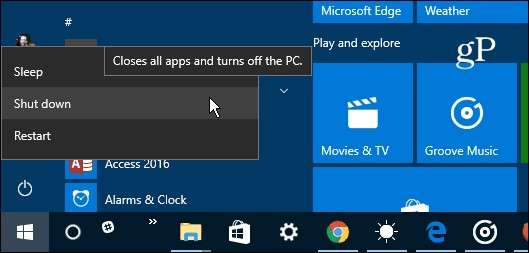
Passo 2: Fai una breve pausa per consentire il riavvio del sistema e verificare se il problema è stato risolto.
Metodo 2: Aggiorna l'app Foto.
Controlla il Microsoft Store per gli aggiornamenti delle app. L'aggiornamento potrebbe risolvere i problemi dell'app Foto di Windows 10. Ecco come farlo in semplici passaggi.
Passo 1: Apri Microsoft Store e cerca l'app Microsoft Foto.
Passo 2: clicca sul pulsante Aggiorna (se disponibile) per aggiornare l'app Foto alla versione più recente.
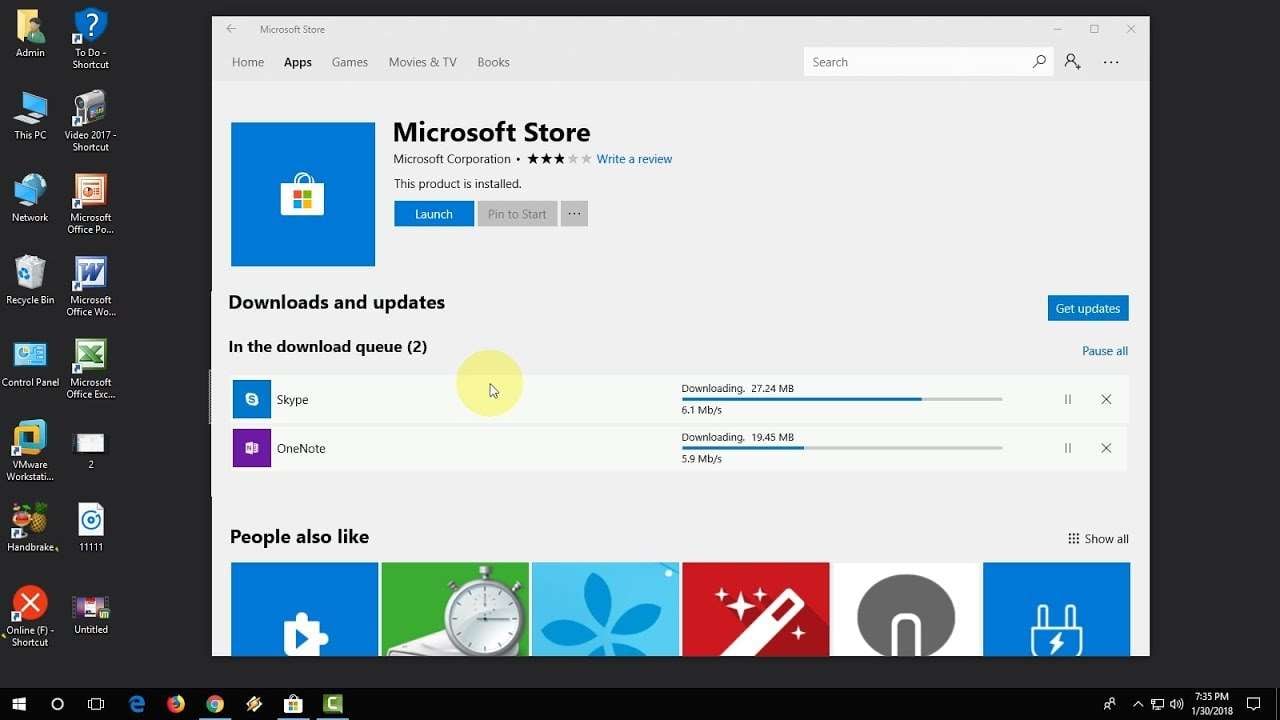
Metodo 3: Ripara le foto danneggiate utilizzando Wondershare Repairit.
Quando si ha a che fare con foto danneggiate, non è raro che l'app Foto si blocchi. Ciò può essere frustrante e ostacola la tua capacità di visualizzare o condividere immagini. Ecco dove entra in gioco Wondershare Repairit, la tua soluzione ai problemi di Foto di Windows 10. Con la versione desktop di Wondershare Photo Repair, risolvi facilmente problemi comuni come file e foto danneggiati, garantendo una funzionalità fluida per i tuoi contenuti multimediali digitali su Windows 10. Ecco i vantaggi offerti da Wondershare Photo Repair:
- Ripara facilmente foto danneggiate di diversi formati, come JPEG, PNG, JPG, CR3, CR2, NEF, NRW, RAF, DNG, ARW, GPR, TIF, TIFF, GIF e altri.
- Ripristina la qualità originale delle immagini danneggiate, rendendole otto volte più nitide.
- Ripara vecchie foto o scatti di prodotti con maggiore chiarezza.
- Elimina i graffi, migliora i colori e affina le parti sfocate, donando una nuova vita alle tue foto sbiadite e danneggiate.
- Risolvi i problemi relativi ai dati incompleti, riparando foto pixelate o inaccessibili in pochi clic.
- Compatibile con vari dispositivi e sistemi di archiviazione, inclusi dischi di computer Mac o Windows, unità flash USB, memory stick, schede SD, fotocamere digitali o telefoni cellulari.
L'interfaccia intuitiva di Wondershare Repairit semplifica la riparazione delle foto in pochi semplici passaggi. Controlla qui sotto.
Passo 1: Avvia l'applicazione Wondershare Repairit sul tuo computer. Attendi il caricamento completo delle barre degli strumenti.
Passo 2: Accedi alla barra laterale e clicca su Ripara altri tipi per visualizzare le opzioni disponibili. Seleziona Ripara foto tra le scelte.

Passo 3: Clicca sul pulsante Aggiungi . Da lì, individua i file danneggiati che desideri riparare e caricali sulla piattaforma.

Passo 4: clicca su Ripara per avviare il processo di ripristino delle immagini danneggiate.

Passo 5: Una volta completata la procedura, sullo schermo apparirà una finestra che ti informa che le immagini sono state riparate con successo. Da lì, cliccare OK per visualizzare l'anteprima dei risultati.

Passo 6: Fai doppio clic sulla miniatura delle immagini o clicca su Anteprima per vedere le immagini appena riparate. Se sei soddisfatto del risultato, clicca su Salva per scaricarne una copia sul tuo computer. Altrimenti, clicca su Riparazione avanzata per modificare ulteriormente il file.

Metodo 4: Converti il formato dell'immagine.
Converti immagini in formati compatibili come JPEG o PNG per risolvere i problemi dell'app Foto di Windows 10. Ecco i passaggi generali per convertire le immagini in formati compatibili come JPEG o PNG utilizzando uno strumento comune come Microsoft Paint: (i passaggi possono variare leggermente in base al software, ma il processo complessivo rimane simile.) Ecco una semplice guida passo a passo.
Passo 1: Apri l'immagine, avvia Microsoft Paint, quindi apri l'immagine che desideri convertire.
Passo 2: Scegli Salva con nome e clicca sul menu File, quindi seleziona Salva con nome o Salva una copia.
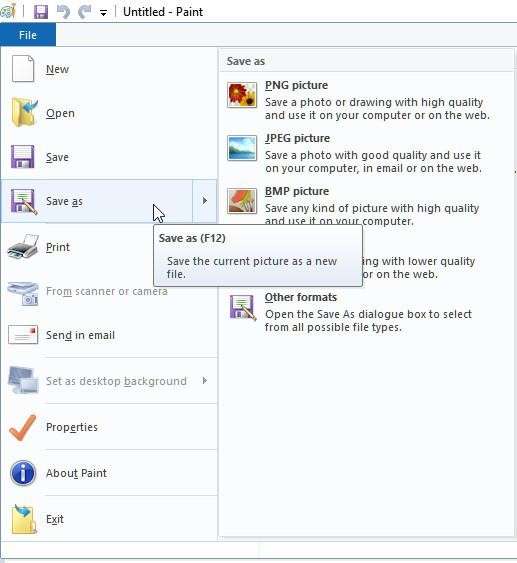
Passo 3: Scegli il formato desiderato dal menu a tendina (ad esempio, JPEG o PNG).
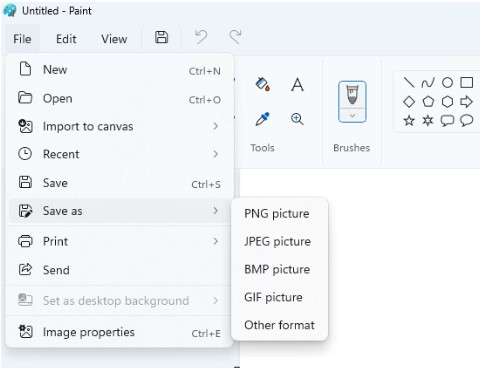
Passo 4: Regola le impostazioni in base al formato. Potresti avere opzioni per regolare le impostazioni di qualità o compressione.
Passo 5: Clicca su Salva per salvare l'immagine nel nuovo formato.
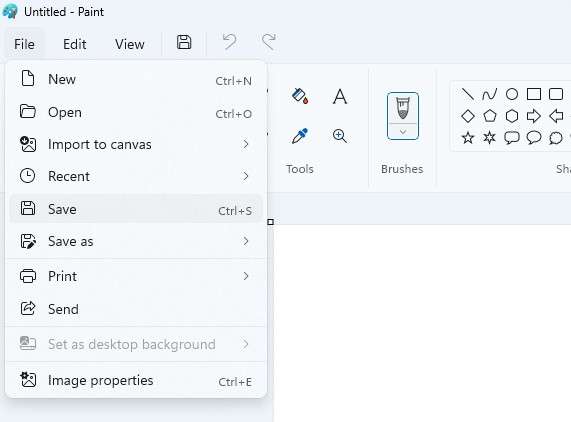
Metodo 5: Controlla il file immagine (non deve essere crittografato).
Assicurati che le immagini non siano crittografate, poiché la crittografia potrebbe influire sull'app Foto. Se necessario, modifica le impostazioni del file. Ecco un modo semplice per farlo.
Passo 1: Seleziona l'immagine o il file multimediale e scegli Proprietà dal menu di scelta rapida.
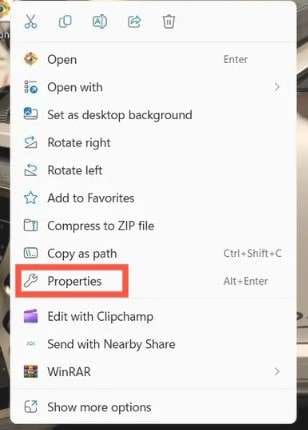
Passo 2: Passa alla scheda Generale e seleziona Avanzate.
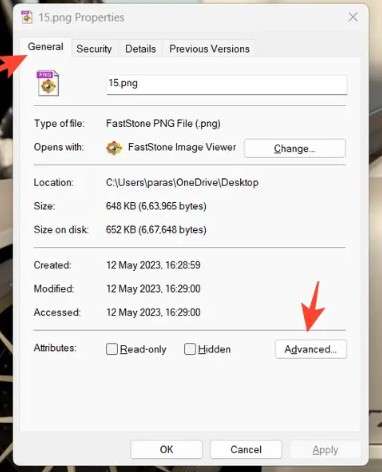
Passo 3: Verifica che le levette per la compressione e la crittografia siano in posizione disattivata.
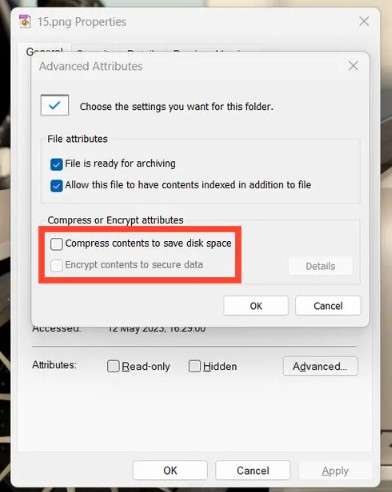
Metodo 6: Controlla l'aggiornamento del sistema Windows.
L'esecuzione degli aggiornamenti più recenti può risolvere potenziali problemi di compatibilità e migliorare le prestazioni generali dell'app Foto in Windows 10. Ecco come farlo in semplici passaggi.
Passo 1: Premi contemporaneamente il tasto Windows e il tasto I per aprire l'app Impostazioni, quindi clicca su Windows Update nell'angolo in alto a destra.
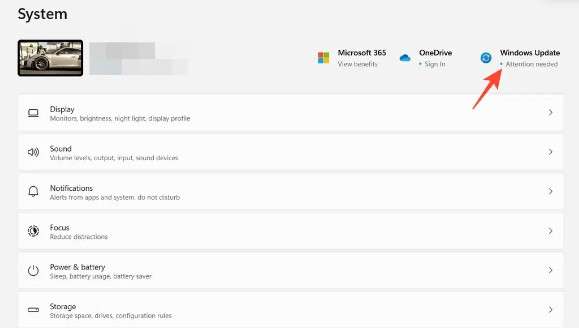
Passo 2: Consenti al sistema di cercare nuovi aggiornamenti, quindi clicca su Installa e riavvia il sistema per completare l'aggiornamento.
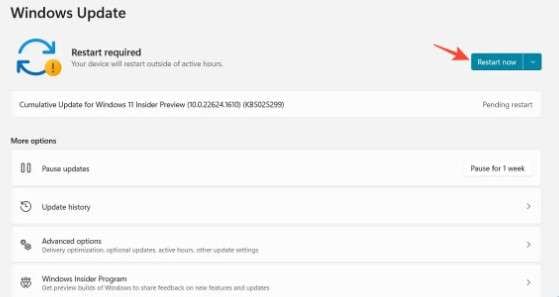
Metodo 7: Esegui lo strumento di risoluzione dei problemi di Windows.
Utilizza lo strumento di risoluzione dei problemi di Windows integrato per identificare e risolvere automaticamente i problemi che influenzano l'app Foto in Windows 10. Ecco una semplice guida passo a passo.
Passo 1: Accedi all'app Impostazioni, vai alla barra laterale sinistra, espandi Sistema e seleziona Risoluzione dei problemi.
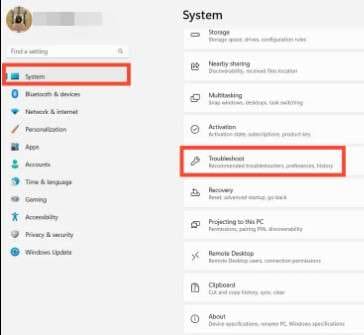
Passo 2: Trova lo strumento di risoluzione dei problemi delle app di Windows Store e clicca su Esegui per avviare il processo di risoluzione dei problemi.
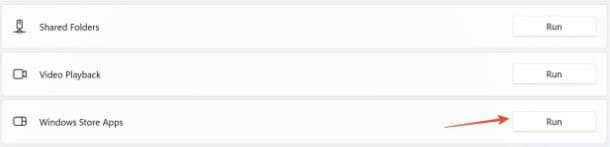
Passo 3: Fai una breve pausa, quindi segui le istruzioni visualizzate per risolvere correttamente i problemi con l'app Foto.
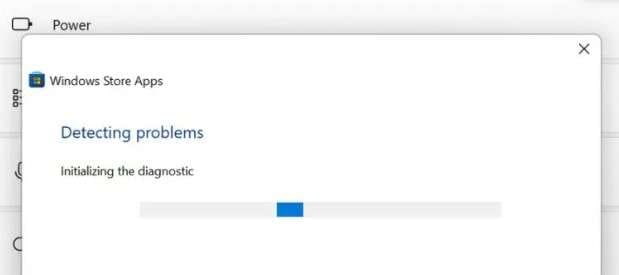
Metodo 8: Chiudi l'app Foto e ripristina.
Chiudi completamente l'app Foto ed esegui un ripristino per risolvere potenziali problemi che causano problemi in Windows 10. Ecco una semplice guida passo a passo.
Passo 1: Accedi all'app Impostazioni, quindi vai alla barra laterale sinistra ed espandi App per visualizzare le applicazioni installate.
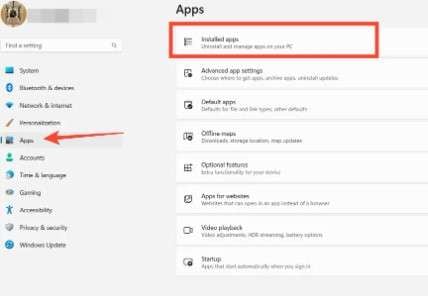
Passo 2: Scorri verso il basso e trova l'app Microsoft Foto per configurare le opzioni Avanzate.
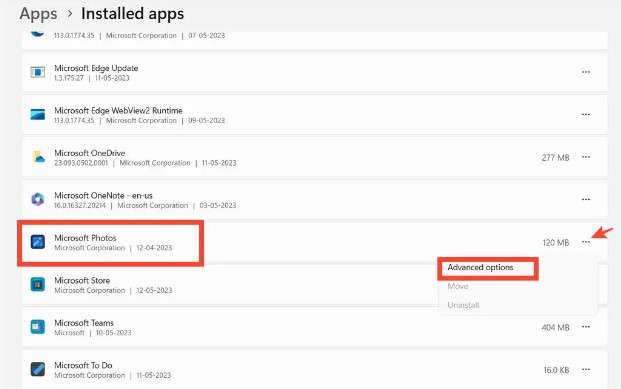
Passo 3: Premi il pulsante Termina per chiudere forzatamente tutte le istanze attive dell'app Foto.
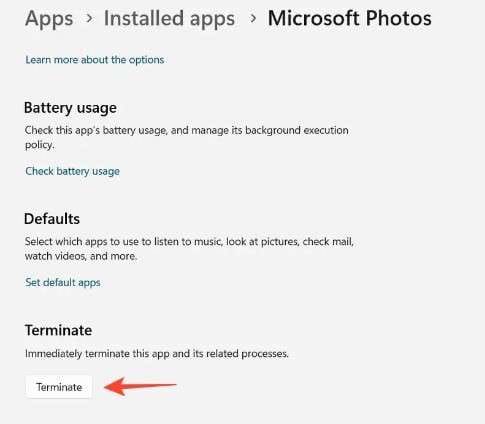
Passo 4: Infine, riapri l'app Foto per effettuare il riavvio.
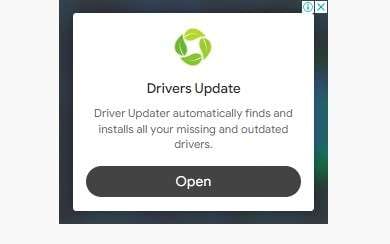
Metodo 9: Ripristina le librerie predefinite.
La reimpostazione delle librerie può risolvere i problemi con l'app Foto, garantendo il corretto funzionamento reimpostando le configurazioni delle librerie. Ecco come farlo in semplici passaggi.
Passo 1: Apri Esplora risorse.
Passo 2: Nella barra dei menu in alto, cliccasulla scheda Visualizza .
Passo 3: Clicca sul Pannello di navigazione nell'angolo in alto a sinistra e seleziona Mostra librerie.
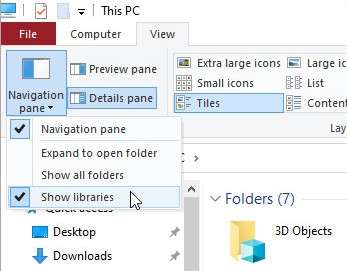
Passo 4: Clicca con il pulsante destro del mouse su Librerie e seleziona Ripristina librerie predefinite..
Metodo 10: Reinstalla l'app Foto su Windows 10.
Se l'app Foto non funziona, prova a reinstallarla. Dopo aver rimosso l'app, riavvia il sistema e reinstallala da Microsoft Store per risolvere eventuali problemi sottostanti. Ecco come farlo in semplici passaggi.
Passo 1: Inserisci Windows PowerShell nella barra di ricerca.
Passo 2: Seleziona Esegui come amministratore cliccando con il pulsante destro del mouse su Windows PowerShell.
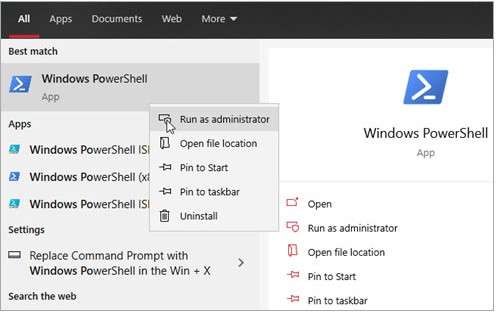
Passo 3: Clicca con il pulsante destro del mouse su PowerShell per aprire la finestra del prompt dei comandi. Copia e incolla il seguente comando: get-appxpackage Microsoft.Windows.Photos | remove-appxpackage.
Passo 4: Premi Invio per avviare la disinstallazione dell'app Foto. Attendi il completamento del processo.
Passo 5: In seguito, Riavvia Windows 10.
Passo 6: Dopo il riavvio, apri Microsoft Store e reinstalla l'app Foto.
Metodo 11: Registra nuovamente le app dello Store.
Risolvi i problemi relativi alle app Foto di Windows 10 registrando nuovamente le app dello Store. Questo processo può correggere errori di configurazione e ripristinare la corretta funzionalità. Ecco una semplice guida passo a passo.
Passo 1: Apri PowerShell come amministratore. Clicca con il pulsante destro del mouse sul pulsante Start e seleziona Windows PowerShell (Amministratore) dal menu di scelta rapida.
Passo 2: Esegui il comando e premi Invio.

Passo 3: Consenti l'esecuzione del comando; l'operazione potrebbe richiedere del tempo: attendi il completamento del processo. Assicurati che il processo sia terminato prima di procedere.
Passo 4: Una volta completata l'esecuzione del comando, riavvia il computer per applicare le modifiche.
Conclusione
In poche parole, l'applicazione Foto sui computer Windows è il nostro punto di riferimento per la gestione di ricordi e momenti visivi. Tuttavia, la frustrazione di dover gestire l’app per le foto di Windows 10 che non funziona è fin troppo familiare. È qui che entra in gioco Wondershare Repairit: un vero punto di svolta. È come avere un amico affidabile che risolve facilmente questioni come blocchi, schermate nere e problemi nell'anteprima delle foto. Bastano pochi clic per ripristinare la funzionalità senza interruzioni. Quindi, che si tratti di un album delle vacanze di famiglia o di una raccolta di istantanee spontanee, Wondershare Repairit garantisce che l'app per foto di Windows 10 diventi un passaggio senza stress per rivivere i nostri momenti più cari. Perché, diciamocelo, le foto non sono solo pixel; sono pezzi della nostra storia.
FAQ
Perché la mia app Microsoft Foto non funziona su Windows 10?
Se l'app Foto sul tuo PC causa problemi, rifiutando di aprirsi su Windows 10, prova a reinstallarla. e il problema è che l'app Foto di Windows 10 non funziona, prova a reinstallarla. Rimuovi semplicemente l'app Foto dal tuo computer e reinstallala da Microsoft Store.Perché le mie foto non rispondono su Windows 10?
Se il visualizzatore di foto di Windows 10 non riesce ad aprire le immagini, risolvi il problema reimpostando l'app. Ecco come: Apri Start > Impostazioni > App > App e funzionalità. Scorri verso il basso e scegli l'app per foto che stai utilizzando.Perché Foto di Windows non si apre?
Se le tue foto non vengono visualizzate in anteprima o non si aprono sul tuo PC Windows, potrebbe essere dovuto a una versione obsoleta dell'app Foto. Risolvi semplicemente questo problema aggiornando l'app. Vai all'app Windows Store dal menu Start del tuo sistema per eseguire l'aggiornamento.


