"I miei video non vengono riprodotti sull'app di Twitter. Quando provo a guardare i file multimediali su Twitter, viene visualizzato il messaggio che non è stato possibile riprodurre i file multimediali. Per favore aiutatemi."
Twitter è un servizio di notizie e social network in cui gli utenti pubblicano e interagiscono tramite tweet. Di recente, molti utenti si sono lamentati del fatto che i loro video su Twitter non possono essere riprodotti. I video di Twitter hanno molti errori di riproduzione. I video di Twitter non possono essere riprodotti su Android/iPhone o su Chrome a causa di vari motivi come cattiva connessione di rete, app Twitter scaduta, impostazioni di sicurezza e firewall, browser non aggiornato e formato video incompatibile. Risolvendo questi problemi, i video di Twitter possono essere riprodotti. Tuttavia, se il problema è ancora irrisolto, il software Repairit Video Repair può aiutare a risolvere il problema. Questo software può riparare formati di file MOV, MP4, M2TS, MKV, MTS, 3GP, AVI e FLV corrotti, rotti o danneggiati
In questo articolo
- 01 Perché i video di Twitter non vengono riprodotti?
- 02 Come risolvere il problema dei video di Twitter che non vengono riprodotti su Android/iPhone
- 03 Come correggere i video di Twitter che non vengono riprodotti in Chrome
- 04 Come riparare video rotti/danneggiati/corrotti su Twitter con Repairit Video Repair
Parte 1: Perché i video di Twitter non vengono riprodotti?
Il video di Twitter presenta molti errori di riproduzione. Questa parte dell'articolo tratterà le cause per cui i video di Twitter non vengono riprodotti su Chrome, Android e iPhone.
- Connessione Internet
- Impostazioni browser
- Browser del vecchio telefono
- Software di sicurezza, impostazioni del firewall
- App Twitter non aggiornata
- Compatibilità video con Twitter
Parte 2: Come risolvere il problema dei video di Twitter che non vengono riprodotti su Android/iPhone
- Controlla Rete e riavvia l'app Twitter
Il video di Twitter non verrà riprodotto se la connessione di rete è scarsa. In questo caso, connettiti a un Wi-Fi con potenza del segnale sufficiente, quindi riavvia l'app per caricare nuovamente i video.
- Aggiorna l'app Twitter all'ultima versione
Se l'app Twitter non è aggiornata, potrebbe causare inconvenienti come la disattivazione del video. Quindi, aggiorna l'app Twitter in App Store/Google Play e aprila di nuovo.
- Reinstalla l'app Twitter su Android/iPhone
Se si verificano problemi con l'app Twitter, i video di Twitter non verranno riprodotti sul telefono. Prova a reinstallare l'app e a caricare di nuovo i video.
- Avvia il browser del telefono cellulare per verificare
Se incontri il video di Twitter che non viene riprodotto quando visiti https://Twitter.com/ su un browser mobile, puoi cancellare tutti i dati e i cookie in esso contenuti. Successivamente, riavvia il browser mobile per vedere se il video di Twitter può essere riprodotto correttamente ora. Tuttavia, dovrai fare attenzione perché i cookie memorizzano molte informazioni. Dopo aver eseguito questa operazione, tutti i siti dovranno effettuare nuovamente l'accesso.
Ad esempio, per cancellare i cookie da Safari su iPhone, devi andare su Impostazioni, selezionare Safari e toccare Cancella cronologia e sito web Dati.
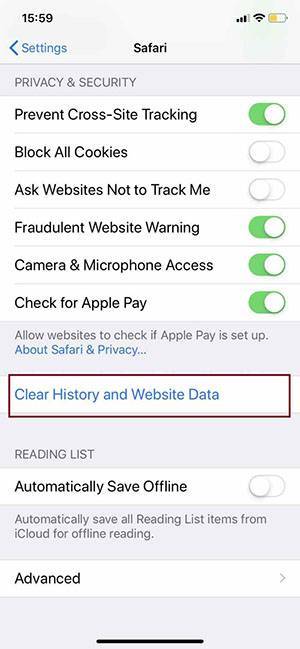
Parte 3: come correggere i video di Twitter che non vengono riprodotti in Chrome
- Cambia browser
Se i video di Twitter non vengono riprodotti sul browser Chrome, passa a Firefox o a un altro browser per vedere se funziona correttamente.
- Riavvia il browser Chrome
Se i video di Twitter non vengono riprodotti, chiudi tutte le pagine Web e quindi riavvia il browser Chrome per controllare nuovamente il video di Twitter.
- Aggiorna Chrome all'ultima versione
Se Chrome non è aggiornato, i video di Twitter non verranno riprodotti.
Su Chrome, clicca su "Impostazioni"-"Informazioni su Chrome" per assicurarti di avere l'ultima versione del browser Chrome.
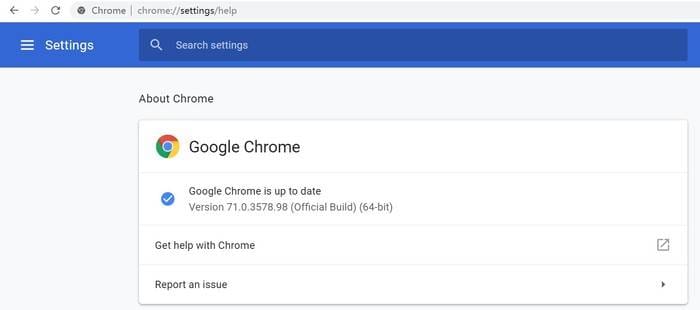
- Controlla il Flash
Clicca sul pulsante a forma di lucchetto sul lato sinistro della barra degli indirizzi di Chrome e assicurati che il flash non sia "Blocca".
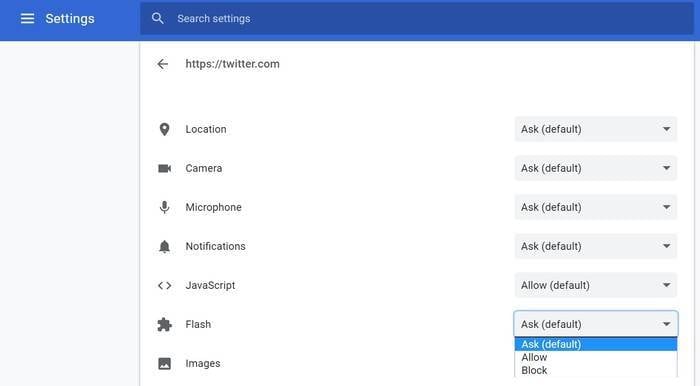
- Cancella i cookie
Svuota tutta la cache e i cookie su Twitter dal menu delle impostazioni di Chrome. Ecco un esempio: inserisci "cookie", quindi cerca "Twitter" in esso per cancellare tutti i cookie di Twitter e i dati del sito.
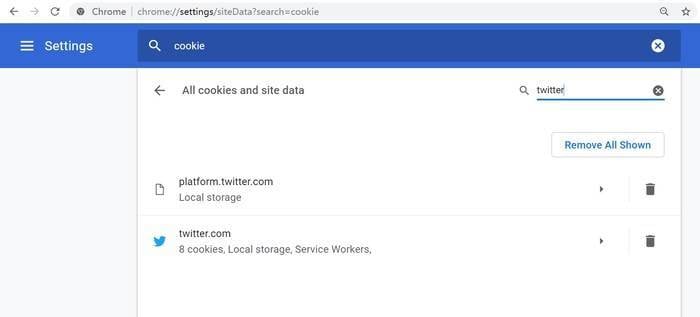
- Disabilita Plugin/Componenti aggiuntivi/Estensioni nei browser
Nel browser Chrome, puoi inserire "chrome://extensions" nella barra di ricerca dell'URL e disattivare tutti i plug-in, in particolare i blocchi degli annunci.
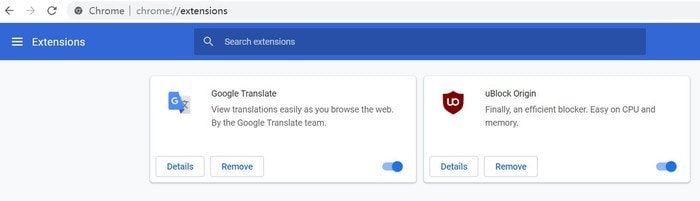
- Disabilita il software di sicurezza e il firewall sul computer
Se il computer ha un software di sicurezza non ufficiale o alcune impostazioni del firewall, disabilitali e quindi riavvia il computer.
- Carica video è compatibile con Twitter
Quando carichi un video su Twitter tramite un'app mobile o il browser web del computer, assicurati che il formato video sia compatibile con Twitter. In caso contrario, non verrà riprodotto su Twitter.
Attualmente Twitter supporta i formati video MP4 e MOV su app mobili.
Sul web, Twitter supporta il formato video MP4 in formato H264 con audio A64
Parte 4: Come riparare video rotti/danneggiati/corrotti su Twitter con Repairit Video Repair
Quando stai provando a riprodurre un video e continua a dare un messaggio di errore, è un'indicazione che il tuo file video è danneggiato. Osservando alcuni segnali come messaggi di errore, video distorto, schermo verde o nero, ecc. puoi riconoscere che i file video sono danneggiati. Tuttavia, i video corrotti/danneggiati possono essere riparati con Repairit.
Se i tuoi video da Twitter non vengono riprodotti, significa che sono danneggiati e devono essere riparati. In questa sezione dell'articolo, stiamo per presentarti il fantastico software noto come Wondershare Repairit Online Tool. Questo software ti dà l'opportunità di riparare i tuoi video corrotti in pochissimo tempo. Può riparare tutti quei video che hanno formati MOV, MP4 e 3GP. Quindi carica il video e riparalo tutto in pochissimo tempo.
Lo strumento online Wondershare Repairit offre i seguenti vantaggi per te.
- È facile da usare.
- È sicuro al 100%.
- È efficiente.
- Supporta i formati MOV, MP4 e 3GP.
- Non è necessario scaricarlo per procedere con il processo di riparazione.
- È facile da usare.
Per riparare il tuo video, devi seguire i seguenti passaggi.
Passaggio 1: inserimento del video
Clicca sull'opzione inserisci (+) per aggiungere il video e quindi clicca su carica.

Passaggio 2: processo di ripristino
Una volta caricato il video, il processo di ripristino inizierà in pochi secondi.
Passaggio 3: salvataggio del video
Una volta recuperato il video, puoi rivederlo e salvarlo sul tuo dispositivo.

Puoi scegliere tra lo strumento online Wondershare Repairit e la versione desktop a seconda del video che desideri riparare. Se hai fretta e vuoi riparare il video nel formato MOV, MP4 o 3GP e ha una dimensione inferiore a 200 MB, scegli chiaramente la versione Oline. Altrimenti, puoi scegliere Wondershare Repairit per la versione desktop.
Wondershare Repairit Video Repair per la versione desktop può gestire la riparazione video in tutti i tipi di formati come MOV, MP4, M2TS, MKV, MTS, 3GP, AVI e FLV e altri. Questo strumento ha molte fantastiche funzionalità di riparazione di base e avanzate.
Può gestire tali scenari di corruzione video come l'intestazione del file video e il danneggiamento del sistema, il danneggiamento del frame video, il dispositivo di scorrimento, la sezione audio, la sezione video; problemi di sincronizzazione video-audio riproduzione video interrotta, video congelati, sfocati e sgranati; così come i video che sfarfallano.
Può riparare video che sono stati danneggiati a causa dei seguenti motivi:
- Errore dalla scheda di memoria SD, trasferimento file, lettura/scrittura file, ecc.
- Un attacco di un virus
- Corruzione dovuta all'utilizzo di lettori multimediali di terze parti inaffidabili o non sicuri per i video
- Arresto del sistema o arresto anomalo del sistema.
- Un problema di compressione/decompressione video
Guida passo passo per riparare video corrotti con Repairit
Passaggio 1: aggiungi i tuoi video corrotti
Per riparare i video, avvia l'app Repairit Video Repair sul tuo computer. Per riparare i file danneggiati, clicca sul pulsante Aggiungi o nell'area "Aggiungi video e avvia la riparazione".

Passaggio 2: ripara i tuoi video
Poiché hai aggiunto tutti i file danneggiati, clicca sull'opzione di riparazione per avviare il processo di riparazione del video.

Passaggio 3: visualizza in anteprima e salva i video
Ci vorrà del tempo per riparare i file e una volta terminato il processo di riparazione, sullo schermo apparirà un promemoria che mostra le informazioni di una correzione riuscita.
Successivamente, puoi salvare i file quando clicca su "Salva"

Passaggio 4: modalità di riparazione avanzata per video gravemente danneggiati (opzionale)
Se i video sono gravemente danneggiati e non sono stati riparati correttamente. Basta cliccare sull'opzione di riparazione avanzata.

Quindi aggiungi un video di esempio e riparalo ora.

Passaggio 5: salva il video riparato
La riparazione anticipata eseguirà il processo di riparazione e al termine del processo verrà visualizzato un messaggio di successo. Basta cliccare sul pulsante "Salva" o "Salva tutto" per salvare il video riparato.

 100% sicuro e download gratuito
100% sicuro e download gratuito
