Aggiornato il 20/11/2023 • Archiviato in: Recupera e ripara video • Soluzioni comprovate
Dopo una lunga giornata frenetica e stressante, stavate per trascorrere un po' di tempo libero navigando nei video di YouTube. Ma nel momento in cui si apre il browser, si viene accolti da un buffering infinito.
Vi chiedete perché YouTube non funziona ? Quindi YouTube è fuori uso o il vostro sistema ha avuto qualche problema ? A volte anche il server non funziona, ma è più probabile che il problema riguardi l'utente. Se state affrontando problemi simili, siete nel posto giusto. In questo post, scoprirete gli 8 principali problemi di YouTube e le possibili soluzioni efficaci per risolverli.
YouTube è uno dei più grandi siti di condivisione video al mondo. Ogni secondo vengono caricati migliaia di video e miliardi di utenti si collegano al sito di condivisione video.
Mentre si naviga sul sito web, si fa clic sul video, che viene caricato ma non riprodotto. Una situazione piuttosto frustrante! È ancora più fastidioso quando non si riesce a diagnosticarne la causa.
Vari problemi che impediscono la riproduzione dei video di YouTube :
Risolvete il problema della mancata riproduzione di YouTube con le seguenti risoluzioni e lasciate che il video venga eseguito senza problemi sul vostro sistema.
Aggiornare la pagina completa facendo clic sul logo situato nella parte superiore della pagina. Vedere se questo risolve il problema.
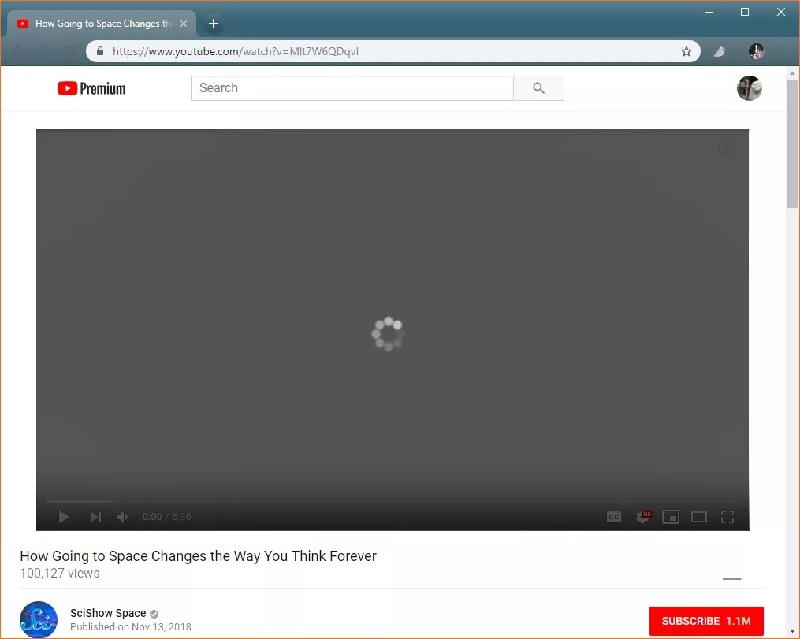
Se la connessione a Internet è lenta, la regolazione della qualità del video può risolvere il problema.


Se il problema persiste, cercate di aggiornare Adobe Flash Player e controllate che JavaScript sia abilitato nel vostro browser.
YouTube - una piattaforma di condivisione video - è uno strumento di guadagno che mette in contatto miliardi di utenti attraverso questo sito web. Gli utenti scaricano video importanti da YouTube e li salvano per visualizzarli o utilizzarli in seguito.
Immaginate di stare ripulendo il vostro sistema, ma accidentalmente i vostri importanti video scaricati sono stati eliminati. Che cosa sapresti fare ? Non preoccupatevi: i vostri video eliminati sono recuperabili.
Osservate i vari scenari che hanno portato all'eliminazione dei video scaricati :
Mentre guardate i video di YouTube, scaricate quelli che vi piacciono. Ma li avete persi a causa di un problema di formattazione dell'unità, di un hardware danneggiato o a causa di un clic sbagliato. Ora state cercando un modo per recuperarli ?
Se i video di YouTube scaricati sono andati persi su Mac, ecco la soluzione migliore. Scaricate il software di Wondershare Recoverit e ripristinate i video persi.
Seguite questi passaggi per recuperare i video scaricati persi.
Avviare il software di recupero e selezionare la posizione in cui i video sono stati eliminati. A questo punto, fate clic sul pulsante " Start " per avviare la procedura.

Avvia la scansione completa per cercare i video eliminati dascansione della posizionell'unità selezionata. È possibile filtrare e cercare i video desiderati quando il software svolge il suo compito.

Una volta completata la scansione, tutti i video trovati dal software durante la scansione vengono elencati per essere visualizzati. Visualizzate in anteprima e selezionate quelli che state cercando. Fate clic sul pulsante " Recupera " e recuperateli nel sistema.

Non salvate i video recuperati nelle posizioni originali da cui sono stati eliminati. Questo può portare alla perdita permanente dei video.
Eseguite regolarmente il backup dei video scaricati ? Se sì, allora è il momento in cui agisce come un salvataggio per i vostri dati persi.
Avete riscontrato un problema di audio con il video di YouTube ? Durante la visione di un video, un problema di audio può dare luogo a un'esperienza irritante. Non c'è da preoccuparsi, è possibile risolvere il problema se l'audio di YouTube non funziona.


Un risolutore di problemi può diagnosticare rapidamente i problemi del sistema. È stato progettato per risolvere i problemi del computer, del sistema operativo e di altri dispositivi collegati. Procedere alla risoluzione dei problemi seguendo i seguenti passaggi :
Il programma di risoluzione dei problemi di Windows cercherà di risolvere il problema dell'assenza di audio su YouTube.
L'autoplay di YouTube non funziona ? Quando si guardano i video su YouTube, gli utenti di solito impostano l'autoplay per far sì che i video vengano riprodotti continuamente uno dopo l'altro. Se si verificano problemi, è possibile risolverli. Vi guideremo con le soluzioni, ma prima imparate i vari motivi che rendono il gioco automatico non funzionante.
Prima di provare qualsiasi altra soluzione, verificate se il pulsante di riproduzione automatica in YouTube è blu o grigio. Se viene visualizzato un colore grigio :
Fare clic sulla barra di scorrimento : Quando l'opzione è attivata, viene visualizzato un colore blu e un segno di spunta.
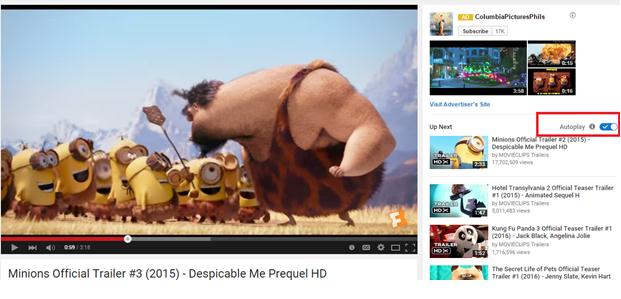
Aggiungere " ?autoplay=1 " alla fine dell'URL del video : Il valore delle funzioni di autoplay è impostato su 1 con questo passaggio. Il browser lo traduce in " true " e attiva l'autoplay.


In Firefox, è possibile visualizzare i componenti aggiuntivi facendo clic sulle linee orizzontali e in Safari seguire il percorso : Safari -> Preferenze -> Estensioni. Cercate l'estensione Adblock per disabilitarla.
Si verificano ripetuti tentativi falliti durante il caricamento di YouTube ? Controllare se l'app o il sito web funzionano bene per gli altri ? In caso affermativo, il problema riguarda il sistema. Non c'è da preoccuparsi perché il problema può essere risolto. Prima di ciò, è necessario cercare l'area problematica.
Diversi motivi possono far sì che YouTube non risponda:
Se siete utenti di chrome, questa soluzione fa per voi.

Se siete utenti di chrome, questa soluzione fa per voi.

La barra di ricerca di YouTube aiuta gli utenti a trovare i video che preferiscono o che desiderano guardare. Quando si digita la natura del video o le sue caratteristiche nella casella di ricerca, si ottiene un lungo elenco di video. È possibile visualizzarli dal più popolare al meno popolare.
Ma cosa succede se la barra di ricerca di YouTube non funziona? Cercare le possibili cause che lo rendono non funzionale
Se si utilizza l'applicazione YouTube, cancellare i dati e la cache per far funzionare la barra di ricerca.

Se si utilizza un browser web, cancellare la cache come indicato sopra nelle soluzioni a " I video di YouTube non vengono riprodotti ".
Cercate i plugin, i componenti aggiuntivi o le estensioni abilitati nelle impostazioni del browser e disattivateli per consentire alla barra di ricerca di funzionare normalmente.
L'intera procedura è spiegata nelle soluzioni ai problemi di cui sopra : " YouTube AutoPlay non funziona/YouTube non si carica ". Seguire le istruzioni.
Il vostro YouTube fullscreen non funziona ? Quando si presenta il problema, YouTube viene riprodotto in una piccola finestra. Se si cerca di visualizzarlo a schermo intero facendo clic sul pulsante a schermo intero, diventa poco reattivo.
Alcuni dei possibili motivi per cui YouTube a schermo intero non funziona sono :
È sempre consigliabile avere un browser aggiornato che supporti il player HTML5. In questo modo si evita il problema dello schermo intero di YouTube.

Allo stesso modo, è necessario verificare la presenza del plugin Flash visitando il sito http://www.adobe.com/software/flash/about/

Scaricare i video online di YouTube per guardarli in seguito è la cosa più comune e popolare al giorno d'oggi. Le persone preferiscono questo modo per avere un'esperienza di visione dei video piacevole, evitando il buffering e la pubblicità. Ma per alcuni motivi il downloader di YouTube non funziona.
A volte una versione obsoleta rende anche il downloader di YouTube non funzionante.

YouTube fa di tutto per offrire ai suoi utenti un'esperienza migliore. Un'interruzione dell'attività può verificarsi in qualsiasi momento. Se il problema è a livello di server, il team ufficiale risolverà presto il problema durante l'accesso a YouTube. Ma se il problema è sorto dal vostro sistema, le soluzioni ai problemi discussi in questo articolo sono sicuramente in grado di risolverlo.
Se si verifica un buffering infinito o il mancato caricamento di YouTube o qualsiasi altro problema, è possibile risolverlo facilmente. Provate le soluzioni indicate sopra e vedete cosa funziona nel vostro caso.
È anche possibile recuperare i video scaricati persi dal sistema con il miglior software di recupero dati - Recoverit.