Correggere Audio/Suoni Gracchianti o Scoppiettanti su Windows
Controlla perché il suono su Windows diventa gracchiante e le soluzioni per correggere il gracchiare audio/suono o scoppiettante su Windows.
Non è mai un buon segno quando i nostri dispositivi tecnologici iniziano improvvisamente a produrre degli strani rumori. Potrebbe indicare potenziali guasti hardware. Molti utenti Windows hanno recentemente notato un suono scoppiettante proveniente dai loro altoparlanti. Se anche tu fossi una vittima, devi sapere che ci sono molte ragioni per il problema del gracchiare dell'audio di Windows 10. In questo articolo, ti fornirò una guida perfetta che ti aiuterà a capire perché si verifica questo problema e come puoi correggere il gracchiare del suono su Windows.

Parte 1: Cos'è un Gracchiare/Scoppiettare?
Il gracchiare e gli scoppiettii si verificano improvvisamente quando ascolti l'audio. Questo suono scoppiettante è un suono graffiante che ti infastidisce. Questo di solito accade quando la trasmissione AC viene interrotta. Ci sono alcune ragioni dietro di esso. Parlerò di questi motivi insieme alle soluzioni nella prossima parte successiva.
Parte 2: Perché il Suono su Windows Diventa Scoppiettante?
Il rumore scoppiettante dell'altoparlante potrebbe essere fastidioso e indicare un problema con la configurazione. È il risultato di problemi di connettività, spesso causati da cavi difettosi che causano interferenze. I problemi del gracchiare del suono del PC possono anche essere causati da driver audio obsoleti e impostazioni audio configurate in modo errato.
Parte 3: 10 Modi per Correggere i Problemi del Gracchiare dell’Audio
È ora di sapere come riparare gli altoparlanti del laptop che scoppiettano in Windows 10. Ecco 10 soluzioni che puoi provare per correggere questo problema.
CORREZIONE 1: Modifica del Formato Audio
La modifica della qualità audio sul dispositivo di uscita potrebbe correggere alcuni problemi. Fai clic con il tasto destro del mouse sull'icona dell'altoparlante nella casella di notifica accanto all'ora e scegli "Dispositivi di Riproduzione" per verificare la qualità audio.

Fai doppio clic sull'icona del dispositivo di riproduzione predefinito, che ha un segno di spunta verde.

Scegli l'impostazione della qualità audio nella casella Formato Predefinito facendo clic sull'opzione "Avanzate". Per verificare se aiuta, modifica la qualità audio a "16 bit 44100 Hz (qualità CD). Dopodiché, fai clic su "OK" per controllare se l'altoparlante gracchia ad alto volume persiste. Questa modifica potrebbe correggere questo problema.
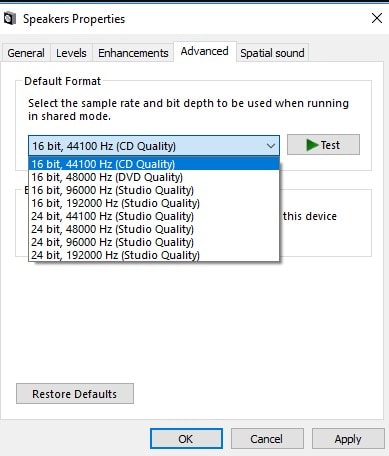
Prova a passare a un livello di formato audio diverso e controlla se i risultati sono impostati sulla qualità del CD e riscontri problemi.
CORREZIONE 2: Disabilitare i Miglioramenti Audio e la Modalità Esclusiva
Un'altra soluzione per correggere il problema del gracchiare dell'audio di Realtek in Windows 10 è disabilitare i miglioramenti audio e la modalità esclusiva.
Passo 1: quando il dispositivo audio è aperto e connesso al PC, seleziona "Proprietà" usando il metodo sopra descritto.
Passo 2: seleziona quindi la scheda Miglioramento. Quindi, deseleziona tutti i miglioramenti abilitati.

Passo 3: vai alla scheda "Avanzate" e deseleziona "Consenti alle applicazioni di assumere il controllo esclusivo di questo dispositivo".
Inoltre, deseleziona "Dai priorità alle applicazioni in modalità esclusiva".
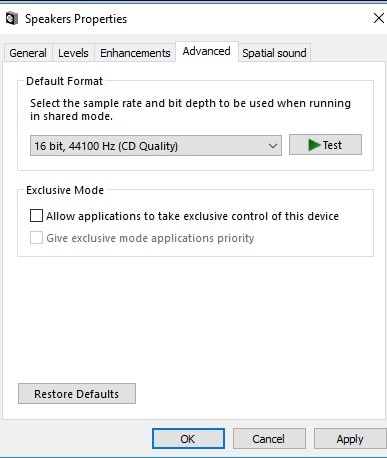
Passo 4: quindi fai clic su "Applica" e "OK" per salvare le modifiche.
Dopo aver completato ogni passo, riavvia il computer per vedere se il gracchiare del suono del computer è stato risolto.
CORREZIONE 3: Disinstallare il Driver
Il suono scoppiettante di Realtek di Windows 10 potrebbe verificarsi anche se i driver audio del tuo computer non fossero installati correttamente. Inoltre, i driver sono alla base della qualità del suono. Quindi, hai la possibilità di rimuovere il driver e reinstallarlo per correggere l'errore scoppiettante di Windows 10 degli altoparlanti.
Per disinstallare il driver, segui questi passi:
- Apri "Gestione Dispositivi".
- Espandi la sezione "Ingressi e uscite audio" della finestra che appare.
- Dal menu contestuale, seleziona "Disinstalla Dispositivo" quando fai clic con il tasto destro del mouse sul driver "Altoparlanti".
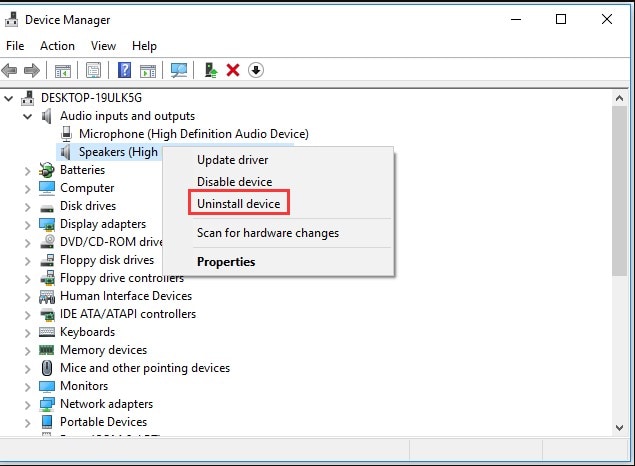
- Poi, fai clic su "Disinstalla" dopo che è apparso un avviso di conferma.
- A quel punto, il tuo computer non userà più il driver degli altoparlanti.
- Dopo aver riavviato il computer, Windows installerà i driver predefiniti degli altoparlanti.
- Riapri "Gestione Dispositivi". Quindi, scegli ancora una volta il driver Altoparlanti. Poi, seleziona "Aggiorna Driver".
- Per procedere, segui le istruzioni mostrate sullo schermo.
Puoi controllare se l'errore del gracchiare dell'audio del PC sia stato corretto una volta completati tutti i passi.
CORREZIONE 4: Modificare lo Stato Minimo del Processore
Lo stato del processore indica quanta potenza richiederà la CPU durante l'esecuzione di un'attività ad alta intensità. Se tu avessi configurato uno stato del processore minimo basso, può limitare l'alimentazione all'uscita audio del tuo dispositivo. Mentre il tuo gadget audio tenta di rimanere acceso, dagli altoparlanti inizia a provenire un suono gracchiante.
Segui i passi per modificare lo stato minimo del processore:
- Premi contemporaneamente il tasto Windows e S sulla tastiera. Quindi, digita "Controllo". Scegli il "Pannello di controllo" dall'elenco.

- Scegli "Opzioni risparmio energia" dall'elenco di "Visualizza per icone grandi".
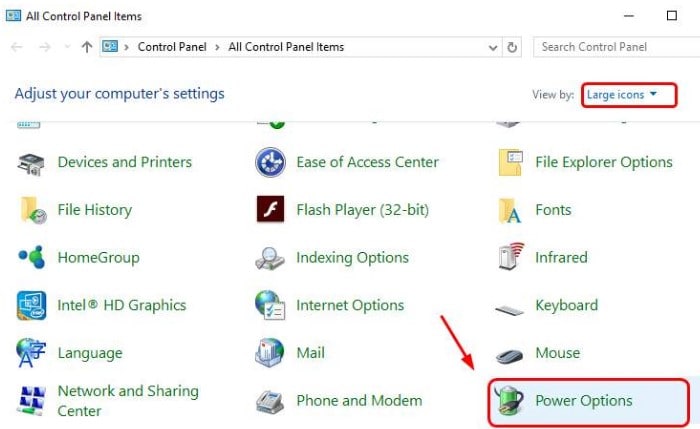
- Scegli "Modifica impostazioni piano" per il piano attuale a cui sei abbonato.

- Seleziona "Modifica impostazioni avanzate alimentazione".
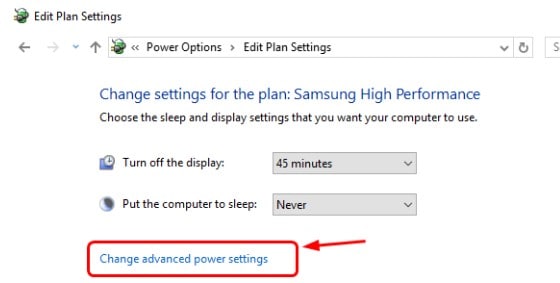
- Per estendere la gestione energetica del processore, fai clic sul tasto "Più". Espandi "Stato minimo del processore" in modo simile dopo. Imposta l'impostazione (%) su 100. Fai clic su "Applica". Quindi, premi "Ok" per salvare le modifiche.

- Testa per vedere se il problema del rumore che scoppietta l'altoparlante sia stato risolto.
CORREZIONE 5: Provare lo Strumento di Riparazione Audio per Correggere l'Audio Scoppiettante
Ti stai godendo il tuo audio preferito e improvvisamente dagli altoparlanti inizia a provenire un suono graffiante?
Non c'è molto che puoi fare se non correggere il suono che saltella dell'altoparlante usando gli strumenti appropriati. Mentre cerchi la funzionalità corretta per questa soluzione, potresti imbatterti in Wondershare Repairit. Questo strumento è la soluzione ideale per correggere questo errore sul tuo PC.
Uso questo meraviglioso strumento anche quando i miei video, file o foto importanti vengono danneggiati. Usando questo strumento, ottengo i miei dati essenziali in pochi minuti.
Le caratteristiche principali di Wondershare Repairit - Riparazione Audio sono:

-
Ripara l’audio danneggiato con tutti i livelli di danneggiamento, come audio non funzionante, audio ritagliato, audio ronzante, audio rimbombante, audio sibilante, audio non sincronizzato, ecc.
-
Ripara audio di diversi formati, inclusi MP3, M4A, FLAC, AAC, WAV, ecc.
-
Ripara audio danneggiati o corrotti da più dispositivi: registratore vocale portatile, software di registrazione, apparecchi di ripresa, SD card, telefoni, dischi rigidi, unità flash USB, ecc.
-
Compatibile con PC Windows, Mac OS e supporta il trasferimento/condivisione da PC a dispositivo mobile.
Leggi nel dettaglio i seguenti passi per avere una chiara comprensione di come usare questo strumento:
Passo 1: avvia e importa l'audio.
Avvia Wondershare Repairit sul tuo PC. Quindi importa l'audio scoppiettante sulla piattaforma. Poi, vai all'opzione "Riparazione Audio".

Passo 2: avvia la riparazione fornendo un campione.
Una volta importato, seleziona "Ripara" per mostrare un nuovo schermo frontale. Poi, devi inserire un file audio di esempio con un formato paragonabile a quello scoppiettante. La procedura continua dopo aver inserito l'audio campione.

Passo 3: visualizza e salva l'audio riparato.
L'audio viene mostrato in anteprima in tutta la finestra della piattaforma mentre viene riparato. Per un'anteprima dei risultati, fai clic su "Anteprima". Se soddisfa le tue aspettative, seleziona "Salva" per scaricarlo localmente.

CORREZIONE 6: Disattivare l'Audio ATI HDMI
Talora, il gracchiare del suono del PC potrebbe essere causato dal dispositivo audio HDMI ATI in Gestione Dispositivi. Affinché l'audio torni alla normalità, puoi disattivarlo. Per farlo:
- Premi insieme il "tasto Windows" e la "X" sulla tastiera, quindi seleziona Gestione Dispositivi.

- Espandi la categoria "Controller audio, video e giochi". Se puoi vedere il driver del dispositivo ATI HDMI Audio qui, cliccalo nel menu. Quindi, scegli "Disabilita Dispositivo".
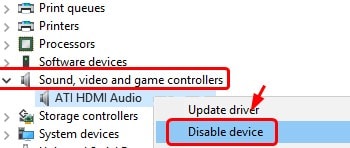
CORREZIONE 7: Controllare la Latenza DPC
La latenza della chiamata di procedura differita (DPC, acronimo di Deferred Procedure Call) potrebbe essere un altro fattore che contribuisce a questo problema. Windows gestisce i driver in questa sezione. La capacità di altri driver di completare le proprie attività nei tempi previsti può essere ostacolata se un driver impiegasse troppo tempo per completare un'attività. Clic, scoppiettii, interruzioni e altri problemi audio potrebbero esserne una conseguenza.
Scarica ed esegui "LatencyMon" per esaminare la tua latenza DPC. Premi il tasto "Avvia". E poi dagli un po' di tempo per funzionare in background. Terrà traccia dei driver hardware nel tuo sistema e darà dei consigli. Questo ti dirà quale driver hardware sembra essere il problema. Puoi provare ad aggiornare il driver del dispositivo, spegnere il dispositivo e rimuovere il dispositivo dal tuo sistema.

Anche se vedi alcuni problemi di latenza qui, probabilmente non saranno un problema su un normale PC in cui devi solo guardare film, giocare ai videogiochi e ascoltare musica. Nessun hardware deve essere spento se lo strumento avvisa di un problema, ma non riesci a sentirlo.
CORREZIONE 8: Risoluzione dei Problemi Relativi alle Impostazioni Audio
Un'altra soluzione è provare la risoluzione dei problemi audio su Windows. Puoi farlo con due passi:
- Fai clic con il tasto destro del mouse sull'icona dell'audio e seleziona "Apri Opzioni Audio".

- Seleziona "Risoluzione dei Problemi" sotto il dispositivo di scorrimento dell'audio.
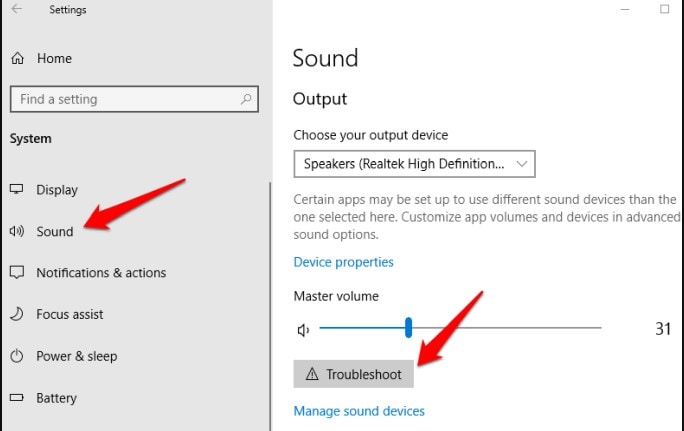
CORREZIONE 9: Disabilitare l'Avvio Rapido
Per disabilitare l'avvio rapido, i passi sono:
- Per aprire Esegui, premi insieme "Tasto Windows + R".
- Digita "powercfg.cpl", quindi premi "OK".
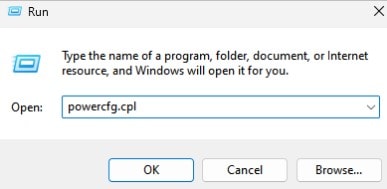
- Seleziona "Scegli cosa fanno i tasti" dal menu a sinistra.

- Seleziona "Modifica Impostazioni Attualmente non Disponibili."
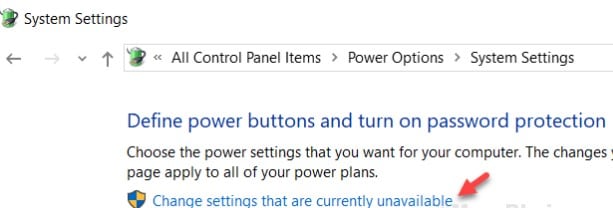
- "Disattiva Avvio Rapido" deselezionando la casella accanto.

CORREZIONE 10: Ripristinare il Proprio PC
Ripristina il computer per correggere il problema del gracchiare del suono se le seguenti correzioni non funzionassero sul tuo sistema Windows 10.
- Premi Win+I per aprire le Impostazioni di sistema di Windows.

- Per aprire le Impostazioni di sistema, fai clic sull'icona Start nell'angolo sinistro della barra delle applicazioni. Quindi, seleziona l'app delle impostazioni dall'elenco dei programmi bloccati.
- Sul pannello del menu delle impostazioni sul lato sinistro, clicca la "Scheda Sistema".
- Sul lato destro della finestra di sistema, scorri verso il basso e scegli l'opzione "Recupero".

- Premi il tasto "Ripristina PC" accanto a Ripristina questo PC.

- Se scegliessi di conservare i tuoi file, tutte le tue app e preferenze verranno cancellate. In alternativa, scegli "Rimuovi Tutto" per cancellare tutte le impostazioni, i programmi e i file.
- Aspetta fino al termine della procedura di ripristino del sistema.
Dopo aver completato la procedura, il problema del suono scoppiettante è risolto.
Suggerimenti Aggiuntivi: Come Evitare i Problemi di Audio Gracchiante su Windows 10?
In questa parte, ti darò alcuni suggerimenti extra su come evitare il rumore degli altoparlanti su Windows 10.
Quindi, vediamo quali sono questi suggerimenti extra.
1. Usa DISM e SFC Scannow per Riparare il Tuo Sistema Operativo
È possibile evitare i problemi di scoppiettio dell'audio su Windows usando l'approccio scannow DISM e SFC. In tal modo, puoi riparare il tuo sistema operativo. Il sistema operativo danneggiato e i file del driver dovrebbero ora essere riparati.
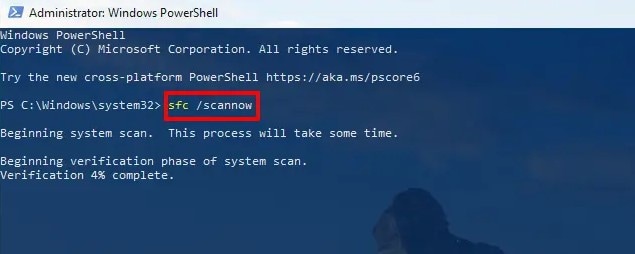
2. Cambia l’Adattatore USB
Se riscontrassi l'audio gracchiante su Windows 10 sugli altoparlanti esterni, significa che il tuo jack audio è rotto. Quindi, hai la possibilità di comprare un jack da USB a 3,5 mm. Poi, collegalo al computer e al dispositivo e verifica se l'audio in Windows 10 non emette più scoppiettii.

Conclusione
Questo articolo ha presentato 10 modi per correggere l'errore del gracchiare del suono su Windows. Quindi, prova queste soluzioni. Inoltre, per correggere questo errore in pochi minuti, vedi Wondershare Repairit . Questo strumento ti aiuta a riparare i file audio corrotti con 3 clic.
 100% sicuro e download gratuito
100% sicuro e download gratuito
