L'Audio non Funziona su un Laptop HP Windows 10? Prova questi 5 Metodi per Risolvere il Problema dell'Audio su HP.
Aggiornato il 20/11/2023 • Archiviato in: Recupera e ripara audio • Soluzioni comprovate
Se l'audio del tuo laptop HP Windows 11/10 ha smesso di funzionare all'improvviso, potrebbero esserci diversi motivi. Può derivare da una configurazione errata delle impostazioni audio o da driver audio obsoleti. Abbiamo elencato 5 metodi per risolvere il problema dell'audio non funzionante sul laptop Windows, puoi provare questi metodi uno per uno e risolvere cos'è l'errore audio del tuo laptop.
Come Risolvere il Problema dell'Audio su Laptop HP Non Funzionante?
Possono esserci molte ragioni alla base del problema dell'audio che non funziona su laptop HP, per questo esiste più di un modo per risolvere questo problema. Segui ogni metodo per vedere quale ti potrebbe aiutare a risolvere il problema audio con il tuo laptop HP Windows 11/10
1. Riavvia il Computer
Se la porta audio del tuo laptop HP non funziona, alla base potrebbe esserci un problema banale come l'avvio improprio di Windows. Ciò può capitare a volte quando stai cercando di avviare il sistema, questo non si carica correttamente e vi sarà qualche errore temporaneo nel tuo sistema Windows.
Potrebbe anche non essere un problema di avvio ma con il processo di arresto di Windows, che sta causando un problema con l'audio del laptop HP. Se il tuo laptop Windows HP è stato spento con forza o si è bloccato per qualsiasi motivo, alcuni software e programmi potrebbero non caricarsi correttamente alla prossima accensione del tuo laptop HP.
La soluzione più semplice da provare per il problema dell'audio del computer HP non funzionante è riavviare il PC.
2. Controlla le Impostazioni Audio
Può anche essere che il problema dell'audio HP non funzionante non sia dovuto in realtà ad un errore nel sistema, ma causato da una configurazione errata delle impostazioni. Sono molte le impostazioni relative al suono nel tuo laptop Windows 11/10 Hp che possono creare il problema dell'audio non funzionante. Ti guideremo attraverso varie configurazioni delle impostazioni in modo da poter controllarne ognuna di esse e risolvere il problema audio.
2.1 Controlla la Configurazione del Volume:
Vai sull'icona Volume presente nella barra delle applicazioni del tuo laptop HP e verifica se il problema è il volume basso. Prova a passare da un livello di volume all'altro. Passa dalla modalità "Muto" a quella "Volume Normale" per provare a risolvere il problema audio sul tuo laptop HP Windows 11/10

2.2 Verifica se il Dispositivo Audio è impostato o meno come Predefinito:
Se il Dispositivo Audio su laptop HP non è impostato come predefinito, allora potrebbero esserci errori nel corretto funzionamento.
Passaggio 1. Vai all' "icona del Volume" presente sulla barra delle applicazioni e cliccaci sopra con il tasto destro. Dal menu a comparsa seleziona "Dispositivi di Riproduzione". Sotto la mini finestra "Audio" a cui verrai reindirizzato, vai alla scheda "Riproduzione".
Passaggio 2. Nella scheda Riproduzione video, puoi verificare se il dispositivo Altoparlanti/Cuffie del tuo PC HP è impostato o meno come predefinito. Se lo è, vedrai un segno di spunta verde ( ).
Passaggio 3. Se il dispositivo audio del PC HP non è impostato come predefinito, dovrai selezionare il dispositivo audio, poi cliccare sull'opzione "Imposta Predefinito" e cliccare su "Ok" per impostarlo come dispositivo di riproduzione predefinito.

2.3 Prova a Passare da un Formato Audio ad un Altro:
Può capitar che un Formato Audio possa causare alcuni errori nel sistema Audio. Il passaggio tra diversi formati audio può aiutarti a risolvere il problema dell'audio non funzionante su computer HP.
Passaggio 1. Clicca col tasto destro sull' "Icona del Volume" presente sulla Barra delle Applicazioni, poi accedi a Dispositivi di Riproduzione> scheda di Riproduzione.
Passaggio 2. Nella scheda Riproduzione, seleziona il dispositivo audio del tuo laptop HP e vai su "Proprietà".
Passaggio 3. Verrai indirizzato alla finestra "Proprietà Altoparlanti". Nella finestra che si apre vai alla scheda "Avanzate". Nella scheda Avanzate, vai alla sezione "Formato Predefinito" e scegli una Frequenza Audio differente. Clicca su "Test" per verificare se la frequenza Audio permette all'audio del laptop HP di funzionare nuovamente.
Passaggio 4. Ripeti il passaggio -3 con diverse frequenze audio fino a ottenere l'unica che funziona sul tuo PC HP. Poi clicca su "Ok" per salvare le impostazioni. Se nessuna delle frequenze del suono può risolvere il problema dell'audio HP non funzionante, allora ripristina l'impostazione predefinita.

2.4 Verifica se il Dispositivo Audio del tuo PC è Abilitato:
Devi controllare e in caso abilitare il dispositivo audio del laptop HP, se è disabilitato.
Passaggio 1. Nel pannello di ricerca della barra delle applicazioni digita "Gestione Dispositivi" e aprilo dai risultati.
Passaggio 2. Nella finestra Gestione Dispositivi, vedrai elencati tutti i dispositivi del tuo laptop HP, inclusi i tuoi Dispositivi Audio. Vai all'opzione "Controller Audio, Video e Gioco" e clicca sulla freccia per espanderla.
Passaggio 3. Man mano che si espande, vedrai il Dispositivo Audio del tuo Laptop. Se il Dispositivo Audio ha una "Freccia verso il basso" significa che il dispositivo audio è disabilitato.

Passaggio 4. Devi cliccare con tasto destro sul dispositivo audio e selezionare "Abilita" per abilitare il dispositivo audio del Laptop HP.
3. Aggiorna Driver Audio
La causa principale del mancato funzionamento dell'audio non funzionante sul tuo laptop HP sono i Driver Audio obsoleti. Puoi provare ad aggiornare i driver e vedere se il problema si risolve.
Passaggio 1. Cerca "Gestione Dispositivi" dal pannello di ricerca del tuo Laptop HP Windows 11/10 Per aprirlo clicca su "Gestione Dispositivi".
Passaggio 2. Una volta che sei nella finestra Gestione Dispositivi, vai su "Controller audio, video e giochi" e clicca due volte per espanderla.

Passaggio 3.Dopo l'espansione vedrai elencato il Dispositivo Audio del tuo laptop HP. Con tasto destro sul Dispositivo Audio scegli l'opzione "Aggiorna Driver". Dovrai scegliere tra "Sfoglia manualmente i driver aggiornati dal tuo sistema" oppure "Cerca e scarica automaticamente", seleziona l'opzione che desideri e procedi seguendo con le istruzioni sullo schermo per aggiornare i Driver Audio del Dispositivo nel tuo laptop HP.

4. Reinstalla il Driver Audio
I Driver Audio del tuo Sistema potrebbero essere aggiornati, ma anche essere difettosi. Se i driver audio sono difettosi o errati, è necessario reinstallare i driver corretti. Reinstallare i driver potrebbe risolvere il problema dell'audio su HP Elite Book o HP Spectre non funzionante.
Passaggio 1. Cerca "Gestione Dispositivi" dal pannello di ricerca del tuo Laptop HP Windows 11/10 Per aprirlo clicca su "Gestione Dispositivi".
Passaggio 2. Una volta che sei nella finestra Gestione Dispositivi, vai su "Controller Audio, Video e Giochi" e clicca due volte per espanderla.
Passaggio 3. Ora vedrai in elenco il Dispositivo Audio del tuo Sistema. Clicca con tasto destro sul Dispositivo Audio e scegli "Disinstalla". Conferma l'azione nella mini finestra successiva e se richiesto seleziona l'opzione "Elimina il software del driver per questo Dispositivo". Questo Disinstallerà il Driver Audio.

Passaggio 4.Ora riavvia il tuo laptop HP. Ora Windows installerà automaticamente il driver per il tuo Dispositivo Audio.
5. Risolvi il problema Hardware
Se nessuno dei metodi sopra menzionati funziona, allora potrebbe essere un problema Hardware. In caso di problemi hardware, la cosa migliore da fare è risolverli.
Passaggio 1. Vai al menu Start e clicca su "Impostazioni" per aprire la finestra "Impostazioni di Sistema".
Passaggio 2. Dalle Impostazioni di sistema, vai a "Aggiornamento e Sicurezza". Una volta aperta la finestra Aggiornamento e Sicurezza, vai alla scheda "Risoluzione dei Problemi" che trovi sotto.
Passaggio 3. In Risoluzione Problemi seleziona l'opzione "Riproduzione Audio". Sotto vedrai l'opzione "Esegui Risoluzione dei Problemi". Clicca l'opzione e lascia che Windows completi il processo di risoluzione dei problemi. Per completare l'intero processo segui le istruzioni riportate sullo schermo.
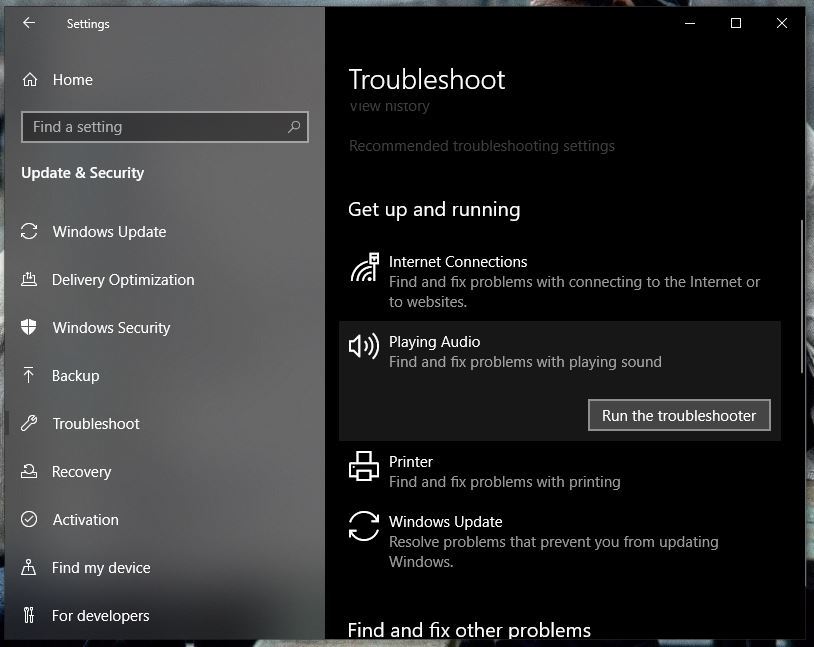
Puoi imparare anche come risolvere il problema dell'audio non funzionante su un dispositivo ad alta definizione.
Bonus: Recupero dei Dati Persi da Laptop HP con Recoverit
Come ben sai, il tuo sistema Windows può risultare vulnerabile a varie problematiche software e hardware e non puoi mai essere sicuro di quale problema possa effettivamente danneggiare i dati memorizzati nel tuo sistema. In questo caso devi sempre pronto a recuperare i tuoi dati nel caso in cui vengano persi o cancellati per errore.
Lo strumento Recoverit Data Recovery è l'unico che dovresti avere installato sul tuo sistema per avere un ripristino dati immediato e affidabile. Recoverit è uno strumento estremamente conveniente, per questo tutti possono averlo facilmente. Oltre al vantaggio in termini di prezzo, è anche uno degli strumenti di ripristino più potenti ed efficienti. Puoi utilizzare Recoverit in qualsiasi momento e per recuperare tutti i tuoi dati indipendentemente da come sono stati persi.

Recoverit Data Recovery - Il Miglior Software di Recupero File
- Recoverit può recuperare i dati persi da tutti i tipi di Dispositivi di Archiviazione.
- Recoverit può recuperare i dati andati persi a causa di qualsiasi tipo di errore.
- Recoverit dispone di funzionalità come il ripristino Avviabile per il recupero dei dati dal sistema Windows in arresto.
- Recoverit permette il recupero di oltre 1000 tipi di file.
Guida Utente:
Passaggio 1. Scarica e Installa Recoverit
Vai al sito web ufficiale di Recoverit e scegli tra le opzioni "Download per Windows" e "Download per Mac" in base al tuo sistema. Completa la registrazione e installalo sul tuo sistema.
Passaggio 2. Connetti Unità di Archiviazione
Se vuoi recuperare i dati persi da un dispositivo di archiviazione esterno, collega l'unità USB o qualsiasi altro dispositivo esterno con l'aiuto di un cavo USB compatibile o qualsiasi altro supporto compatibile. Assicurati che il Sistema identifichi il tuo dispositivo connesso. (Questo passaggio può essere saltato se vuoi recuperare i dati persi dalle unità integrate del tuo sistema.)
Passaggio 3. Seleziona l'Unità o la Cartella
Ora avvia lo strumento Recoverit sul tuo Sistema. Nella finestra di "Selezione dell'Unità" ti verrà richiesto di selezionare l'unità o la posizione da cui desideri recuperare i dati persi. Seleziona unità o posizione e clicca su "Scansiona" per avviare la scansione.

Passaggio 4. Configura la Scansione
Verrai indirizzato alla finestra di scansione dove vedrai l'elenco dei file scansionati dalla posizione selezionata. Puoi mettere in pausa e riprendere la scansione, oppure filtrare il processo con l'aiuto di più funzioni sul pannello a destra e a sinistra della finestra.

Passaggio 5. Recupera File
Una volta che la scansione è completa e che tutti i file scansionati sono elencati nella finestra, è possibile cercare i file da recuperare tramite il pannello di ricerca o altre opzioni. Una volta ottenuti i file da recuperare dal tuo laptop HP, selezionali e clicca su "Ripristina".

Seguendo attentamente tutti i passaggi sopra elencati, ripristinerai con successo tutti i tuoi dati importanti. Durante il ripristino puoi accedere alla posizione selezionata e trovare tutti i dati ripristinati.
Tutorial ulteriore: come recuperare i dati di un flash drive HP e cosa posso fare se incontro l'errore 3F0 su HP?
Conclusioni:
Se nessuno dei metodi di cui abbiamo parlato in precedenza è in grado di risolvere il problema dell'audio non funzionante sul laptop HP Windows 11/10 allora ti suggeriremo di consultare il centro servizi per risolvere il problema. Se durante il processo di risoluzione del problema dell'audio non funzionante su laptop HP i dati vanno persi sarà possibile utilizzare lo strumento Recoverit per il loro ripristino.






