Correggere l'Audio del Laptop che Non Funziona
Scopri Perché l'Audio del Tuo Laptop Non Funziona e Controlla Come Correggere l'Assenza di Audio sul Laptop con Repairit e Altri Collaudati Metodi.
Tutto ciò che usi o riproduci sul tuo laptop ha un suono particolare che viene riprodotto attraverso un altoparlante. Il suono riprodotto attraverso un laptop è un processo completo svolto tramite hardware e software. Ciò porta al fatto che potrebbero esserci dei problemi con un audio del laptop non funzionante.
I suoni sono importanti in più punti negli spazi personali e professionali. Che si tratti di una presentazione che devi eseguire in una riunione o di un video che devi riprodurre di fronte ad alcune persone, i problemi audio possono causare molti problemi per te. Per questo, l'articolo si è concentrato sulla discussione dei motivi e delle soluzioni per l'audio non funziona sul laptop in Windows 10/11.
Parte 1: Possibili Motivi per i Quali l'Audio del Laptop Non Funziona
Potrebbero esserci diversi motivi per nessun suono sul laptop. Non solo questo ti colpisce, ma diventa complicato per te gestire l'indisponibilità del suono. Per assicurarti di poter correggere questo problema sul tuo laptop, è importante essere consapevoli dei motivi che portano a tale stato. Vedremo alcune potenziali cause che spiegheranno il problema dell'audio che non funziona sul laptop:
1. Problema con i dispositivi hardware
Gli altoparlanti del tuo laptop o quelli collegati al tuo laptop potrebbero non funzionare correttamente per ogni motivo. Questo ti porta a non avere alcun suono attraverso il tuo laptop. Il problema potrebbe essere causato da problemi di connettività o problemi con il funzionamento dell'hardware.
2. Il file audio è danneggiato
Piuttosto che cercare problemi hardware con il dispositivo, c'è la possibilità che i file audio siano la fonte di questo problema. Se non senti alcun audio sul tuo dispositivo, il file audio stesso potrebbe essere corrotto o danneggiato, il che porta a tale situazione.
3. Mancano i codec
Potresti riscontrare un problema di questo tipo sul tuo laptop se mancano i codec supportati per il file audio. In tali circostanze, devi esaminare altre opzioni di formato di file o prendere in considerazione le modifiche nel tuo lettore multimediale per evitare problemi di codifica durante il funzionamento dei suoni.
4. Problemi con il driver audio
C’è una chiara possibilità che i driver audio installati sul tuo computer possano essere potenzialmente danneggiati o obsoleti, motivo per cui devono essere controllati per il funzionamento dell'audio sul laptop . La risoluzione dei driver audio è importante per la ripresa del suono in tutto il dispositivo.
Parte 2: Risolvere Problemi Relativi all'Audio Non Funzionante sui Laptop
Dopo aver esaminato i dettagli sul motivo per cui l'audio non funziona su laptop Windows 10, esamineremo ora alcuni potenziali rimedi che possono essere provati per risolvere il problema sul tuo dispositivo Windows. Ci auguriamo che sarai in grado di gestire i problemi audio all'interno del laptop.
Correzione 1: controlla i cavi e il volume
La prima soluzione che ogni utente dovrebbe tenere a mente è semplice ed efficace piuttosto che una complessa operazione da fare. Se non trovi alcun suono sul laptop, è chiaro che il problema potrebbe essere semplice come l'uscita del volume disattivato. In altri casi, se hai usato un dispositivo audio esterno, controlla se è saldamente collegato alla porta.
Ogni disconnessione non necessaria e il problema con i cavi possono portare direttamente a nessun volume sul laptop, è risolvibile solo collegando correttamente i cavi e i fili usato nel processo. Dopo aver verificato che i cavi siano collegati bene, dovresti controllare le impostazioni del volume per verificare se il volume non è disattivato. Per questo, ti consiglieremo i seguenti metodi come soluzione:
Passo 1: trova l'icona "Altoparlante" sulla barra delle applicazioni del desktop e fai clic con il tasto destro su di essa per selezionare l'opzione "Apri Mixer Volume".

Passo 2: con una nuova finestra sul display, controlla se il volume sul dispositivo e l'applicazione sono attivati.
Riattiva l'audio di ogni sorgente audio che trovi nel mixer.

Correzione 2: accertati di usare l'uscita audio corretta
È possibile che più dispositivi di uscita audio siano collegati al tuo laptop. In tali evenienze, è necessario verificare se si stia usando l'uscita audio corretta per tal scopo. Per questo, devi fare clic sull'icona "Altoparlante" e toccare il nome del dispositivo corrente per aprire il menu di altri dispositivi disponibili per l'uscita audio.
Questo può essere un modo rapido per modificare l'uscita audio; tuttavia, non mostra l'elenco completo. Per conoscere l'elenco completo delle uscite audio disponibili, è necessario procedere con i seguenti passi:
Passo 1: fai clic con il tasto destro del mouse sull'icona "Altoparlante" sulla barra delle applicazioni per aprire un menu a discesa.
Seleziona "Apri Impostazioni Audio" nelle opzioni disponibili per vedere le impostazioni audio del tuo laptop Windows 10/11.

Passo 2: accedi al menu successivo facendo clic su "Gestisci Dispositivi Audio".
Quindi puoi trovare nella sezione "Output". Con la nuova finestra in primo piano, seleziona una particolare uscita audio per verificare se non è inutilmente disabilitata. In tal caso, seleziona l'uscita audio e fai clic su "Abilita" per passare all'uscita audio corretta.

Correzione 3: riavvia il PC dopo l'aggiornamento
Potresti aver aggiornato di recente il tuo software Windows 10/11, il che potrebbe aver causato problemi con l'audio del tuo dispositivo. Durante l'aggiornamento, devi riavviare il tuo dispositivo Windows per installare correttamente tutti gli aggiornamenti in modo che non lasci nulla che danneggi i processi, come l'audio del tuo dispositivo.
Se desiderassi correggere problemi come nessun suono sul laptop, dovresti considerare di riavviare il tuo laptop come segue:
Passo 1: fai clic sul menu "Start" all'estrema sinistra della barra delle applicazioni per aprire un riquadro di navigazione.

Passo 2: seleziona l'icona "Accensione" sul tasto in basso a sinistra e fai clic su "Riavvia" per riavviare il PC dopo un aggiornamento.

Correzione 4: usare un software di Riparazione Audio
Cosa succede se il problema risiedesse nel file audio anziché nell'hardware o nel software del tuo laptop? Se il file audio stesso fosse danneggiato, c'è un problema evidente con il file che deve essere risolto tramite un programma di Riparazione Audio.
Wondershare Repairit fornisce ai suoi utenti una soluzione progressiva sotto forma di uno strumento di Riparazione Audio, che è rapido ed efficace e fornisce agli utenti risultati di alta qualità.

-
Supporto per riparare audio danneggiati con tutti i livelli di danneggiamento, come audio non funzionante, audio ritagliato, audio ronzante, audio rimbombante, audio sibilante, audio non sincronizzato, ecc.
-
Supporto per riparare audio di diversi formati, come MP3, M4A, FLAC, AAC, WAV, ecc.
-
Ripara audio danneggiati o corrotti da più dispositivi: registratore vocale portatile, software di registrazione, apparecchi di ripresa, SD card, telefoni, dischi rigidi, unità flash USB, ecc.
-
Compatibile con PC Windows, Mac OS e supporta il trasferimento/condivisione da PC a dispositivo mobile.
Segui i passi per saperne di più sul processo di riparazione dell'audio su Wondershare Repairit per eliminare il problema l'audio del laptop non funziona:
Passo 1: importa l’audio danneggiato
Avvia Wondershare Repairit sul tuo laptop Windows 10/11 e accedi alla funzione "Riparazione Audio" da sinistra. Successivamente, fai clic su "+Aggiungi" per importare il file audio danneggiato nell'applicazione.

Passo 2: fornisci campioni e ripara
Quando fai clic su "Ripara", si apre una nuova finestra che richiede un campione audio per il processo. Aggiungi il file di esempio dello stesso formato e fai clic su "Avvia Riparazione Avanzata" per avviare il processo.

Passo 3: vedi ed esporta
Una volta concluso il processo, puoi vedere l'audio riparato nella nuova finestra facendo clic sul tasto "Anteprima". Tocca "Salva" se tu fossi soddisfatto dei risultati.

Correzione 5: usa lo strumento di risoluzione dei problemi audio di Windows 10/11
Un'altra soluzione rapida che può essenzialmente correggere il problema del audio che non funziona sul laptop è attraverso lo strumento per la risoluzione dei problemi audio. Essendo un utente di Windows 10/11, puoi usare lo strumento di risoluzione dei problemi per scoprire il problema che causa l'assenza di audio sul laptop. L'uso dello strumento di risoluzione dei problemi ti restituisce i risultati perfetti per il problema sul tuo computer se rilevato in modo appropriato. Prova i seguenti passi per saperne di più sul processo:
Passo 1: fai clic sull'icona "Cerca" sulla barra delle applicazioni e digita "Impostazioni" per aprire le impostazioni principali del tuo laptop Windows 10/11.
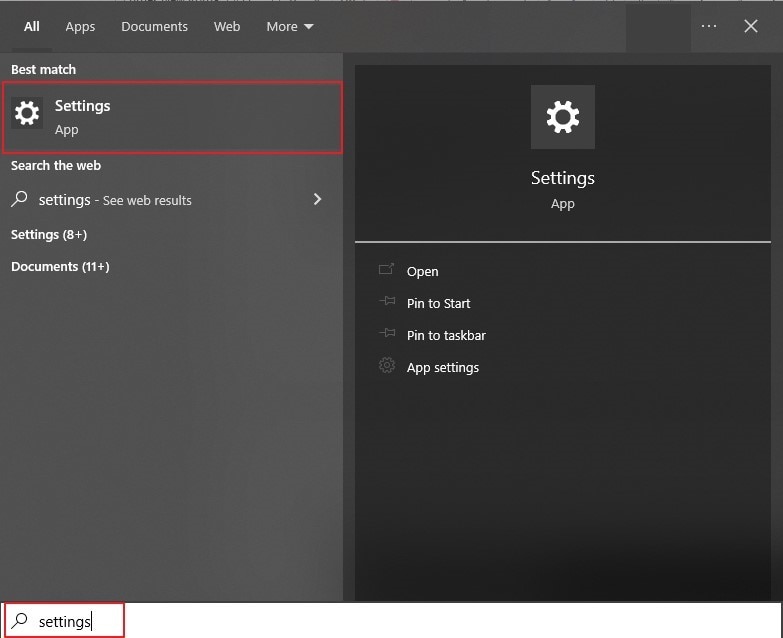
Passo 2: accedi alla sezione "Aggiornamento e Sicurezza" dal riquadro di sinistra e individua l'opzione "Risoluzione dei Problemi" nell'elenco.

Passo 3: nella schermata successiva, fai clic sull'opzione "Ulteriore Risoluzione dei Problemi".
E individua l'opzione per la risoluzione dei problemi "Riproduzione Audio" nell'elenco. Quando fai clic sul tasto "Esegui lo Strumento di Risoluzione dei Problemi", puoi correggere automaticamente i problemi audio sul tuo laptop Windows 10/11.

Correzione 6: aggiorna il tuo driver audio
I driver audio potrebbero essere un problema e possono portare a tali problemi audio sul tuo laptop. Durante l'uso di Windows 10/11, si deve aggiornare il driver audio in tali circostanze per evitare tali problemi audio. L'aggiornamento del driver audio elimina tutte le impostazioni obsolete e i bug che possono essenzialmente portare a l'assenza di audio del laptop. Segui i passi per sapere come eseguire questa procedura:
Passo 1: usa i tasti di scelta rapida "Windows + X" per aprire un menu con diverse impostazioni di sistema sul davanti.
Successivamente, scegli "Gestione Dispositivi" per avviarlo in una nuova finestra.

Passo 2: vai ai "Controller audio, video e giochi" per accedere ai driver audio specifici.
Come espandi e trovi il driver audio specifico, fai clic con il tasto destro del mouse sul driver e seleziona l'opzione "Aggiorna Driver".

Passo 3: nella finestra successiva, è necessario specificare l'opzione "Cerca Automaticamente il Software del Driver Aggiornato" per accedere automaticamente al driver aggiornato da una rispettiva fonte .

Correzione 7: aggiornamento del CODEC audio ad alta definizione IDT
Se tu avessi i driver IDT High Definition Audio CODEC specifici installati sul tuo laptop Windows 10/11, potrebbe essere un chiaro motivo per cui non c'è audio sul tuo dispositivo. Se i driver definiti non sono aggiornati, potresti riscontrare tali problemi. Per evitare il problema dell'audio del laptop non funzionante con il CODEC audio ad alta definizione IDT, segui i passi seguenti per aggiornarlo correttamente:
Passo 1: usa la combinazione di tasti di scelta rapida "Windows + S" per aprire automaticamente la barra di ricerca e digita "Gestione Dispositivi" per aprirla .

Passo 2: vai a "Controller audio, video e giochi" e individua i driver IDT specifici nell'elenco.
Devi fare clic con il tasto destro e scegliere "Aggiorna Driver" dal sottomenu mostrato. Quando si apre una nuova finestra, seleziona l'opzione "Cerca i driver nel mio computer". Poiché hai accesso agli aggiornamenti dei driver, opta per l'opzione "Fammi scegliere da un elenco di driver disponibili sul mio computer".

Passo 3: per il passo successivo, devi assicurarti che l'opzione "Mostra Hardware Compatibile" sia selezionata.
Seleziona "Dispositivo audio ad alta definizione" nella scheda "Modello" e procedi facendo clic su "Avanti" per installare correttamente il driver.

Correzione 8: disinstalla e reinstalla il driver audio
L'aggiornamento dei driver audio potrebbe essere una soluzione che puoi prendere in considerazione per correggere il problema audio del laptop. Tuttavia, se i problemi audio su Windows 10/11 non si risolvessero indipendentemente dall'aggiornamento dei driver audio, è meglio provare il processo di disinstallazione e reinstallazione per ottenere risultati ottimali. Segui i passi definiti di seguito per disinstallare e reinstallare correttamente il tuo driver audio:
Passo 1: usa il tasto di scelta rapida "Windows + R" per aprire il programma Esegui e digita "devmgmt.msc" per aprire Gestione Dispositivi in una nuova finestra .

Passo 2: vai alla sezione "Controller audio, video e giochi" nell'elenco dei driver.
Fai clic con il tasto destro del mouse sul driver audio per selezionare l'opzione "Disinstalla Dispositivo". Quando si apre una nuova finestra pop-up, conferma il processo facendo clic su "Disinstalla".

Passo 3: riavvia il laptop Windows 10/11 e accedi nuovamente a "Gestione Dispositivi".
Quando lo apri sulla parte anteriore, fai clic con il tasto destro del mouse sul nome della macchina e seleziona l'opzione "Cerca Modifiche Hardware" per cercare automaticamente i driver audio mancanti. Se questo non installasse il driver, puoi scaricarlo dal sito web del produttore.

Correzione 9: disattiva il jack audio del pannello frontale
Vuoi correggere disperatamente il problema l'audio non funziona sul laptop sul tuo dispositivo? Se le soluzioni non risolvono i problemi sul tuo laptop, dovresti prendere in considerazione l'accesso ai rispettivi gestori audio. Se hai i driver Realtek installati sul tuo laptop, puoi considerare di disabilitare l'opzione jack audio del pannello frontale dalle impostazioni. Per far questo, guarda i passi qui di seguito:
Passo 1: usa la combinazione di tasti "Windows + S" per accedere all'opzione di ricerca. Digita "Realtek HD Audio Manager" per aprire la piattaforma in una nuova finestra.

Passo 2: quando si apre una nuova finestra, vai all'icona "Cartella" nella sezione in alto a destra dello schermo. Questo apre le "Impostazioni connettore".
Passo 3: è necessario selezionare la casella che mostra l'opzione "Disabilita rilevamento jack pannello frontale" per correggere i problemi audio sul laptop Windows 10/11.

Correzione 10: disattiva i miglioramenti audio di Windows
I miglioramenti audio potrebbero causare molti problemi agli utenti se non gestiti correttamente. La sorgente di uscita audio che stai usando potrebbe avere l'opzione abilitata per migliorare la qualità audio. Questo di solito porta a più problemi sul tuo dispositivo, incluso il problema del audio che non funziona sul laptop. Pertanto, per evitare ciò, dovresti considerare di disabilitare l'opzione seguendo i passi forniti come segue:
Passo 1: fai clic con il tasto destro del mouse sull'icona "Altoparlante" sulla barra delle applicazioni per selezionare l'opzione "Suoni" nel sottomenu. Accedi alla scheda "Riproduzione" nella nuova finestra.

Passo 2: con tutti i dispositivi di riproduzione mostrati nella finestra, seleziona il dispositivo audio predefinito e fai clic con il tasto destro su di esso per accedere all'opzione "Proprietà".

Passo 3: devi andare alla scheda "Miglioramenti" nella finestra successiva.
Seleziona l'opzione "Disabilita Tutti i Miglioramenti" e fai clic su "Applica" per apportare modifiche.

Ulteriori Letture:
Risolvere i Problemi Audio su Windows 10
Risolvere l’Assenza di Audio sul Laptop ASUS che Non Funziona
Parte 3: Suggerimenti per la Manutenzione del Tuo Laptop
Il problema audio è uno dei tanti problemi che potrebbero verificarsi sul tuo laptop Windows 10/11 se non venisse gestito correttamente. L'unico modo per salvarti è mantenere il tuo laptop seguendo più suggerimenti. Anche se c'è troppo da esaminare, abbiamo menzionato alcuni suggerimenti importanti che dovresti prendere in considerazione per la manutenzione del tuo laptop Windows 10/11:
- Pulisci tutte le prese d'aria e le uscite degli altoparlanti del laptop in modo che la polvere o altre particelle non rimangano attaccate.
- Ripulisci le porte del tuo laptop che vengono usate per connettersi a diverse sorgenti e dispositivi audio.
- Rimuovi tutti i programmi indesiderati per liberare spazio su Windows in modo che non funzioni male con gli aggiornamenti richiesti sul laptop.
- Mantieni sempre aggiornati tutti i programmi, i driver e il software sul tuo computer.
- Accertati che Windows sia sempre aggiornato.
Conclusione
Hai esaminato i dettagli forniti per correggere il suono del laptop che non funziona con Windows 10/11? Con l'elenco delle diverse soluzioni da provare, puoi assicurarti che il suono del tuo laptop non funzioni mai male. Dopo aver risolto i problemi principali, prova i 5 suggerimenti forniti per assicurarti di non rimanere mai bloccato in questa situazione deprimente.
 100% sicuro e download gratuito
100% sicuro e download gratuito
