Correggere l'Audio del Laptop ASUS che Non Funziona
Una panoramica del motivo per cui "L'audio del laptop non funziona" e come correggere "l'audio sul laptop ASUS non funziona" con Repairit e altre correzioni comprovate.
Molti marche di laptop stanno dominando l'attuale mercato digitale con i loro straordinari modelli e innovazioni. Tra queste marche, l’ASUS è stata una delle marche di laptop più antiche e raffinatei, fornendo al mondo alcuni fantastici modelli. Tuttavia, con migliaia di utenti ASUS sparsi in tutto il mondo si sono lamentati del fatto che l'audio del laptop non funziona su Windows 10/11.
In questo articolo, ci concentreremo sul problema dell'audio del laptop ASUS che non funziona e indicheremo alcuni rimedi per aiutare gli utenti ASUS a trovare soluzioni appropriate al loro problema .
Parte 1: Panoramica sui Laptop ASUS
L’ASUS offre una vasta gamma di modelli di laptop con caratteristiche e specialità diverse, rendendoli una raccomandazione in ogni categoria conosciuta. I loro laptop a doppio schermo e modelli convenienti sono stati raccomandati in tutto il mondo. Dopo le sue prestazioni eccezionali e il risultato di alta qualità nella profilazione delle immagini sullo schermo, ASUS offre al mondo alcuni dei migliori laptop mai esistiti.

L’ASUS ha mantenuto l'attenzione su tutte le categorie più importanti, dalle quali ha prodotto alcuni eccezionali laptop da gioco che hanno effettivamente apportato innovazioni nel mercato attuale. Sebbene si distinguano per le loro elevate prestazioni e le funzioni orientate ai risultati, sono noti per avere una grande autonomia della batteria. Esamineremo alcuni fantastici modelli di laptop ASUS che sono stati elogiati da molti utenti in tutto il mondo:
- ASUS ROG Flow X13
- ASUS ExpertBook B9450
- ASUS ZenBook 13
- ASUS ROG Zephyrus M16
- ASUS ProArt StudioBook 15
- ASUS VivoBook Flip 14
- ASUS ZenBook 15
Parte 2: Perché l'Audio del LAPTOP ASUS Non Funziona?
Ora esamineremo il problema dell’audio del laptop che non funziona su Windows 10/11. Questo problema non è così grave come sembra ed è risolvibile. Ecco perché offriremo soluzioni avanzate per correggere nessun suono sul laptop Windows 10/11.
Tuttavia, prima di approfondire le soluzioni che potrebbero aiutarti a correggere i problemi audio sul tuo laptop ASUS, esamineremo i seguenti motivi che hanno portato a questo problema nel primo posto:
1. Problema con i media
Invece di additare per il problema i componenti hardware o software del laptop, c'è la possibilità che il problema risieda nel file multimediale che viene gestito attraverso il lettore. Potrebbe essere danneggiato, potrebbe avere alcuni problemi di sincronizzazione o non essere supportato sulla piattaforma, il che potrebbe causare problemi di audio nel dispositivo.
2. Problemi hardware con il laptop
Le schede video usate sul laptop ASUS potrebbero non funzionare correttamente a causa di problemi che prima non c’erano. Tali problemi portano a problemi nel funzionamento dei file multimediali o nella gestione del suono del laptop in diversi casi. In altri casi, ogni connessione via cavo attraverso il laptop usata per stabilire ogni connessione audio potrebbe non funzionare o essere problematica.
3. Il volume è disattivato
Tra tutti i motivi di base, potrebbe esserci un motivo molto semplice per cui l'audio non funziona su laptop Windows 10/11. Le impostazioni del volume sul tuo dispositivo potrebbero essere disattivate, motivo per cui non puoi sentire alcun suono attraverso il tuo laptop, indipendentemente dalla piattaforma che stai usando.
4. Le impostazioni del software sono interrotte
Potrebbero esserci alcuni aggiornamenti che potrebbero aver portato a più problemi di bug sul tuo laptop. In alcuni casi, è possibile che le impostazioni audio del tuo laptop ASUS possano essere disturbate, il che porta essenzialmente al problema con l'ascolto dell'audio attraverso il dispositivo.
Parte 3: Correggere l'Audio del Laptop ASUS che Non Funziona su Windows 10/11
Con questo, esamineremo ora le soluzioni che ti fornirebbero una risoluzione coerente nessun suono su laptop Windows 10/11. Sarebbe utile se esaminassi queste soluzioni per saperne di più su come assicurarti che questo problema non sia permanente sul tuo laptop ASUS.
Correzione 1: usare il tasto funzione audio ASUS
Piuttosto che cercare soluzioni particolari, ASUS fornisce più tasti funzione che vengono usati per accedere a diverse operazioni di scelta rapida. Sebbene le correzioni fornite siano alquanto definite e appropriate nell'utilità, dovresti sempre iniziare con il metodo più semplice e più breve disponibile.
Prova a usare insieme i tasti "Fn + Tasto Funzione (ha l'icona del suono)" per riattivare l'audio del driver audio sul tuo laptop ASUS se è stato fatto accidentalmente.

Correzione 2: controlla le impostazioni del volume
Per iniziare con le soluzioni, la prima cosa che puoi provare a correggere il problema nessun suono sul laptop Windows 10/11 è controllare le tue impostazioni del volume. C'è una palese possibilità che tu possa avere dei problemi con le impostazioni del volume in quanto potrebbero essere disattivate inutilmente. Per verificare le impostazioni del volume, devi seguire i passi forniti di seguito:
Passo 1: vai all'icona "Altoparlante" in basso a destra nella barra delle applicazioni.
Fai clic con il tasto destro del mouse sull'icona e seleziona l'opzione "Apri Mixer Volume".

Passo 2: quando si apre una nuova finestra in primo piano, puoi facilmente impostare il volume di ogni applicazione o dispositivo specifico.

Correzione 3: risoluzione dei problemi relativi all'audio
Se non riuscissi a trovare il problema audio all'interno delle impostazioni, è meglio provare la risoluzione dei problemi per trovare ogni problema interno specifico all'interno del tuo dispositivo. C'è la possibilità che il tuo laptop ASUS possa avere alcuni problemi interni che non possono essere evidenziati direttamente. Lo strumento di risoluzione dei problemi ti restituisce i risultati perfetti se i problemi audio sono recuperabili sul tuo dispositivo. Segui i passi forniti di seguito per correggere il suono non funzionante su laptop Windows 10/11:
Passo 1: cerca e apri le "Impostazioni" del tuo dispositivo Windows facendo clic sull'icona "Cerca" sulla barra delle applicazioni.
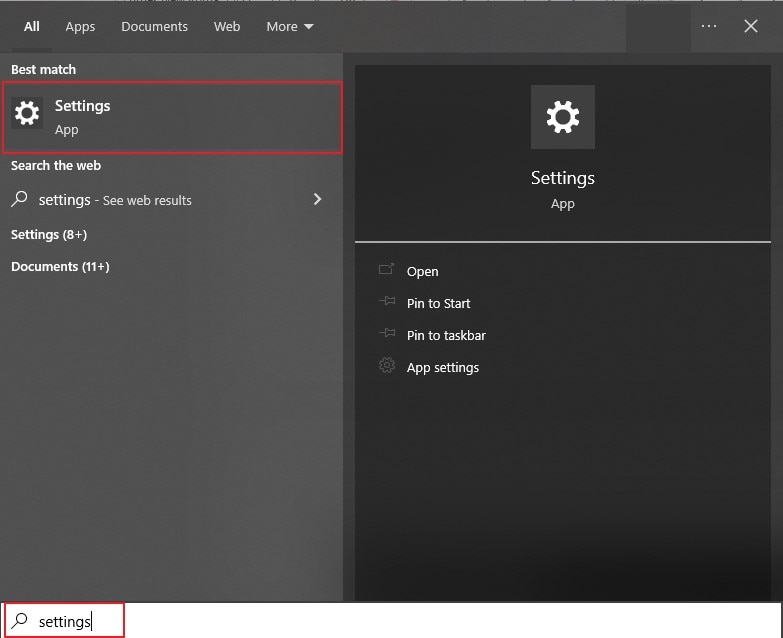
Passo 2: nella nuova finestra, devi andare alle impostazioni "Aggiornamento e Sicurezza".
E trova l'opzione "Risoluzione dei Problemi" dal pannello di sinistra.
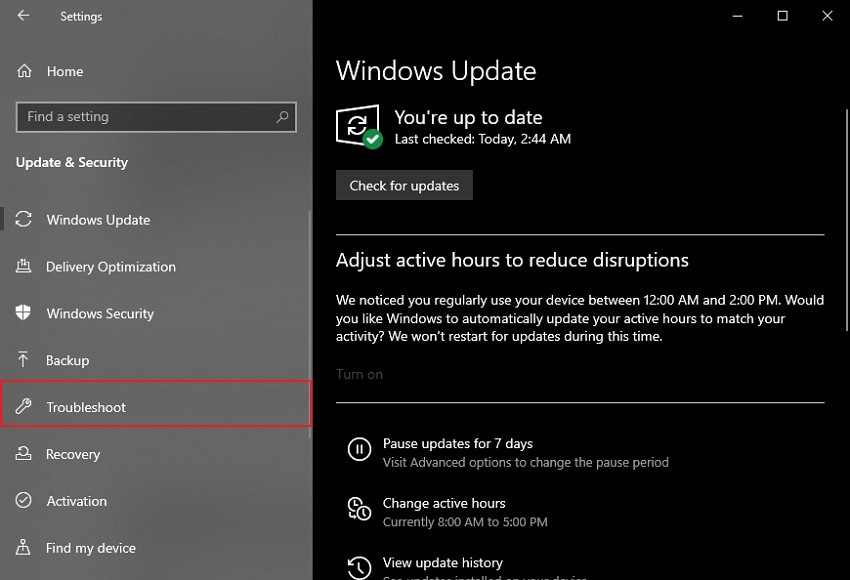
Passo 3: successivamente, accedi allo "Strumento aggiuntivo per la risoluzione dei problemi" e individua lo strumento per la risoluzione dei problemi "Riproduzione audio".< /p>
Successivamente, tocca il tasto "Esegui lo strumento di risoluzione dei problemi" e segui le istruzioni sullo schermo per correggere il problema di assenza di audio del laptop Windows 10/11 .

Correzione 4: usare il software di Riparazione Audio
Se il problema risiedesse nel file audio che stai usando sul tuo laptop ASUS, ogni modifica particolare nelle proprietà del dispositivo non cambierà nulla. In questi casi, ti occorre un programma di Riparazione Audio dotato di un sistema efficace nel fornirti un facile accesso a tutte le funzionalità per riparare il tuo audio e fornirti risultati accurati ed espliciti.
Wondershare Repairit fornisce uno strumento di Riparazione Audio specifico con funzionalità avanzate, ha una percentuale di successo del 100% per la Riparazione Audio. Scopri altre funzionalità di Repairit:

-
Supporto per riparare l’audio danneggiato con tutti i livelli di danneggiamento, come l’audio ritagliato, l’audio ronzante, l’audio rimbombante, l’audio sibilante, l’audio non sincronizzato, ecc.
-
Supporto per riparare audio di diversi formati, come MP3, M4A, FLAC, AAC, WAV, ecc.
-
Ripara audio danneggiati o corrotti da più dispositivi: registratore vocale portatile, software di registrazione, apparecchi di ripresa, SD card, telefoni, dischi rigidi, unità flash USB, ecc.
-
Compatibile con PC Windows, Mac OS e supporta il trasferimento/condivisione da PC a dispositivo mobile.
Se non vedi l'ora di usare questo strumento di Riparazione Audio per riparare il tuo file audio e correggere il problema audio, segui i passi descritti di seguito:
Passo 1: apri Riparazione Audio
Avvia Wondershare Repairit sul tuo laptop e procedi allo strumento "Riparazione Audio" dal pannello di sinistra.

Passo 2: aggiungi file e campione
Aggiungi il file che desideri riparare facendo clic sul tasto "+Aggiungi". Successivamente, è necessario fare clic sul tasto "Ripara" per avviare il processo. Aggiungi un file audio di esempio richiesto nel menu a comparsa successivo e fai clic su "Avvia Riparazione Avanzata".

Passo 3: anteprima e salvataggio dell'audio
Al termine del processo, troverai l'audio riparato di fronte a te. Fare clic sul tasto "Anteprima" per osservare il file riparato. Successivamente, fai clic su "Salva" se tu fossi soddisfatto dei risultati audio riparati.

Correzione 5: disattiva i miglioramenti audio
Un'altra soluzione rapida che può essere provata per correggere tutti i problemi esistenti con il tuo laptop ASUS senza audio è disabilitare tutti i miglioramenti audio. Di solito, questa opzione presenta diversi problemi per l'audio del tuo dispositivo, per i quali gli utenti preferiscono disattivarla. Segui i passi per saperne di più su come disabilitare i miglioramenti audio dal tuo laptop ASUS:
Passo 1: vai all'icona "Altoparlante" sulla barra delle applicazioni e fai clic con il tasto destro su di essa per selezionare l'opzione "Suoni".< /p>
Poi, accedi alla scheda "Riproduzione".
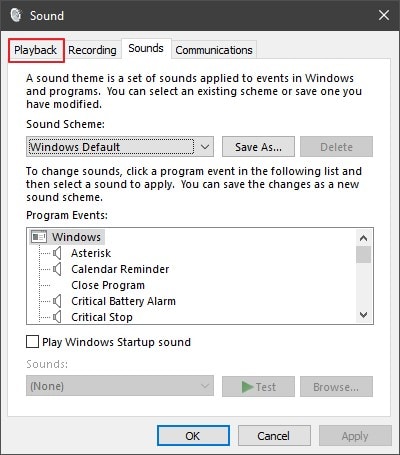
Passo 2: ora potrai vedere tutti i dispositivi di riproduzione.
Seleziona il tuo rispettivo dispositivo audio e fai clic con il tasto destro su di esso per selezionare l'opzione "Proprietà" nel menu a discesa.
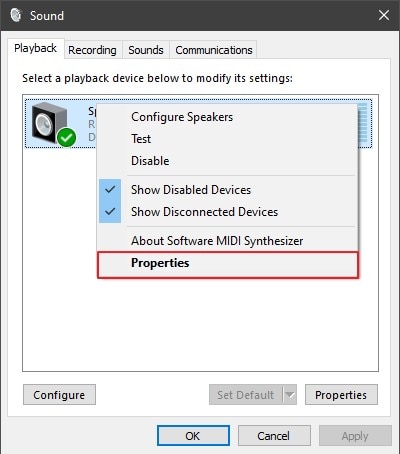
Passo 3: nella nuova finestra, fai clic sulla scheda "Miglioramenti" e seleziona l'opzione "Disabilita Tutti i Miglioramenti".
Per concludere il processo, tocca il tasto "Applica" e il tasto "OK".
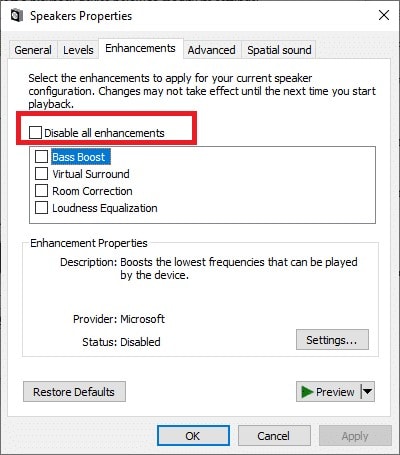
Correzione 6: ripristina il computer alla data precedente
Se le soluzioni di cui sopra non risolvessero il problema sul tuo laptop ASUS, dovresti verificare se il problema risiede in eventuali modifiche al software avvenute di recente sul tuo dispositivo. È possibile che il dispositivo non disponga di un suono funzionante a causa di un aggiornamento recente. Pertanto, ripristinare il computer a una data precedente è il modo migliore per correggere il problema del laptop Windows 10/11 senza audio.
Passo 1: fai clic sull'icona "Cerca" e digita "Crea un punto di ripristino" per aprire una nuova finestra sul tuo fronte.< /p>
In seguito, devi fare clic sull'opzione "Ripristino Configurazione di Sistema" per aprire la procedura guidata.

Passo 2: quando si apre la procedura guidata "Ripristino Configurazione di Sistema", fai clic su "Avanti" e seleziona il punto di ripristino.
E viene creato automaticamente nella finestra successiva. Successivamente, fai clic su "Avanti" per procedere con il processo di ripristino.

Passo 3: con la nuova finestra di fronte a te, fai clic su "Fine" per ripristinare il computer a una data precedente.
Ti verrà richiesto un messaggio di conferma prima che il processo sia completato.

Correzione 7: prova un altro lettore multimediale
I problemi audio del tuo ASUS non sono sempre dovuti a problemi hardware o software. C'è sempre un caso in cui è possibile che i problemi appaiano a causa di un lettore multimediale difettoso. Per questo, ti occorre un potente lettore multimediale che gestisca tutti i tipi di video e audio su se stesso. Non solo dovrebbe essere forte, ma non dovrebbe essere danneggiato da alcun singolo file multimediale.
Wondershare UniConverter fornisce un programma dedicato di lettore multimediale che riproduce file multimediali di oltre 1000 formati. Il suo ampio supporto per i formati di file lo rende un forte concorrente sul mercato.
Inoltre, l'utilità offerta da questo lettore multimediale è molto più completa rispetto a ogni altro lettore, il che lo rende una soluzione multitasking.

Ulteriori Letture:
Risolvere i Problemi Audio su Windows 10
Google Chrome Non Ha Audio? Facile a Correggersi!
Conclusione
Ci auguriamo che tu abbia avuto l'elenco giusto di soluzioni che puoi provare per correggere il suono del laptop che non funziona con Windows 10/11. Con l'ampio elenco di soluzioni, incluso Wondershare Repairit, puoi sicuramente correggere il problema audio sul tuo laptop ASUS, che si tratti di un problema hardware, software o di file.
 100% sicuro e download gratuito
100% sicuro e download gratuito
