Non si Sente l’Audio su Google Chrome? Risolvi Facilmente il Problema
Aggiornato il 20/11/2023 • Archiviato in: Recupera e ripara audio • Soluzioni comprovate
Google Chrome è uno dei migliori browser per guardare video e film su internet. Tuttavia potrebbe non sentirsi l’audio. Il problema può essere risolto facilmente; individuiamo innanzitutto la fonte del problema.
Hai un problema di audio durante la riproduzione dei video su Google Chrome? Se questo è il caso, vi sono diverse soluzioni al problema. Su internet sono disponibili diversi strumenti e tecniche con l'aiuto dei quali è possibile risolvere facilmente il problema senza dover necessariamente essere esperti nella tecnologia. Inoltre, puoi farti aiutare da un’applicazione di riparazione video che ti fornirà una vera e propria guida per ripristinare correttamente i video danneggiati in modo da poterli visualizzare senza problemi.
Parte 1. Quale può essere la causa dell’audio assente su Chrome
L’audio assente su Google Chrome può verificarsi per diverse cause. Nella maggior parte dei casi sono le estensioni di Google Chrome che creano questo tipo di problema.
- Mixer volume: Il problema si riscontra quando il mixer audio non funziona correttamente sul computer portatile o sul sistema informatico. Controlla se l’audio di Chrome sia muto o meno; nel caso in cui lo sia, correggi manualmente il problema per poter guardare i video su internet.
- Driver del computer: Se il driver del computer non è installato correttamente, viene indicato che un certo driver non è installato. Installa il driver audio sul sistema del computer per ottenere correttamente l’audio.
- File della cache del browser: In alcuni casi il problema può anche sorgere a causa di troppi file di cache sul sistema. Cancella tutti i file temporanei dal sistema e, se possibile, reinstalla completamente il browser.
- Software per computer: Se l'applicazione è obsoleta o danneggiata, i video non funzionano perfettamente su Chrome. In tale situazione il computer indica che manca un file .dll dal sistema.
- Adobe flash: In alcuni casi Adobe flash non è installato correttamente, e si riceverà un messaggio di richiesta di installazione del software più recente sul sistema. Non appena viene installato, l’audio funzionerà correttamente.
Parte 2. Come risolvere il problema di Google Chrome senza audio
Se l’audio su Google Chrome non dovesse funzionare correttamente, puoi risolvere subito il problema con metodi efficaci. Prima di iniziare a intraprendere queste misure correttive è essenziale controllare la barra del volume del computer per assicurarsi che non sia impostato su muto.
Metodo 1: Riparazione del video senza audio
Se non si sente l'audio perché il video è corrotto, dovrai risolvere il problema e ripristinare l'audio. Tutto ciò che serve è un riparatore di video chiamato Wondershare Repairit. Con l'aiuto di Wondershare Repairit hai la possibilità di riparare un video senza audio. Il software consente di correggere l'errore sul file video e altri tipi di problemi, come un video bloccato o interrotto. Vuoi riconoscere il problema e mettere in atto la soluzione? Questo metodo è genuino e non è necessaria la connessione a Internet durante l'utilizzo del software.
Wondershare Repairit è il miglior software per la riparazione di video nei formati MOV, M4V, MTS, 3GP, MP4, MP4 ecc. Questo software ripara anche i video che si danneggiano durante le riprese, l'editing, il trasferimento di file o l'elaborazione. Dopo aver riparato il video creato con fotocamere professionali, è possibile visualizzare un'anteprima prima di salvare il file di qualsiasi dimensione. Wondershare Repairit effettua inoltre la risoluzione dei problemi.
Passo 1: Aggiungi un video danneggiato
Nella prima fase è necessario aggiungere nel software un file video che non funziona correttamente sul proprio sistema informatico.

Passo 2: Ripara il video
In questa fase è sufficiente cliccare sul pulsante di riparazione e il processo inizierà automaticamente.

Passo 3: Salva il file
Nella fase finale è sufficiente visualizzare in anteprima il video riparato e poi salvarlo sul proprio sistema informatico.

Riparazione video avanzata
Con l'opzione di riparazione video avanzata, puoi correggere dei video gravemente corrotti. Questo processo aiuta anche a riparare i video che non soddisfano le aspettative di correzione di base. Ci sono diverse opzioni tra cui scegliere; grazie alle caratteristiche dell'interfaccia grafica interattiva sarà facile gestire il problema.
Passo 1: Aggiungi un video campione
Nella fase iniziale è necessario aggiungere un video corrotto da riparare.

Passo 2: Ripara il video
Quando clicchi sul pulsante di riparazione video ti verrà chiesto nelle impostazioni avanzate se alla fine del processo desideri salvare il video: clicca sul pulsante sì.

Metodo 2: Modifica le impostazioni di riproduzione
Nella maggior parte dei casi si può avere difficoltà a riprodurre l’audio su Chrome. Il problema si risolve cambiando le impostazioni di riproduzione. In questo caso l’audio viene indirizzato verso uscite che non sono correttamente collegate: ti verrà indicato che gli altoparlanti non sono collegati correttamente.
Con il processo di riparazione avanzata avrai la possibilità di correggere i file corrotti. Innanzitutto, crea alcuni video su un dispositivo e copiali su Recoverit. Il software li studierà e poi effettuerà le modifiche nei file corrotti in base all’analisi del video campione.
Passo 1: Apri il pannello di controllo
Nella fase iniziale è necessario cliccare sul pulsante del pannello di controllo del computer.
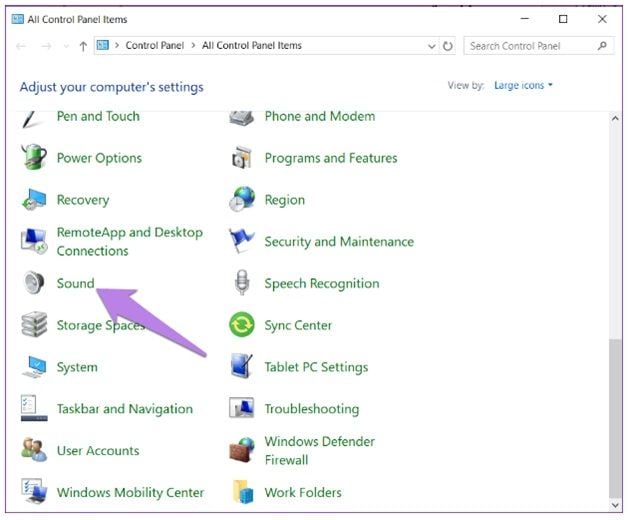
Passo 2: Controlla l'opzione altoparlanti
Sotto il pannello di controllo è necessario controllare le impostazioni audio. Clicca sul pulsante di configurazione e controlla se è tutto a posto.
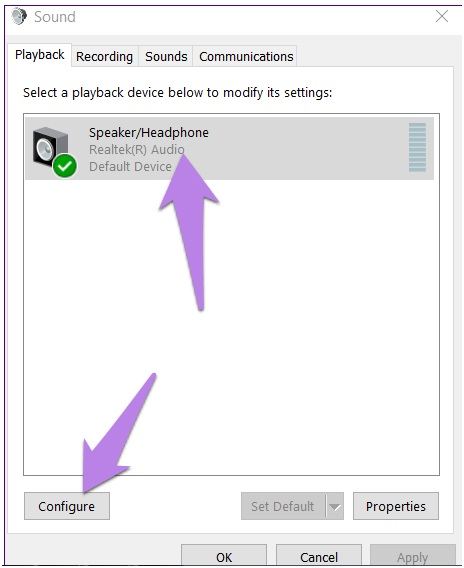
Passo 3: Completa il setup
Dopo essere entrato nella configurazione degli altoparlanti, seleziona l'opzione stereo e clicca su ‘successivo’ assicurandoti di non cambiare nient’altro.
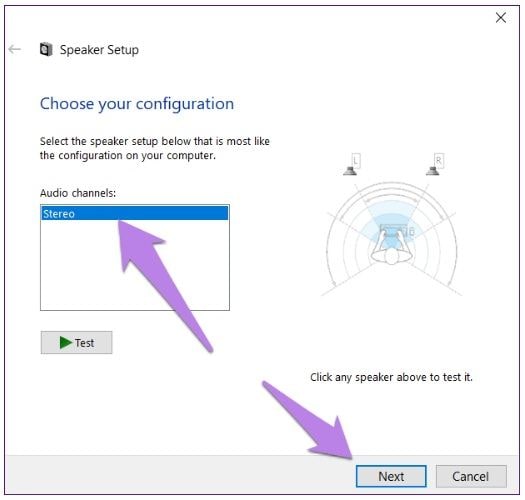
Metodo 3: Cancella i cookie e le cache
Molte volte, è possibile risolvere la situazione semplicemente cancellando le cache e i cookie dal sistema. Se Google non supporta l'audio di un video riprodotto su un portale web specifico, cioè si verifica l’errore 500, che viene anche definito errore interno del server, il problema si può risolvere nel modo seguente.
Passo 1: clicca sulla barra del menu di Chrome
Nella fase iniziale è necessario cliccare sulla barra delle opzioni presente in alto a destra della pagina. Sotto di essa seleziona l'opzione della cronologia. .

Passo 2: Cancella i dati di navigazione
In questa fase è sufficiente selezionare l'opzione di cancellazione dei dati di navigazione dal pannello in basso a sinistra.

Passo 3: Seleziona la casella di controllo
Infine, è necessario dare un'occhiata alla casella di controllo e scegliere di cancellare tutti i dati.

Metodo 4: Aggiorna il tuo driver audio
Il driver audio è una delle parti più cruciali di un sistema informatico, che riceve i segnali dal sistema e li converte in un audio udibile che esce dagli altoparlanti. I driver consentono anche di facilitare l'uscita audio della scheda audio in modo adeguato. Con l'aiuto dei driver audio è possibile eseguire facilmente diversi tipi di modifiche in base a diversi progetti, come presentazioni, l'impostazione dei livelli sonori per i giochi, musica, ecc.
Se su YouTube non si sente l’audio, il problema potrebbe essersi verificato a causa di driver audio obsoleti. Questo problema può essere risolto con semplici passaggi.
Passo 1: Apri Gestione Periferiche
Nella prima fase è sufficiente premere i tasti X e windows e poi selezionare Gestione periferiche.

Passo 2: Cerca l'opzione audio
In Gestione periferiche seleziona l’opzione audio.
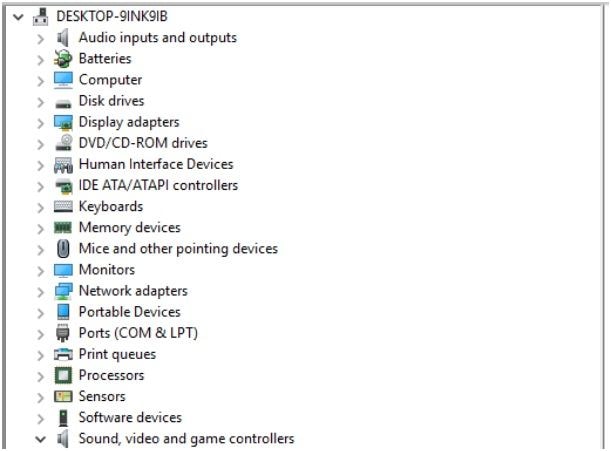
Passo 3: Aggiorna il driver
Infine, è necessario scegliere l'opzione di aggiornamento del driver e il processo avverrà automaticamente.

Metodo 5: Reinstalla Chrome
Se l’audio non funziona correttamente su Google Chrome, dovrai reinstallare il browser. Il processo è semplice e risolverà rapidamente il problema.
Passo 1: premi i tasti R e Windows
Questo processo ti aiuterà ad aprire la finestra di dialogo di esecuzione in cui dovrai incollare appwiz.cpl. Dopo di che clicca semplicemente sul pulsante OK.

Passo 2: Clicca sul pulsante di disinstallazione
Ora si aprirà una finestra. Individua Chrome e clicca sul pulsante di disinstallazione.

Passo 3: Reinstalla Chrome da altre fonti
Nella fase finale è necessario installare Google Chrome in una nuova postazione sul proprio computer.
Metodo 6: Risoluzione dei problemi audio
In diversi casi l’audio non si sente a causa di un mixer audio che non funziona correttamente. Correggendolo manualmente, potrai facilmente guardare i video senza alcun impedimento. Con questo metodo abbiamo risposto alla domanda: come faccio a correggere il problema con l’audio?
Passo 1: Apri le impostazioni di sistema
Inizialmente è necessario cliccare sull'opzione del menu di avvio che aprirà le impostazioni del sistema. Le impostazioni possono essere modificate facilmente.

Passo 2: Clicca sull'opzione dell’audio
Ora è necessario selezionare l'opzione audio e aumentare il volume principale del sistema nel caso in cui sia silenziato.

Passo 3: Risoluzione dei problemi per risolvere qualsiasi altro problema sonoro
Selezionando il pulsante per la risoluzione dei problemi si ha la possibilità di risolvere i problemi relativi alle cuffie o agli altoparlanti.
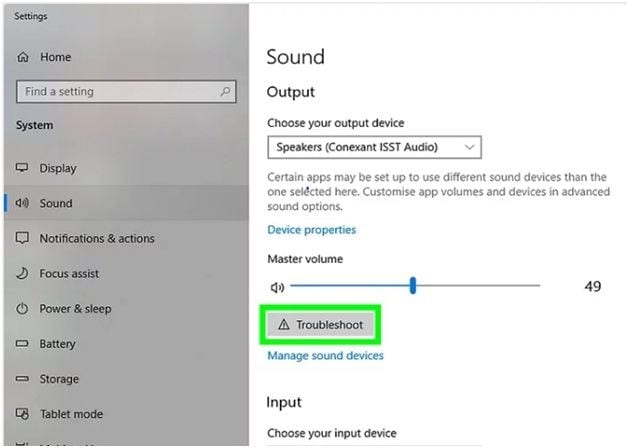
Metodo 7: Scegli il dispositivo di uscita
Nella maggior parte dei casi, l’assenza dell’audio su Google Chrome è causato da un dispositivo di uscita non corretto selezionato erroneamente. È essenziale quindi correggere il problema in modo da poter sentire correttamente l’audio sui video.
Passo 1: Apri l'impostazione di Windows
Nella fase principale è necessario cliccare sulle impostazioni di Windows e poi su impostazioni audio.

Passo 2: Scegli l'altoparlante corretto
Nelle impostazioni audio seleziona l'altoparlante giusto e controlla se il problema si è risolto.

Passo 3: Esplora le impostazioni avanzate
In caso il problema non si sia ancora risolto, esplora le impostazioni avanzate e aumenta il volume di Google Chrome.
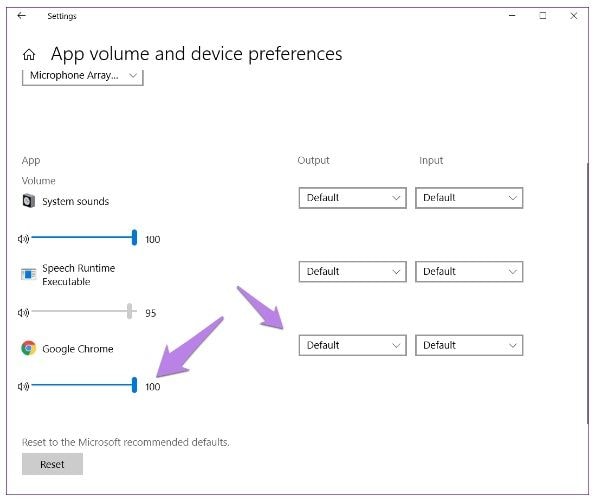
Metodo 8: Regola il mixer di volume
Un altro metodo per risolvere il problema di Google Chrome senza audio su Windows 10 è l'utilizzo del mixer di volume. Qui puoi semplicemente regolare il volume di Chrome in base alle capacità uditive. Ecco la risposta genuina alla domanda ‘Come sentire l’audio su Google Chrome?’
Passo 1: Apri il menu audio
Come prima cosa vai alla barra delle applicazioni e clicca sull'icona dell’audio
Passo 2: Seleziona mixer volume
In questa fase è necessario cliccare sul mixer di volume e guardare il volume predefinito del sistema.
Passo 3: Sposta il volume di Chrome verso l'alto
Ora è necessario regolare il volume di Google Chrome.

Metodo 9: Usa il profilo ospite su Chrome
In caso ti stia chiedendo come riavere l’audio su Google, e stai riscontrando problemi del tipo l’audio non funziona su YouTube, puoi facilmente risolvere il problema accedendo al profilo ospite di Google.
Passo 1: Apri il browser
Apri Google Chrome sul tuo sistema informatico.
Passo 2: Accedi alla modalità ospite
In Google Chrome inizia a navigare in modalità ospite.

Passo 3: Apri il video in una nuova scheda
Infine devi aprire un video simile in una scheda in cui stai navigando come ospite.
Metodo 10: Prova cuffie o altoparlanti diversi
Nel caso in cui non senti l’audio su Chrome, potresti avere degli accessori difettosi. È necessario acquistare un set di auricolari o altoparlanti compatibili con il tuo sistema informatico.
Passo 1: Collega gli altoparlanti
Per prima cosa è necessario collegare gli altoparlanti direttamente nello slot per le cuffie del computer portatile.
Passo 2: Configura le impostazioni sul computer
Poi regola il volume dell'altoparlante sul dispositivo del computer scegliendo la barra delle applicazioni presente sul lato destro di Windows
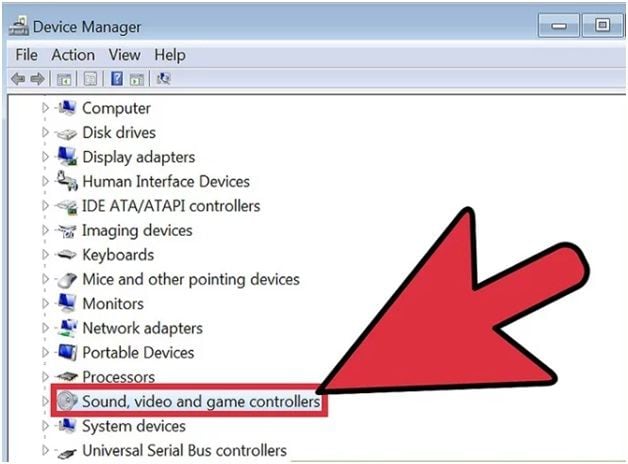
Parte 4. Come prevenire questo problema su Chrome
Al momento esistono diversi modi per evitare il problema su Google Chrome. Questi passaggi proattivi ti aiuteranno a risolvere i problemi di audio nei video riprodotti su Chrome. Con queste soluzioni avrai un audio ininterrotto che migliorerà la tua esperienza complessiva di visione.
- Nel caso in cui tu abbia a che fare con tale problema, è essenziale utilizzare l'applicazione Wondershare che ti aiuterà a riprodurre i video che desideri sul computer portatile. (Come si possono riprodurre i video corrotti?)
- Controlla preventivamente i collegamenti degli altoparlanti. In tal modo potrai prevenire il verificarsi di tali condizioni.
- Mantieni aggiornato Chrome. Se possibile, reinstallalo completamente.
- Inoltre, per proteggere Chrome è importante controllare il livello del volume su Chrome. Nella maggior parte dei casi l’impostazione del volume è la fonte principale del problema.
- Disattiva l'audio di tutte le altre schede del computer per vedere se è la scheda in cui il video viene riprodotto ad essere il problema o meno.
- Se possibile, rimuovi le estensioni e cancella tutte le cache del computer; la maggior parte delle volte causano molti problemi.
- Infine, se hai intenzione di avere un buon audio sul tuo sistema informatico, è essenziale prendere un dispositivo audio efficace in particolare durante la visualizzazione di un video.
Conclusione
In questo articolo abbiamo descritto metodi genuini per risolvere il problema dell'assenza di audio nelle finestre di Chrome su Windows 10. È necessario agire in modo proattivo e considerare diversi fattori come il mixer del volume, le estensioni, Google Chrome stesso e flash player.






