Aggiornato il 07/03/2025 • Archiviato in: Recupera e ripara video • Soluzioni comprovate
Durante la compilazione di un filmato in Adobe Premiere Pro, possono verificarsi problemi come "error compiling movie unknown error". Questi problemi sono molto frustranti, in quanto tutto il lavoro di editing e gli sforzi compiuti per la realizzazione del video vengono vanificati in un attimo. Non preoccupatevi, ci sono alcuni modi per risolvere e persino prevenire questo problema.
Per poter risolvere i problemi che causano un errore di compilazione, è importante capire quali sono le cause di questo problema e il suo significato. Ecco perché di seguito sono riportate alcune informazioni che potrebbero essere fondamentali per comprendere meglio l'errore.
Questo errore significa che il software non è stato in grado di elaborare la richiesta di compilazione e modifica del filmato. Ciò può essere dovuto a un errore durante il rendering del video o la sua modifica. A causa di questo errore, i vostri video non verranno compilati completamente e tutto il vostro duro lavoro e i vostri sforzi andranno in fumo. Poiché può verificarsi per una serie di motivi, è difficile identificare e individuare una causa. Esistono quindi alcune misure necessarie per la sua prevenzione.
Esiste un'ampia gamma di cause che possono essere alla base dell' "error compiling movie unknown error". Alcuni dei principali sono elencati di seguito.
Questo errore si verifica quando il disco su cui si sta eseguendo il rendering del file è pieno.
Se nella stessa posizione è presente un altro file con lo stesso titolo e formato, potrebbe essere visualizzato questo errore.
Questo errore si verifica quando i file sorgente dei progetti non sono collegati correttamente.
Se il disco di destinazione su cui si desidera eseguire il rendering del video non è disponibile o è protetto dal diritto, sullo schermo verrà visualizzato questo errore.
Se la causa dell'errore non è nota all'algoritmo di Adobe premiere pro, verrà visualizzato un errore sconosciuto.
Questo può accadere se la frequenza dei fotogrammi impostata in un particolare lasso di tempo del video incontra dei problemi a causa dei VFX e degli effetti aggiuntivi inseriti, per cui non è in grado di produrre i fotogrammi.
Questo messaggio di errore segnala una dimensione del frame non supportata, che può essere dovuta a un problema con la memoria del sistema o a problemi con altri componenti hardware.
Questo errore viene visualizzato se il renderer attualmente in uso non è in grado di eseguire il rendering dei file. Il renderer può essere modificato dalle impostazioni del codificatore multimediale.
Assicuratevi che il vostro disco rigido abbia spazio sufficiente e che abbiate l'autorizzazione a scrivere nella posizione di output. Eliminare i file della cache disponibili nelle cartelle Media Cache e Media Cache Database.
Per risolvere gli errori dovuti a motivi sconosciuti, è necessario innanzitutto assicurarsi che i file utilizzati nel filmato siano tutti supportati correttamente o provare a rimuovere alcuni clip o effetti indesiderati. Se non dovesse funzionare, potete provare a seguire i metodi indicati di seguito.
Assicuratevi che il nome del file non contenga alcun carattere speciale. Se nel nome del file sono presenti caratteri speciali, il file potrebbe non essere compilato e verrà visualizzato un errore, in quanto il sistema non sarà in grado di leggerlo. Per questo motivo, assicuratevi di rinominare quel file specifico e di rimuovere i caratteri speciali.
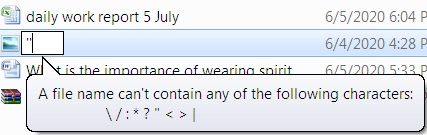
Se un formato non funziona, provate a usare un altro formato per esportare il video. A volte, una parte del video di compilazione potrebbe avere un clip con un formato non supportato per la modifica e il rendering. In tal caso, convertite il file in un altro formato ampiamente supportato.

A volte, a causa di effetti e funzioni eccessive come lo smart rendering o il GPU rendering, possono verificarsi problemi durante il rendering del video. Per risolvere questo problema, è possibile rimuovere gli effetti in eccesso e disattivare le funzioni speciali come il rendering intelligente e il rendering forzato su GPU. Inoltre, a volte i clip presenti tra i video hanno formati non supportati o alcuni codec che non possono essere riprodotti. Inoltre, devono essere rimossi prima di poter eseguire il rendering del video.
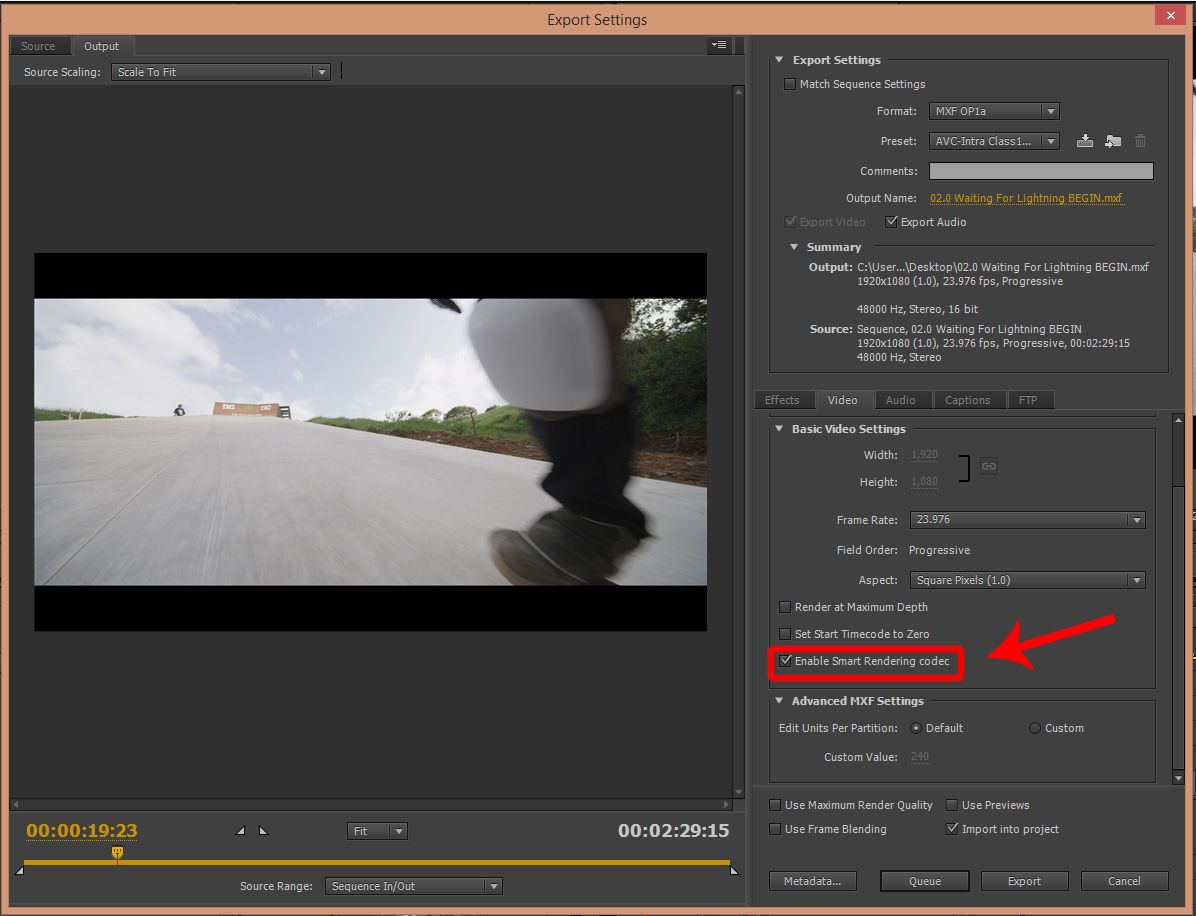
Poiché le cause del problema sono sconosciute, potrebbe essere utile provare a riavviare il computer. Prima di tutto, salvate l'editing e chiudete il software Adobe Premiere Pro e anche tutti gli altri processi in background. Dopo tutto ciò, riavviare il computer. Dopo il riavvio, aggiornare il computer, avviare nuovamente il software, aprire la stessa sessione di editing video e renderizzare nuovamente il video.

A volte, il semplice riavvio di Adobe Premiere Pro può risolvere il problema, poiché il software potrebbe aver riscontrato un'anomalia o un bug durante l'ultimo tentativo di rendering. Assicuratevi di aver salvato i progressi di editing prima di uscire da adobe premiere pro, altrimenti perderete tutti i progressi fatti finora. Chiudere il software e aggiornare il sistema alcune volte, quindi avviare nuovamente il software.

Gli errori che hanno una spiegazione nota possono essere facilmente risolti. La finestra di dialogo che mostra l'errore di solito specifica il problema che l'applicazione sta affrontando, in modo da poter prendere le contromisure per evitarlo o risolverlo. Di seguito sono riportate alcune soluzioni per trovare errori specifici in Adobe Premiere Pro.
L'errore di disco pieno si verifica quando la posizione in cui si sta cercando di eseguire il rendering del file non dispone di spazio sufficiente. È possibile liberare spazio sul disco rigido eliminando i file indesiderati e la cache presenti sul computer. Adobe premiere pro crea anche molta cache per i file quando si importano i clip da modificare; assicuratevi di cancellarla tutta perché vi permetterà di risparmiare molto spazio sul disco rigido.

Se nel sistema esiste un file con lo stesso nome e nella stessa posizione del file che si sta renderizzando, adobe mostrerà questo errore. Questo perché nessun sistema consente di avere due file diversi con lo stesso nome e formato. Per risolvere questo problema, è sufficiente cambiare il nome del file che si sta renderizzando aggiungendo una lettera o una parola alla fine, oppure si può semplicemente renderizzare e salvare il file in una posizione diversa dove si può trovare spazio libero.

Assicuratevi che tutti i file di input o di origine inseriti siano collegati correttamente. Utilizzare l'opzione Collega media o la finestra di dialogo Individua file per individuare e collegare nuovamente i file multimediali non in linea, in modo da riportarli online nel software e poterli utilizzare nel progetto senza problemi.
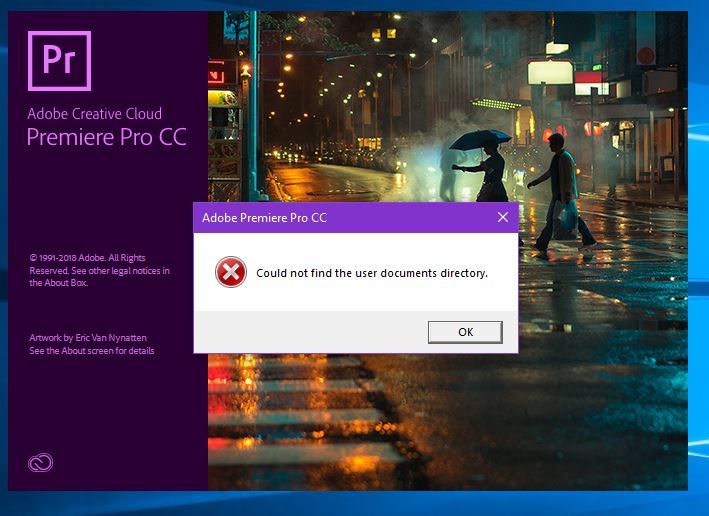
Quando l'errore viene visualizzato, è possibile vedere l'intervallo di tempo in cui si è verificato l'errore. Verrà scritto nella finestra di dialogo degli errori che si ottiene. Per risolvere il problema, andate al fotogramma menzionato nell'errore e cercate cose come effetti accelerati nell'intervallo di tempo in cui si è verificato il problema. È possibile provare a disattivare gli effetti per una prova. Si consiglia di lasciare che gli effetti siano minimi, se possibile. Inoltre, cercate fotogrammi ad altissima risoluzione o livelli di forma con effetti e cercate di ridurli di una tacca.
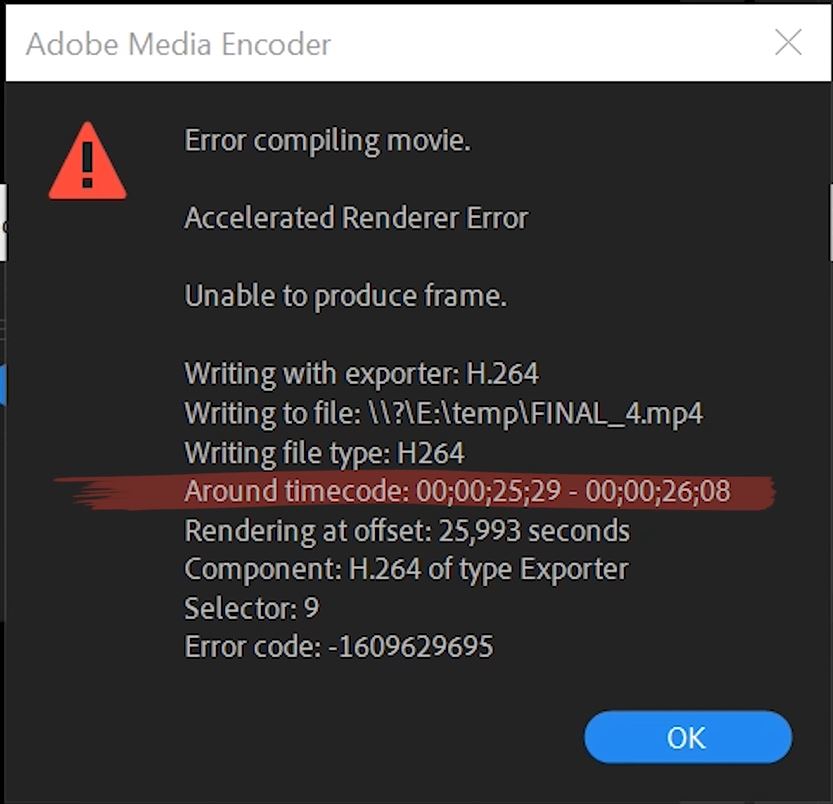
Memoria esaurita. Per massimizzare la memoria disponibile, impostare la preferenza di ottimizzazione del rendering su "Memory".
Adobe premiere pro consente di massimizzare la memoria disponibile sul computer. A tale scopo, è necessario modificare le preferenze di ottimizzazione del rendering. Di solito questa opzione è impostata sulle prestazioni, ma è necessario passare all'opzione della memoria. È possibile ripristinare facilmente l'impostazione originale una volta terminato il lavoro. I passi seguenti vi guideranno a questo scopo.
Fase 1 : Vai a Edit > Preferences > Optimize rendering for e selezionare l'opzione Memoria.
Fase 2 : Dal menu a discesa accanto a Ottimizza rendering per e selezionare Memoria. Ora fate clic su OK, chiudete Premiere Pro, riavviatelo e riaprite lo stesso progetto per eseguire il rendering.

Errore di compressione del codec. Il codec potrebbe non essere in grado di supportare la dimensione del fotogramma richiesta, oppure potrebbe esserci un problema di hardware o di memoria.
Questo è forse il problema specifico più comune e per risolverlo è possibile utilizzare un codec non vincolato, come l'opzione "None" presente nei file AVI. Nei file QuickTime, è possibile impostare l'animazione in modo da essere certi che il problema sia causato dalle dimensioni dei fotogrammi. La finestra di dialogo dell'errore contiene anche un link ai formati supportati in Adobe premiere pro. Potete fare riferimento anche a questo per trovare una soluzione migliore.

Se non si dispone dei permessi di scrittura sul percorso di output selezionato o se il sistema non è in grado di leggere il percorso, si otterrà questo errore. La soluzione è semplice: si possono ottenere i permessi amministrativi per accedere oppure si può scegliere un'altra unità in cui eseguire il rendering del video.

Se improvvisamente i file scompaiono dal computer, ci si preoccupa. Immaginate che questo accada a un file importante del lavoro e pensate ai problemi che potreste incontrare. Per questo motivo è necessario conoscere i software responsabili del recupero dei file, come Recoverit. Questo software è supportato da diversi formati come Mac e Windows.
È possibile Scarica Gratis questo software e utilizzarlo per recuperare qualsiasi tipo di file, compresi filmati, immagini, video, musica, documenti di testo e così via. Questo software supporta quasi tutti i principali formati di file per il recupero ed è molto facile da usare. Vanta un'interfaccia utente molto pulita e priva di fronzoli, che consente ai nuovi utenti di comprendere facilmente le caratteristiche del software e di navigare senza problemi. Questo software dispone anche di una modalità di recupero avanzata per i video che richiede di caricare un file di esempio proveniente dallo stesso dispositivo e con lo stesso formato.
Di seguito sono illustrati i passaggi per utilizzare Recoverit per recuperare i file mancanti dal computer.
Fase 1. Selezionare e avviare
A questo punto installate il setup, avviate lo strumento, selezionate la posizione in cui pensate che il file sia stato originariamente memorizzato e fate clic su start per avviare la scansione.

Fase 2. Scansione della posizione
A questo punto il software scansiona la posizione alla ricerca dei file recuperabili e li elenca sullo schermo. È possibile applicare dei filtri per restringere la ricerca. La scansione richiede un po' di tempo.

Fase 3. Anteprima e salvataggio del video
Una volta completata la scansione, sarà possibile visualizzare l'anteprima dei file e verificare se funzionano o meno. Se funzionano bene, fare clic sull'opzione di salvataggio e i file verranno salvati sul dispositivo.

Se si conoscono i tipi di file, le limitazioni del software e il proprio computer, si potrà riuscire a riprodurre il video senza problemi. Per assicurarsi che Adobe Premiere Pro possa eseguire i video senza problemi, è possibile seguire i suggerimenti riportati di seguito.
Continuate a controllare il sistema operativo, adobe premiere pro e i driver video / audio per verificare la presenza di eventuali aggiornamenti. L'aggiornamento di questi elementi garantisce la presenza sul computer di tutti i codec e i driver più recenti, che a loro volta assicurano una riproduzione perfetta dei video su Adobe Premiere Pro.
Prima di riprodurre il video, verificare che il formato sia corretto o meno. I formati sbagliati o non supportati avranno sempre problemi durante la riproduzione del file.
Adobe premiere pro è un software avanzato e per riprodurre tutti i file ha bisogno del supporto di un hardware altrettanto capace. Assicuratevi che il vostro computer soddisfi i requisiti di sistema di Adobe premiere pro, altrimenti potreste avere problemi di riproduzione o continui arresti anomali.
Di tanto in tanto, pulire la cache dei media. Inoltre, premiere pro ha una gestione complessa dei file, vale a dire che i file vengono richiamati dalla sua posizione e quando lo si apre, viene creata una cache multimediale nel tempo di caricamento. Anche se sono molto piccole, con il tempo la cache multimediale riempirà la memoria. Per questo motivo, cercate di pulirlo di tanto in tanto e di impostare una posizione che possa ospitare una grande quantità di cache.
Ogni processo consuma RAM, in particolare l'editing e la riproduzione video. Per questo motivo, avere molti programmi aperti in background può consumare gran parte della RAM disponibile, rendendo le attività intensive come la riproduzione e l'editing video soggette a lag e stuttering.
Adobe premiere pro è un importante strumento di editing video per computer Mac e Windows. È un editor di livello professionale utilizzato per l'editing video di alto livello. Spesso, durante il processo di compilazione, possono verificarsi errori che rendono i video inutilizzabili o ne riducono la qualità o l'usabilità.
È necessario comprendere le cause e gli effetti di questo problema per risolverlo al meglio. Se manca un file che causa questo problema, un software di recupero di terze parti come Recoverit può essere di grande aiuto per recuperare questi file.
