Correggere l'Audio HDMI che Non Funziona sul MacBook
Vedi perché l'audio HDMI non funziona e scopri come correggere "Mac HDMI senza audio" con 4 metodi.
Diversi utenti hanno riscontrato il Mac HDMI senza audio. Si lamentano dei video riprodotti nel silenzio assoluto. Orbene! Molto spesso, questi problemi derivano da varie configurazioni e impostazioni. Dal momento che stai leggendo questo post, dovresti anche tu aver riscontrato questo problema. Per fortuna, alcune correzioni possono aiutare a correggere il problema audio HDMI. Tieni d'occhio lo schermo e saprai cosa fare se non ci fosse l’audio HDMI. Quindi, immergiamoci nella lettura!
Parte 1: Qual è il Vantaggio nell’Usare l’HDMI sul Mac?
Il vantaggio principale dell’HDMI sul Mac è che offre un segnale completamente digitale che invia audio e video su una singola connessione, semplificando le cose. Sebbene HDMI e DVD siano "del tutto compatibili con le versioni precedenti", solo il video, non l'audio, può essere trasmesso tramite l’HDMI quando un dispositivo dotato di DVI, come un Mac mini, è collegato a un televisore dotato dell’HDMI o viceversa.
Parte 2: Perché Non c’è Audio Quando si Collega l’HDMI al Macbook?
Ci sono alcuni motivi per cui non c'è l'audio HDMI quando colleghi l'HDMI a un MacBook. Il primo motivo è che il tuo sistema potrebbe di tanto in tanto avere un bug che sta creando problemi audio. Un altro motivo è che se si collega il cavo HDMI a una TV già accesa, l'audio non funzionerà. Inoltre, l'uscita HDMI non ha audio se il dispositivo HDMI non è selezionato come dispositivo predefinito.
Parte 3: Come Correggere l’HDMI Mac Senza Audio?
Ecco alcune soluzioni che devi seguire per correggere l'audio HDMI del Mac.
Soluzione 1: regola le preferenze di sistema
- Seleziona le opzioni di sistema facendo clic sull'icona Apple sulla barra dei menu del tuo Mac.
- Fai clic sul tasto audio ora.
- Tra le tre scelte, scegli la scheda Effetti Sonori. Queste opzioni sono Uscita, Ingresso ed Effetti Sonori.
- Seleziona la tua TV dal menu a discesa nell'area "Riproduci effetti sonori attraverso" che si trova da qualche parte al centro della finestra.

- Quindi, clicca la scheda centrale-Output.
- Scegli la tua TV nella sezione "Seleziona un dispositivo per l'uscita audio"

- Ora vai su Applicazioni>Utility>Audio MIDI Setup tramite Finder o Launchpad e fai doppio clic per avviarlo.

- Ora sul lato sinistro della finestra dovresti vedere l’HDMI. Quando vedi "Sorgente:" nella scheda Output, da qualche parte al centro della finestra, seleziona la tua TV dal menu a discesa.
- Se non riuscissi a vedere il simbolo di un altoparlante accanto a HDMI nell'elenco a sinistra, dovresti fare quanto segue:
- Nel riquadro in basso a sinistra, fai clic sull'icona della ruota a forma di triangolo.
- Fai in modo che l'icona dell'altoparlante sia accanto a HDMI nell'elenco dei dispositivi e che l'uscita audio sia selezionata.

- Se l'audio della TV continuasse a non funzionare, esci e accedi nuovamente al tuo account sul MacBook Pro. L'audio del tuo Macbook ora dovrebbe essere riprodotto sulla tua TV.

Soluzione 2: seleziona la tua TV come dispositivo di uscita audio
- Fai clic sull'icona dell'altoparlante nella barra dei menu del Mac tenendo premuto il tasto Option sulla tastiera. (nell'angolo in alto a destra dello schermo)
- Scegli la TV collegata tramite HDMI dalla selezione a discesa.
- Controlla se il tuo problema è stato risolto. In caso contrario, prova la soluzione successiva.
Soluzione 3: ripristina il formato su 41000.00Hz
- Vai ad Applicazioni.
- Seleziona Utility e fai doppio clic su Impostazione MIDI.
- Sul pannello di sinistra, seleziona il dispositivo HDMI. E cambia i valori "Formato" a 00 Hz.
Nota:
Se la tua TV è collegata al Macbook Pro tramite un cavo da DisplayPort a HDMI, potrebbe essere necessario eseguire alcune o tutte le procedure di cui sopra per ottenere il suono proveniente dalla TV.
Soluzione 4: controlla se si tratta di un problema audio video o audio
Se il problema risiedesse nel video o nell'audio stesso, ti consiglio di risolverlo con Wondershare Repair.
Se ci fosse un problema con il video
Se i tuoi video fossero corrotti, danneggiati o inaccessibili, devi usare Wondershare Repairit per correggere i video registrati non riproducibili.
Diverse caratteristiche esclusive lo distinguono dalla concorrenza.

-
Ripara i video danneggiati con tutti i livelli di danneggiamento, per esempio video non riprodotto, video senza audio, video o audio fuori sincrono, danneggiamento dell’intestazione, video tremolante, codec video mancante, ecc.
-
Ripara video di diversi formati, inclusi MOV, MP4, M2TS, MKV, MTS, 3GP, AVI, FLV, MXF, KLV, INSV, M4V, WMV, MPEG, ASF, ecc.
-
Ripara video danneggiati o corrotti causati da compressione video, arresto anomalo del sistema, cambio di formato video, ecc.
-
Ripara i video gravemente danneggiati o corrotti disponibili su SD card, telefoni, fotocamere, unità flash USB, ecc.
-
Repairit ha una modalità di scansione rapida e avanzata. Puoi usare entrambi a seconda del livello di corruzione che il file video ha subito.
-
Compatibile con PC Windows, Mac OS e supporta il trasferimento/condivisione da PC a dispositivo mobile.
Passi per Riparare i Video sul Mac
I passi per correggere i video sul Mac sono piuttosto semplici. Segui i tre passi seguenti per correggere i video sul Mac:
- Includi il video danneggiato.
- Ripara video.
- Salva il video.
Passo 1: includi il video danneggiato
Installa il software sul tuo dispositivo, quindi trascina e rilascia il video danneggiato nell'interfaccia del software.

Dopo aver aggiunto un video corrotto, verranno fornite le seguenti informazioni al riguardo: Nome File, Dimensioni File, Tempo di Visualizzazione Video, Risoluzione Video, Attrezzatura per le Riprese e Percorso File.

Passo 2: ripara il video
Seleziona l'opzione Ripara Video. Apparirà una finestra al termine del meccanismo di riparazione, a indicare che la riparazione del video è stata completata. Per salvare e vedere in anteprima il video corretto, fai clic su OK.

Guarda il video fisso
Per vedere il video riparato, fai clic sul tasto "Anteprima".
Prima di salvarlo in ogni posizione, l'app fornisce un'anteprima completa. Quello che vedi è esattamente quello che ottieni. Sai cosa avrà fatto il riparatore vedendo in anteprima i contenuti del video.

Fai clic sul tasto "Salva" per selezionare una posizione in cui salvare il video riparato se soddisfa le tue aspettative. Tuttavia, non salvare i video nella posizione in cui li avevi eliminati.

Il video riparato verrà salvato a breve.
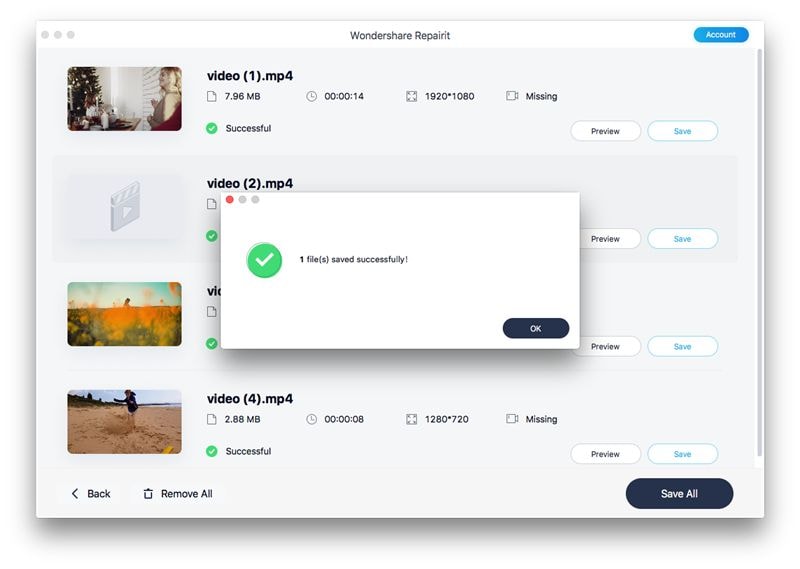
Riparazione Avanzata: aggiungi il video di esempio
Seleziona la Riparazione Avanzata se il video è alquanto danneggiato e non soddisfa gli standard di riparazione.
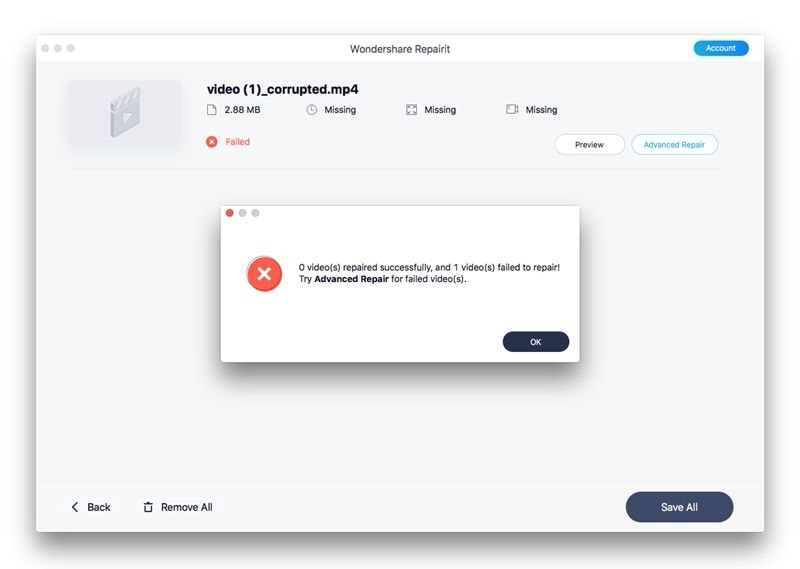
Se usi la Riparazione Avanzata, aggiungi il video di esempio dal tuo dispositivo, quindi fai clic sull'icona della cartella per iniziare.

La funzione di Riparazione Avanzata controllerà quindi automaticamente se il tuo video danneggiato c’è.
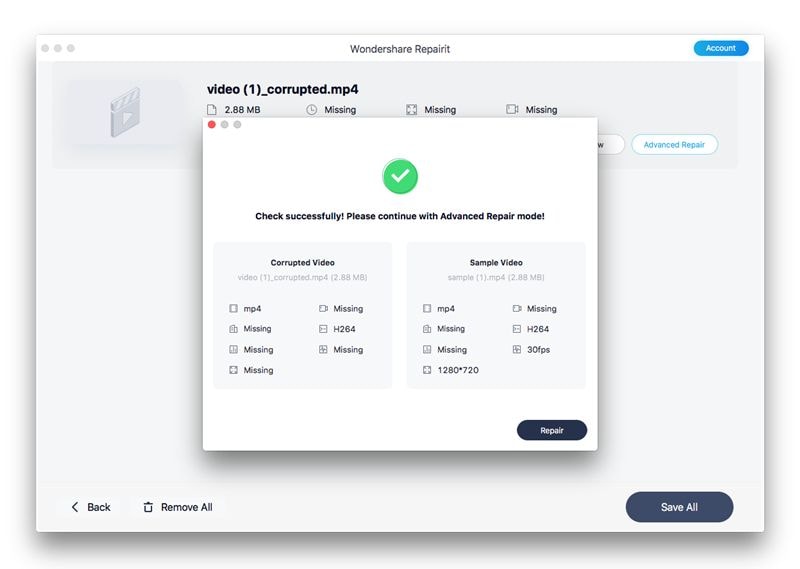
Il processo di riparazione può essere avviato facendo clic sul tasto "Ripara".
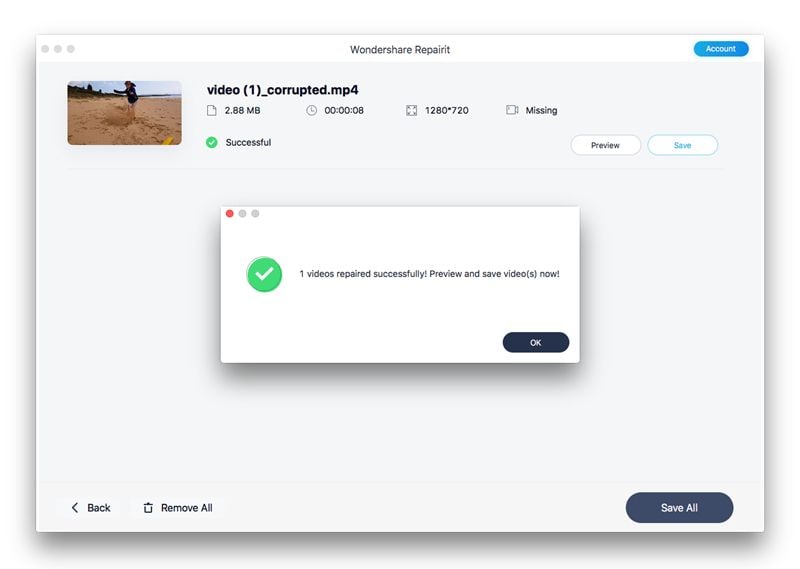
Passo 3: salva il video
Il video può essere salvato come preferisci. È possibile assegnare un nome al video riparato, aggiungere tag e conservarlo nel punto indicato. Inoltre, è possibile creare una nuova cartella per salvare il video riparato.

Il video danneggiato viene rettificato una volta terminato il processo di riparazione e il file riparato è stato salvato.
Se ci fosse un problema nell'audio
Per recuperare i tuoi file audio danneggiati e renderli nuovamente funzionali, Repairit ti assiste. Ha alcune caratteristiche di indubbio pregio come:
- Con soli 3 clic, tutti i file audio vengono riparati efficacemente allo stesso tempo.
- Grazie alla sua moderna Riparazione Audio, che ti consente di riparare l'audio danneggiato confrontandolo con l'audio di esempio caricato su questo strumento, vale la pena usarlo.
Passi per Riparare l'Audio sul Mac
Seguendo questi tre semplici passi, gli utenti Mac potranno con Wondershare Repairit rapidamente riparare i loro file audio corrotti.
- Aggiungi eventuali audio danneggiati.
- Correggi gli audio caricati.
- Controlla e salva i tuoi audio riparati.
Passo 1: aggiungi ogni audio danneggiato per ripararlo sul Mac
Apri Repairit sul tuo Mac dopo averlo scaricato, scegliendo "Ripara Audio" dalla barra laterale e facendo clic sul tasto "Aggiungi" per caricare eventuali file audio danneggiati o corrotti dal tuo computer.
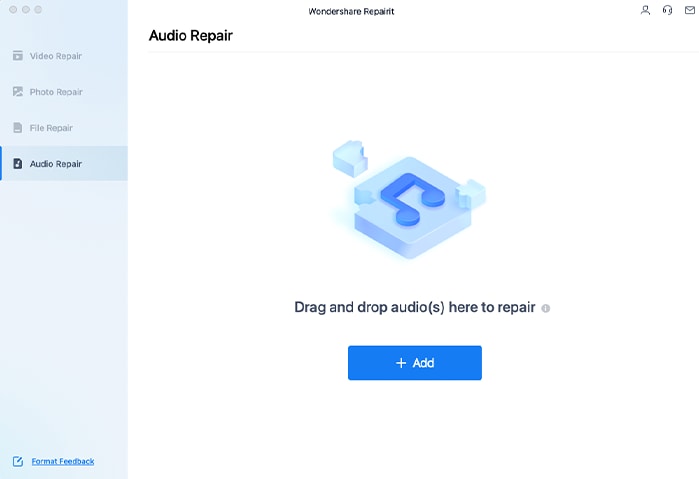
Una volta che i tuoi file audio sono stati caricati su Repairit, puoi vedere i dettagli specifici di ciascuno di essi e controllare il nome del file, la dimensione del file e il percorso del file. Quindi, elimina ogni file audio selezionando l'icona del cestino accanto alle sue informazioni o selezionando il tasto "Rimuovi Tutto" in basso per eliminare tutti i file audio che sono stati caricati.
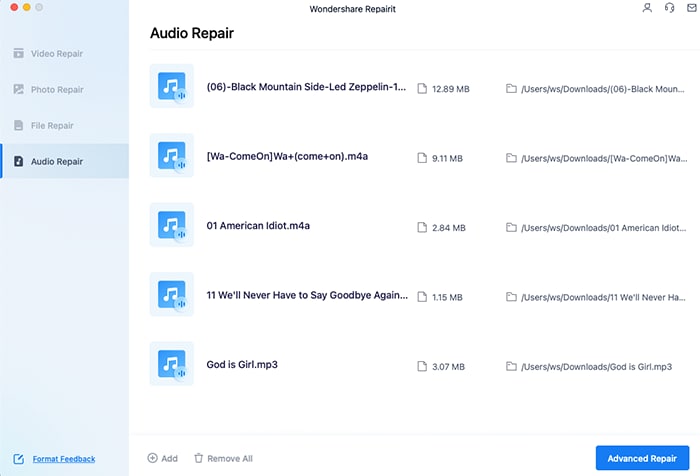
Passo 2: correggi l'audio caricato tramite Repairit
Fai clic sull'opzione "Riparazione Avanzata" per iniziare la procedura di riparazione dell'audio dopo aver controllato l'audio caricato. Vedrai una nuova casella che ti dice di aggiungere campioni audio nello stesso formato dei campioni audio danneggiati.
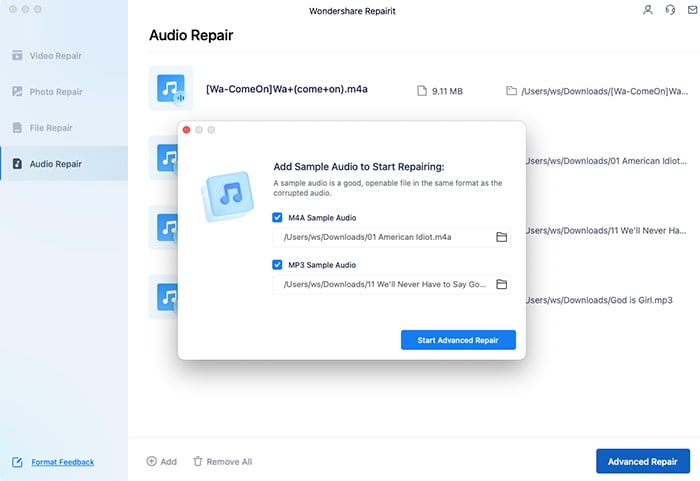
Passo 3: controlla e salva l'audio riparato.
Quando gli audio caricati sono stati riparati correttamente, Repairit visualizzerà uno stato "Completato" e i risultati di ogni Riparazione Audio nella schermata sottostante.
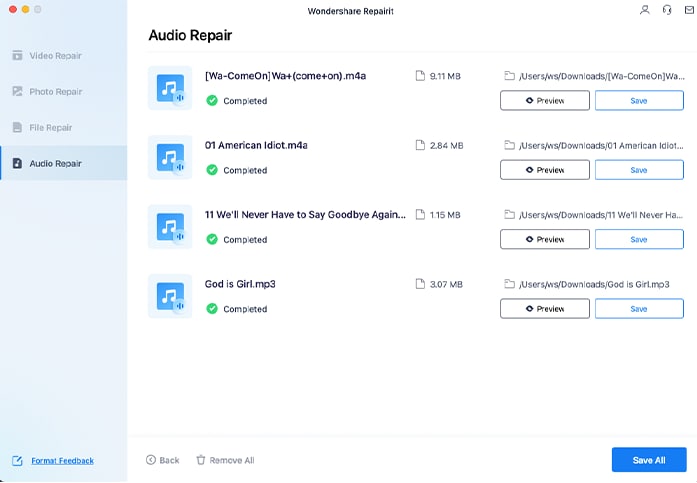
Per ascoltare un campione dell'audio riparato, fai clic sul tasto "Anteprima" accanto ad esso. Se tu fossi soddisfatto del risultato della riparazione, seleziona una posizione in cui salvare l'audio riparato facendo clic sul tasto "Salva".
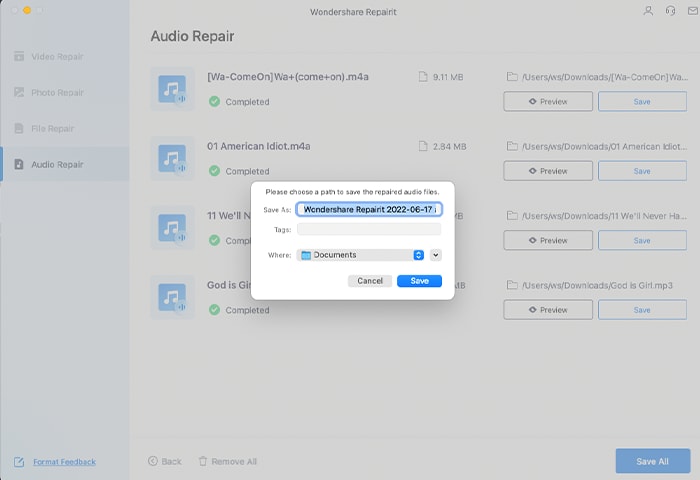
Dopo alcuni secondi, l'audio riparato verrà salvato.
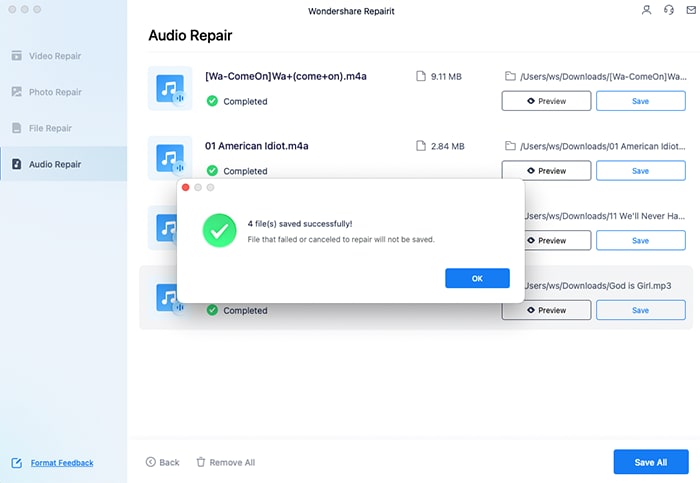
I file audio che scegli dopo aver completato i passi precedenti verranno salvati con successo da Wondershare Repairit nella directory che hai scelto sul tuo Mac.
Parte 4: Come Collegare l’HDMI al Macbook per Vedere i Video
I computer Mac possono connettersi a TV, display o altri dispositivi HDMI usando un cavo HDMI.
Vedi se ti Occorre un Adattatore
Ognuna delle porte summenzionate sui laptop Mac può essere usata per il collegamento a dispositivi HDMI:
- Puoi collegarti direttamente a un cavo HDMI se il tuo Mac avesse una porta HDMI.
- Se il tuo Mac supporta le porte USB-C, puoi usare un adattatore, ad esempio l'adattatore multiporta Apple da USB-C ad AV digitale, per connetterti a HDMI.
- Puoi usare un convertitore da Mini DisplayPort a HDMI per connetterti a HDMI se il tuo Mac ha Mini DisplayPort.
Controlla i Dettagli
Le porte HDMI integrate sui laptop Mac sono HDMI 1.4 e supportano le seguenti funzionalità:
- Puoi collegare un display con una risoluzione fino a 4k a 60 Hz alla porta HDMI del MacBook Pro introdotto nel 2021.
- Puoi collegare un display con una risoluzione fino a 4k a 30 Hz al MacBook Pro HDMI introdotto nel 2015.
- HDR sui modelli Mac che lo supportano.
Se l'Immagine Completa non Venisse Mostrata sul Display
Premi Option-F1 sulla tastiera per accedere alle opzioni di visualizzazione, quindi sposta il dispositivo di scorrimento Sotto scansione* per adattarlo meglio se il filmato sull'HDTV o sul display andasse oltre i bordi lo schermo.

Potresti avere un problema HDCP se il tuo Mac si fermasse mentre un video è in esecuzione o in pausa. Chiudi il programma di riproduzione video, quindi avvialo ancora una volta. Se il problema persistesse, seleziona Preferenze di Sistema dal menu Apple, fai clic su Risparmio Energetico e modifica le impostazioni per impedire lo spegnimento del display.
Ulteriori Letture:
Correggere l’HDMI Senza Audio su Windows
Conclusione
Ora, spero che tu abbia capito i passi per correggere l'audio HDMI del Mac. Quindi, devi seguire questi passi. Tuttavia, puoi recuperare la migliore qualità dei tuoi file audio danneggiati e renderli nuovamente funzionali con il potente strumento Wondershare Repairit.
 100% sicuro e download gratuito
100% sicuro e download gratuito
