Correggere l'Audio del Mac Che Non Funziona
Scopri perché "L’Audio Non Funziona sul MacBook" e i metodi per correggere il problema "L'audio del Mac non funziona".
I MacBook hanno una considerevole base di consumatori in tutto il mondo e hanno guidato il mondo della tecnologia in prima linea nell'ultimo decennio. Sebbene il Mac sia noto per la sua funzionalità, nel tempo sono stati segnalati diversi problemi relativi al dispositivo. Il problema relativo all’audio Mac non funzionante è alquanto comune; tuttavia, potrebbe diventare una minaccia se non gestito correttamente.
Questo articolo affronterà le soluzioni che fornirebbero una linea guida adeguata per evitare il problema dell’audio che non funziona su MacBook. Sarebbe utile se seguissi questi metodi per saperne di più su come evitare un problema del genere.
Parte 1: Cosa Farà Sì Che il Mac Non Abbia l’Audio?
È una sorpresa riscontrare un problema del genere sul tuo Mac. Cosa dovresti fare se scoprissi che del tuo audio Mac non funziona?
Prima di portare alle soluzioni che ti aiuterebbero a correggere questo problema sul tuo dispositivo, devi essere consapevole delle cause che stanno portando a tale condizione. Una revisione dei motivi ti aiuterà a realizzare la migliore soluzione adatta al tuo caso e ti aiuterebbe anche a capire come puoi evitarlo.
- Se non sentissi alcun suono uscire dagli altoparlanti del tuo Mac, dovresti assolutamente controllare se un particolare dispositivo audio, cablato o wireless, sia connesso al tuo Mac.
- Potresti riscontrare problemi hardware con il tuo Mac in quanto potrebbero essere danneggiati per motivi non chiari. Ciò potrebbe verificarsi anche perché polvere e altre particelle bloccano l'altoparlante del tuo Mac.
- Il dispositivo audio di uscita selezionato nelle impostazioni del Mac potrebbe essere stato cambiato senza che ce ne fosse un motivo, causando il audio del Mac non funzionante.
- Potrebbero esserci problemi di compatibilità o accessibilità all'interno del tuo Mac, inclusi problemi nella PRAM e nella NVRAM.
- Il tuo Mac potrebbe essere obsoleto, motivo per cui ci sono diversi bug che vanno in conflitto con più funzioni sul dispositivo.
- Il file audio che potresti voler usare sul tuo Mac potrebbe essere corrotto o potrebbe essere stato danneggiato per motivi non chiari come un attacco di virus o malware.
Parte 2: Metodi per Correggere l’Audio del Mac Che Non Funziona
Poniamo ora la nostra attenzione sulle soluzioni che potrebbero essere provate per correggere il problema dell’audio che non funziona sul MacBook. Che tu abbia un MacBook Air o un MacBook Pro, il processo di esecuzione del problema dal dispositivo è relativamente lo stesso.
Quindi controlla la funzionalità di queste procedure per una migliore visione d'insieme di come un utente può salvarsi dall'avere nessun volume sul MacBook.
Correzione 1: riavvia il MacBook
Puoi iniziare riavviando il tuo MacBook Air o Pro per correggere il problema nessun suono proveniente dal MacBook. In sostanza, alcuni problemi sui MacBook sono temporanei e possono essere risolti con un rapido avvio. Questo jump-start potrebbe essere fatto riavviando correttamente il dispositivo. Per fare ciò, vedi i semplici passi qui di seguito:
Passo 1: fai clic sull'icona "Apple" nella parte in alto a sinistra dello schermo.
E seleziona "Riavvia" dal set di opzioni fornite nel menu a discesa.

Passo 2: quando si sceglie di riavviare il dispositivo, sullo schermo verrà mostrato un messaggio.
Un prompt pop-up chiede conferma. Fai di nuovo clic sul tasto "Riavvia" per riavviare correttamente MacBook Pro o Air.

Correzione 2: aggiorna il tuo macOS
La seconda soluzione che potrebbe essere testata per correggere eventuali problemi software sottostanti nel MacBook è l'aggiornamento di macOS, se disponibile. Di solito, un macOS obsoleto porta a più problemi sul dispositivo, che comportano anomalie del software e problemi come il volume che non funziona su Mac. Per questo, ti consigliamo di seguire i passi descritti di seguito per aggiornare correttamente il tuo macOS:
Passo 1: tocca l'icona "Apple" nella sezione in alto a sinistra dello schermo.
E seleziona "Preferenze di sistema" nel menu a discesa.

Passo 2: nella finestra che si apre, fai clic sull'opzione "Aggiornamento Software".
E vai alla schermata successiva per verificare se ci fosse un aggiornamento per macOS sul tuo dispositivo.

Passo 3: fai clic sul tasto "Aggiorna Ora".
Per avviare l'aggiornamento per il tuo MacBook Air o Pro.

Correzione 3: modifica dell'uscita audio sul Mac
Questa è un'altra soluzione formidabile e diretta che puoi prendere in considerazione per gestire il problema dell'assenza di audio su MacBook. La modifica dell'uscita audio sul dispositivo ti aiuterà a riconfigurare le impostazioni audio e ad assicurarti che sia selezionata l'uscita corretta sul dispositivo per l'uscita audio. Per far questo, vedi passi descritti di seguito per una migliore comprensione su come modificare facilmente l'uscita audio:
Passo 1: apri il menu Apple facendo clic sull'icona nella parte in alto a sinistra dello schermo.
Seleziona "Preferenze di Sistema" per procedere con il processo.

Passo 2: fai clic sul tasto "Audio" nella finestra successiva.
Per aprire le impostazioni audio sul tuo Mac.

Passo 3: vai alla scheda "Output" nella schermata successiva.
E seleziona l'uscita audio che devi impostare per l'audio sul tuo Mac. Dopo aver configurato l'uscita, puoi anche controllare se il volume di uscita sia disattivato o meno. Usa il dispositivo di scorrimento per impostare l'intensità del suono dell'uscita audio.

Correzione 4: prova a riparare il tuo file audio
Come detto in precedenza, c’è una certa possibilità che il file audio che stai tentando di riprodurre sul tuo Mac non sia adatto a funzionare.
Ciò potrebbe essere dovuto al fatto che il file è stato danneggiato per motivi non chiari. Piuttosto che problemi con il software o l'hardware del tuo Mac, c'è una chiara possibilità che il file audio possa essere corrotto. Pertanto, è necessario uno strumento di riparazione adeguato che agisca per tal scopo.
Siamo lieti di presentarvi Wondershare Repairit, una piattaforma che ha un sistema coerente per la riparazione dei file audio danneggiati. Con una facile accessibilità e funzionalità, la piattaforma garantisce un risultato di alta qualità per l'utente, al quale non fa rimpiangere la scelta nella scelta della piattaforma giusta. Guarda altre funzionalità dalla parte sottostante:

-
Supporto per riparare audio danneggiati con tutti i livelli di danneggiamento, come audio non funzionante, audio ritagliato, audio ronzante, audio rimbombante, audio sibilante, audio non sincronizzato, ecc.
-
Supporto per riparare audio di diversi formati, come MP3, M4A, FLAC, AAC, WAV, ecc.
-
Ripara audio danneggiati o corrotti da più dispositivi: registratore vocale portatile, software di registrazione, apparecchi di ripresa, SD card, telefoni, dischi rigidi, unità flash USB, ecc.
-
Compatibile con PC Windows, Mac OS e supporta il trasferimento/condivisione da PC a dispositivo mobile.
Per il fatto che stai cercando una guida che spieghi come riparare un file audio, segui i passi indicati di seguito per meglio comprendere:
Passo 1: avvia Wondershare Repairit per Mac.
Inizia avviando lo strumento sul tuo MacBook dopo averlo installato correttamente. Quando avvii Repairit sul tuo Mac, accedi alla sezione "Riparazione Audio". Fai clic sul tasto "+Aggiungi" per aggiungere il file audio danneggiato.
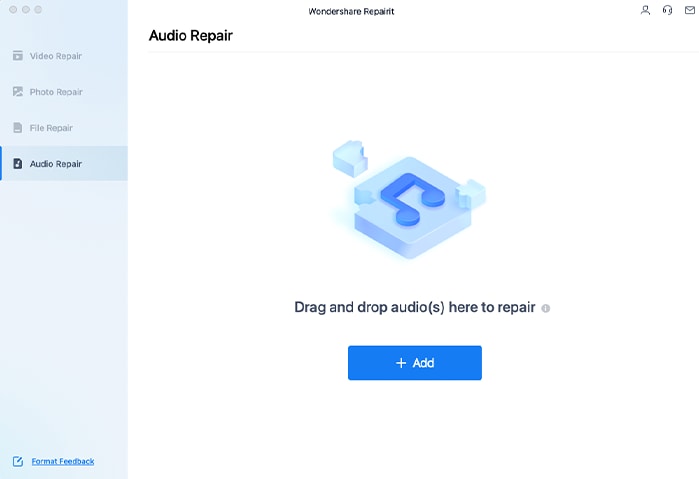
Passo 2: ripara il file con il campione.
Fai clic su "Ripara" per avviare il processo. Sullo schermo appare immediatamente un prompt che richiede un file audio di esempio come riferimento. Aggiungi un file audio di esempio e fai clic su "Avvia Riparazione Avanzata" per avviare il processo.
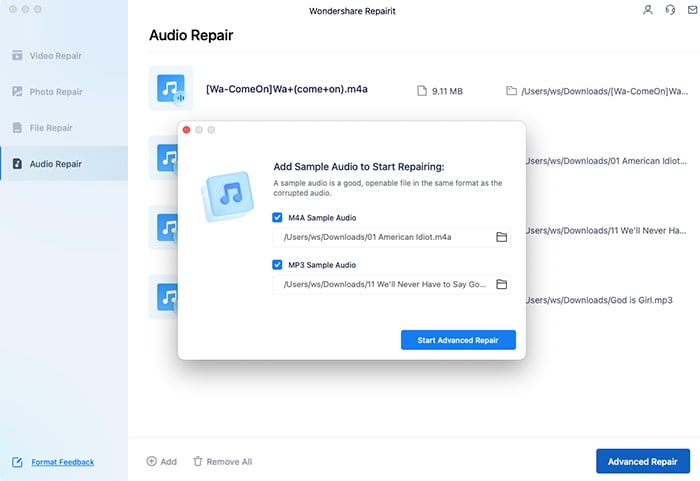
Passo 3: esportazione dopo l'anteprima.
Man mano che il file viene riparato, viene mostrato nella finestra successiva. Fai clic su "Anteprima" per verificare la qualità del file e tocca "Salva" per esportare il file una volta soddisfatto dei risultati.
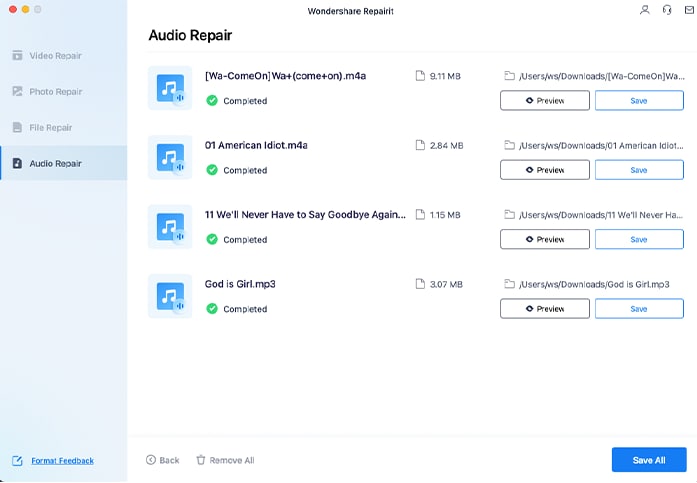
Correzione 5: controlla e reimposta la NVRAM sul tuo Mac
I vecchi MacBook erano noti per usare la PRAM, dove la P sta per la parola "Parametro". In quanto questa terminologia indica direttamente la memoria ad accesso casuale del Mac, i problemi in essa sono piuttosto rari tra gli utenti Mac. Potrebbero verificarsi problemi di avvio e altre funzioni, incluso il suono del Mac, a causa di problemi nella RAM. Poiché i Mac moderni usano la NVRAM come alternativa, il processo di ripristino è simile a quello della PRAM.
Esamineremo le tecniche di ripristino sia per i MacBook con chip M1 sia per i MacBook con chip Intel. Per correggere il problema del suono che non funziona su MacBook, è perfetto provare questi semplici passi per una risoluzione efficace:
Per Mac con chip M1
Se hai un MacBook Pro o Air con chip M1, non devi preoccuparti di reimpostare la NVRAM sul dispositivo. La NVRAM viene testata automaticamente durante l'avvio sul Mac e, in caso di problemi, vengono risolti automaticamente. Tuttavia, se ritenessi che il Mac non funzioni correttamente, puoi riavviarlo in modo che rivaluti e ispezioni la NVRAM per eventuali errori.
Per Mac con chip Intel
Gli utenti che hanno MacBook Air o Pro con chip Intel devono seguire i passi indicati di seguito:
Passo 1: devi spegnere il tuo Mac.
Per far questo, vai sull'icona Apple in alto e seleziona l'opzione 'Spegni'.

Passo 2: riavvia il Mac premendo il tasto "Accensione".
Quando il Mac si accende, usa il tasto di scelta rapida di "Command-Option-PR" e tienilo premuto per circa 20 secondi.

Passo 3: avvia il Mac normalmente.
Una volta acceso, controlla il disco di avvio, il display, la data, l'ora e le preferenze di sistema per eventuali irregolarità. Inoltre, prova ad attivare l'audio e controlla se funziona correttamente.
Correzione 6: prova a riavviare Core Audio
Core Audio su Mac è progettato per potenziare gli ingressi e le uscite audio su tutto il dispositivo. Pertanto, è possibile che il problema del MacBook senza suono non si risolva, il che richiede quindi il riavvio di questo componente per correggere i problemi sul tuo Mac. Segui i passi per saperne di più:
Passo 1: attiva "Monitoraggio Attività" sul tuo Mac e digita "coreaudio" nella barra di ricerca.
Con i risultati mostrati sullo schermo, fai doppio clic sull'opzione fornita per aprire una nuova finestra.

Passo 2: fai clic sul tasto "Esci" nella finestra.
Seleziona "Uscita Forzata" per terminare la funzione Core Audio e riavviarla correttamente sul tuo Mac.

Correzione 7: prova un'applicazione diversa
Il problema di nessun suono proveniente da MacBook Air o Pro potrebbe non essere dovuto a problemi nelle impostazioni di sistema. Tuttavia, potrebbe esserci un caso in cui il problema potrebbe riguardare l'applicazione che stai usando per questo processo. Indipendentemente dall'applicazione che stai usando, prova a passare a un'altra applicazione. Questo potrebbe correggere il problema fondamentale dell'assenza di uscita audio.
Parte 3: Suggerimenti per Evitare di Causare Problemi Audio sul Tuo Mac
Le correzioni fornite sopra potrebbero essere dare una risposta ai tuoi problemi, ma la domanda che viene in mente a ogni utente è perché mai potrebbero trovarsi ad affrontare un problema del genere? Ciò porta alla necessità di alcuni suggerimenti per evitare problemi audio sul tuo Mac.
Quindi segui i suggerimenti forniti di seguito per evitare che il volume non funzioni su Mac:
- Dovresti sempre mantenere il tuo Mac aggiornato in modo che il sistema operativo non funzioni male per un qualche motivo che potrebbe influire sulle impostazioni del volume.
- Se tu stessi usando un'applicazione per far funzionare l'audio sul tuo Mac, accertati che sia correttamente aggiornata per evitare malfunzionamenti e corrompere i file audio.
- Considerando che hai collegato ogni dispositivo audio esterno al computer, controlla i cavi e i connettori perché potrebbero allentarsi.
- Se tu avessi collegato un dispositivo audio Bluetooth al tuo Mac, tienilo carico in modo che non interrompa il collegamento con il Mac.
- Mantieni il Mac pulito da tutta la polvere e altre particelle che potrebbero rimanere bloccate sull'altoparlante e interrompere l'uscita audio.
Conclusione
Focalizzandosi sulle soluzioni che potrebbero essere usate per correggere il problema dell’audio Mac non funzionante, questo articolo ha fornito un modello completo su come un utente può salvarsi da un problema così basilare sul proprio Mac. Segui le linee guida sopra menzionate per proteggerti dall'affrontare problemi audio sul tuo Mac.
 100% sicuro e download gratuito
100% sicuro e download gratuito
