Correggere il Suono Spotify Che Non Funziona
Una panoramica sul suono Spotify e scopri come correggere "OBS non funziona" con 5 metodi.
L'app desktop Spotify dà accesso all'enorme libreria musicale di Spotify sul tuo computer Windows. Tuttavia, occasionalmente nel corso della riproduzione della tua canzone preferita o di un podcast, potresti riscontrare "nessun problema audio".
Probabilmente, hai provato a correggere i problemi dando un’occhiata alle impostazioni rapide, ma il problema non è di poco conto. Per far questo, ho messo insieme un elenco di correzioni che ti aiuteranno a ripristinare il problema Spotify senza suono su windows. Nonostante questi, è essenziale sapere cos'è Spotify e le cause alla base dell'assenza di audio. Non è vero? Tuffiamoci dentro l’argomento!
Parte 1: Cos'è Spotify?
Spotify è una fantastica piattaforma online che offre l’accesso a milioni di canzoni e altre opere di autori di tutto il mondo. Fornisce anche film digitali e podcast. Tuttavia, la sua funzione principale, come la riproduzione di musica, è del tutto gratis, ma puoi scegliere di passare a Spotify premium.

Su Spotify troverai numerosi brani di vari artisti e generi, come musica pop, canti religiosi, album, singoli brani musicali e musica classica. Inoltre, ha un sofisticato algoritmo che usa la cronologia degli ascolti, la playlist curata e le stazioni radio Internet per suggerire la musica.
D'altra parte, ci sono tantissimi podcast disponibili, pertanto se ti piacesse ascoltare storie di crimini o discussioni tecniche, ce n'è per tutti i gusti. In effetti, le aziende stanno investendo non poco nei contenuti dei podcast acquisendo le reti Gimlet media e parcast.
Parte 2: Cosa Farà Sì Che Spotify Non Suoni?
Il problema di Spotify senza suono su windows 10 potrebbe sorgere a causa di modifiche alle impostazioni. Tuttavia, se il problema non venisse risolto, ci potrebbero essere molte ragioni per questo problema e potrebbero richiedere una risoluzione immediata dei problemi.
Per aiutarti, ho elencato alcuni motivi per cui l'audio di Spotify non funziona.

Causa 1: Connessione Internet Scadente.
Causa 2: CPU e RAM Esaurite.
Causa 3: Applicazione Spotify Obsoleta.
Causa 4: Problemi Tecnici con Spotify.
Parte 3: Correggere il Suono Spotify che Non Funziona su Windows 10
Qui ho messo insieme un elenco di efficaci correzioni che ti aiutano a ripristinarel'audio di Spotify su Windows 10.
1. Controlla se la musica è in riproduzione
Prima di applicare i metodi, è essenziale verificare se la musica sia in riproduzione o meno. Pertanto, accertati che lo scroller o il dispositivo di scorrimento si sposti nel corso della riproduzione di un brano. Se lo è, passa al metodo seguente. Tuttavia, se la barra di scorrimento fosse ferma, possiamo dedurre che non viene riprodotta della musica.
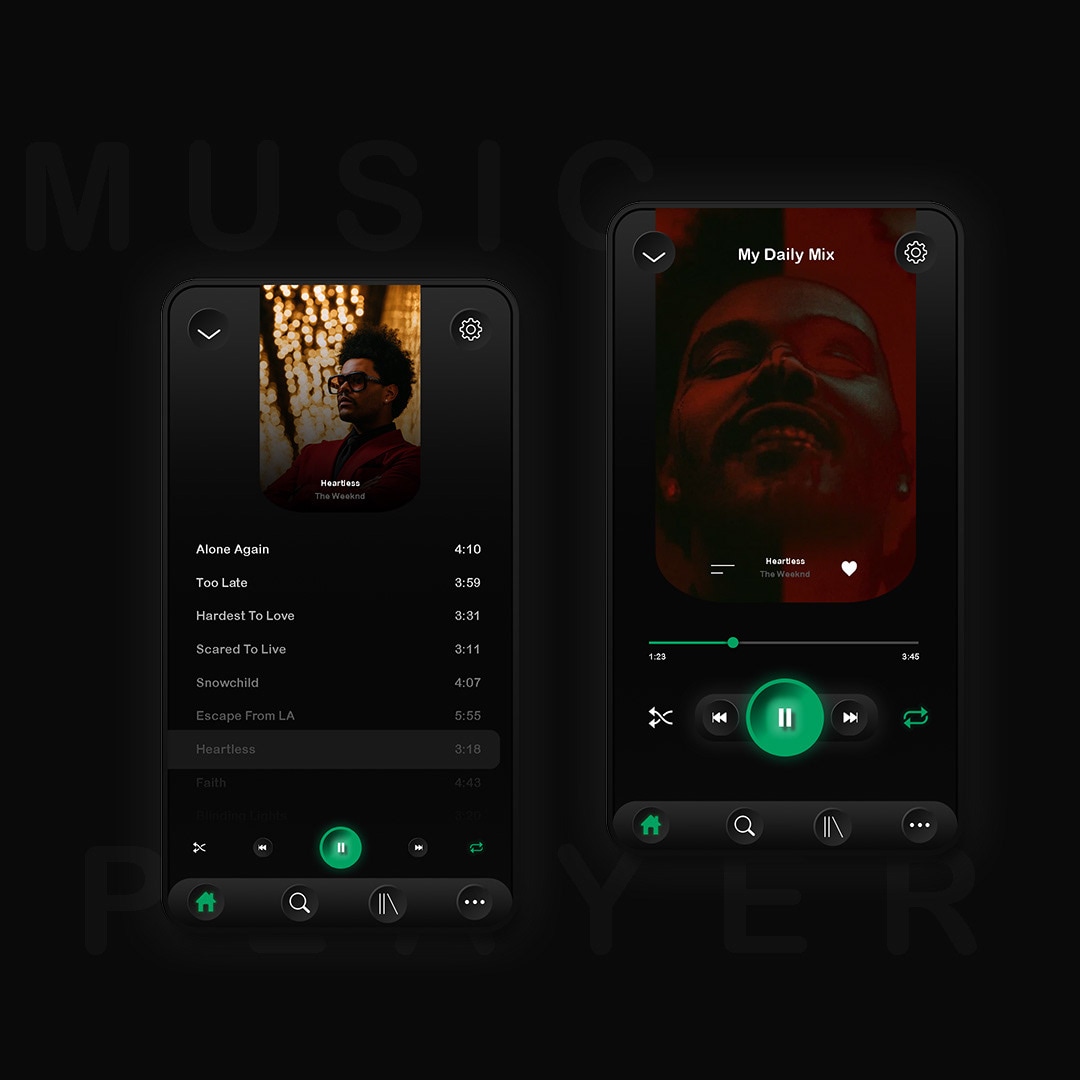
La maggior parte delle volte, una cattiva connessione a Internet ne impedirà la riproduzione. Tuttavia, dovresti controllare la tua larghezza di banda con un tester di velocità Internet gratis. Riavvia il router se è lento e, se non funziona, contatta il tuo ISP.
2. Forza il riavvio dell'app
Il riavvio del programma potrebbe funzionare se ritenessi che Internet non sia il problema. Pertanto, interrompi ciò che stai facendo e riavvia la tua app. Ecco come puoi farlo.
Passo 1: chiudi normalmente lo store di Spotify.
Innanzitutto, interrompi il processo di Spotify in background per chiuderlo del tutto.

Passo 2: fai quindi clic con il tasto destro del mouse sulla barra delle applicazioni e seleziona Gestione Attività.
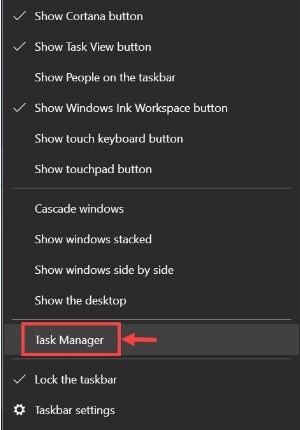
Passo 3: naviga nel processo di Spotify nel menu del processo e fai clic sull'attività di fine.
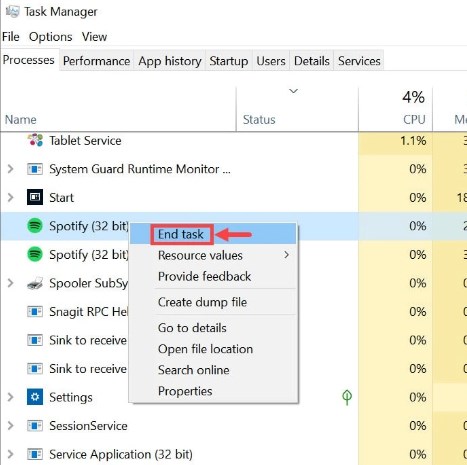
Passo 4: dopo aver terminato il processo, puoi riavviare l'app.
E controlla che il problema sia stato risolto.
Comunque sia, se il problema persistesse, il riavvio del computer potrebbe correggere i bug e consentirti di ascoltare la musica di Spotify.
3. Usa lo strumento per la risoluzione dei problemi audio
Proviamo a usare lo strumento per la risoluzione dei problemi audio accanto per vedere se questo aiuta in tale situazione.
Passo 1: premi Win + I per avviare le impostazioni.
Passo 2: nella scheda Impostazioni, vai all'opzione di risoluzione dei problemi.

Passo 3: tocca quindi altri strumenti per la risoluzione dei problemi.
Poi, fai clic sul tasto Esegui per riprodurre l'audio. Questo avvierà lo strumento per la risoluzione dei problemi audio e cercherà i problemi comuni.
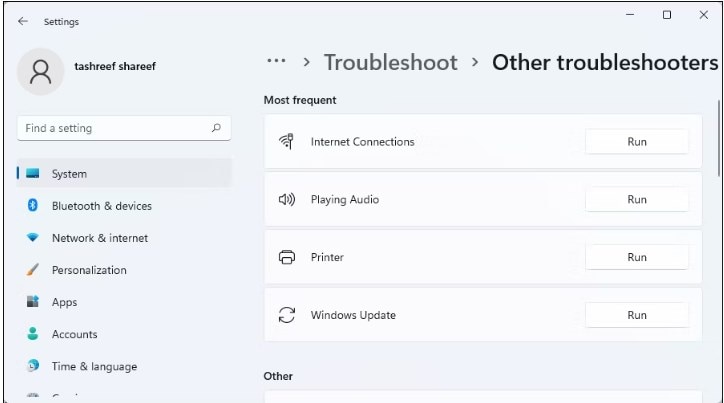
Passo 4: ora segui quanto vedi sullo schermo
E applica le correzioni consigliate per correggere il problema. Al termine, chiudi lo strumento di risoluzione dei problemi e verifica eventuali miglioramenti.
4. Reinstalla l'app
Se nessuna delle soluzioni funzionasse per te, la reinstallazione dell'app Spotify potrebbe funzionare. Ciò risolverà il problema se derivasse da un pacchetto di installazione danneggiato. Ecco come puoi reinstallare l'app.
Passo 1: disinstalla l'app Spotify.

Passo 2: riavvia prima il sistema per reinstallare nuovamente l'app Spotify.
Ora avvia il tuo browser preferito e cerca il download di Spotify e premi invio.
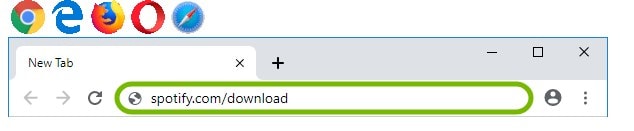
Passo 3: l'installazione giusta verrà scaricata immediatamente dal sito web di Spotify. Attiva l'installazione.

Passo 4: l'installazione di Spotify richiederà alcuni minuti.
Attendi finché non viene installato. In pochi minuti Spotify è installato e sei pronto per goderti di nuovo la musica.

5. Scarica la musica e usa lo strumento di Riparazione Audio
Se i passi precedenti non dessero risultati, uno strumento di Riparazione Audio può aiutarti a correggere il problema. Con uno strumento di Riparazione Audio, devi solo seguire il semplice processo, che è:
Avvia lo strumento di Riparazione Audio >> apri i file musicali corrotti >> tocca Ripara
Per vedere i passi dettagliati e le immagini del tutorial, fai clic qui.
Con lo strumento di Riparazione Audio Repairit, tutti i file verranno riparati in pochi minuti.

6. Cambia il dispositivo di uscita audio predefinito
Spotify riproduce l'audio tramite il dispositivo audio predefinito sul tuo computer. Accertati se il dispositivo audio giusto sia configurato come dispositivo predefinito se il computer avesse molti dispositivi audio collegati. Per esempio, per rendere il dispositivo audio predefinito di Windows:
Passo 1: per accedere al menu WinX, premi Win + X.
Quindi, tocca le impostazioni per avviare il pannello delle impostazioni.
Passo 2: qui, nella scheda di sistema, apri l'audio.
Passo 3: nell'area Avanzate, scorri verso il basso e seleziona altre impostazioni audio.
La finestra delle proprietà del suono si aprirà.
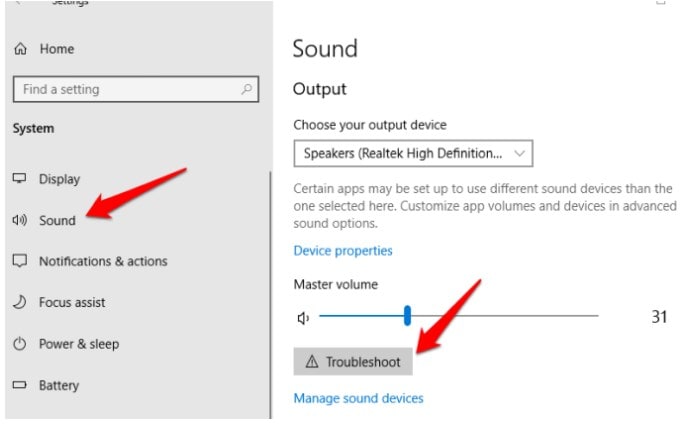
Passo 4: vai alla scheda Riproduzione e scegli il dispositivo audio che desideri correggere.
Quindi, fai clic con il tasto destro del mouse e scegli Imposta come dispositivo predefinito. Poi, tocca il tasto OK per salvare le modifiche e chiudere le proprietà del suono.
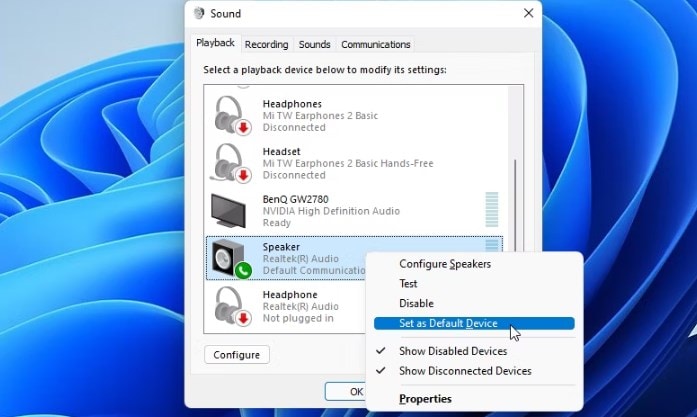
7. Cambia il dispositivo di ascolto in Spotify
Una delle funzioni Connect di Spotify consente lo streaming di musica a distanza passando da un dispositivo all'altro. Puoi facilmente passare da un dispositivo all'altro e continuare la tua playlist semplicemente accedendo al tuo account Spotify su un altro dispositivo.
Ecco come cambiare il dispositivo di ascolto:
Passo 1: apri Spotify e tocca l'icona "connetti a un dispositivo".
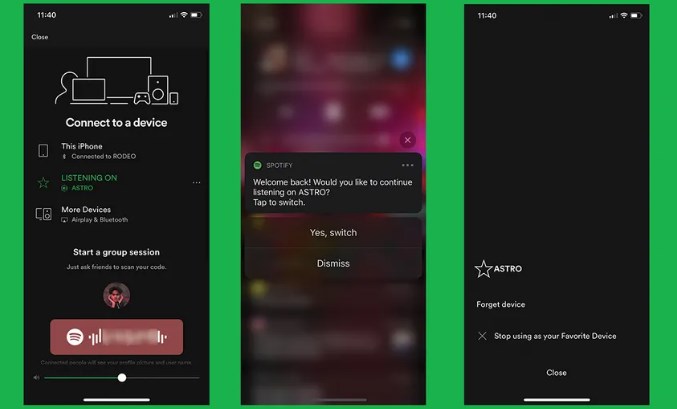
Passo 2: qui, scegli "Questo Computer" quale opzione di ascolto.
Se scoprissi che il tuo computer fosse già connesso, passa a un altro dispositivo.
8. Aggiorna i driver del dispositivo audio
Talora i driver audio obsoleti potrebbero causare problemi audio a Spotify nelle tue finestre. Quindi, controlla i tuoi driver audio per vedere se si trattasse di un problema. In tal caso, aggiorna i driver audio da Gestione Dispositivi.
Passo 1: fai clic con il tasto destro del mouse sullo schermo e seleziona Proprietà.
Quindi, fai clic su Gestione Dispositivi.
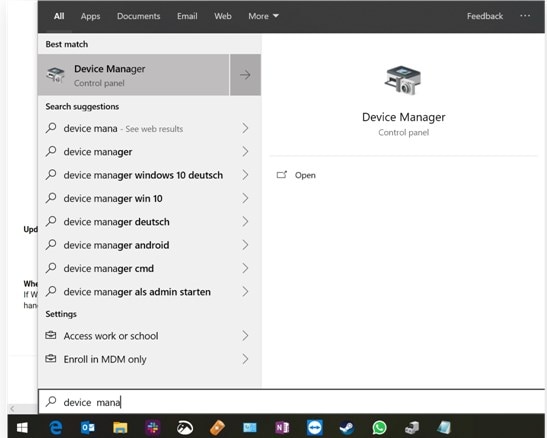
Passo 2: vai ai controller audio multimediali.

Passo 3: fai doppio clic sulla scheda del driver e controlla gli aggiornamenti.
Se ci fossero degli aggiornamenti, fai clic su aggiorna e dopo pochi secondi riceverai un messaggio come questo.

Bonus: Come Riparare l'Audio Scaricato su Windows?
Se tu avessi ancora a che fare con file audio corrotti, è il momento di rivolgerti al miglior strumento di Riparazione Audio che è Wondershare Repairit. È una piattaforma di Riparazione Audio leader e robusta che funziona su Windows e Mac con vari scenari danneggiati.
Per aiutarti, condivido una breve guida su "come riparare file audio su Windows e Mac" con Wondershare Repairit.
Riparare File Audio su Windows
Passo 1: avvia Wondershare Repairit su Windows.
E aggiungi file audio corrotti dal computer.

Quando i file audio vengono caricati, Repairit mostrerà le informazioni su ciascun file.

Passo 2: tocca il tasto di riparazione e avvia il processo di riparazione.
Quando aggiungi campioni audio con lo stesso formato audio di quelli danneggiati, una finestra ti avvisa che tutto l'audio dello stesso formato sarà influenzato dall'audio campione.

Passo 3: riparazione. Ci vorranno alcuni secondi per riparare i file danneggiati.
Una volta terminato il processo audio, vedrai i risultati dell'anteprima di ciascun audio.

Passo 4: se tu fossi soddisfatto dei risultati, tocca "salva questo file" nel percorso desiderato.

Passo 5: attendi per un paio di secondi per salvare l'audio.
Al termine, sullo schermo verrà mostrato un pop-up di salvato correttamente.

Riparare File Audio su Mac
Passo 1: apri l'app Wondershare Repairit.
E aggiungi i file corrotti dal tuo Macbook.
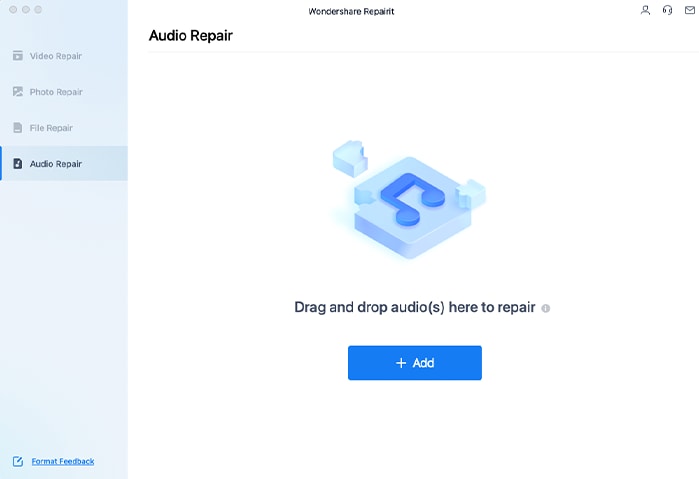
Passo 2: una volta che i tuoi file audio sono stati caricati su Repairit, puoi trovare i dettagli dei file.
Poi, conferma i file audio e tocca l'opzione di riparazione avanzata per avviare il processo di riparazione.
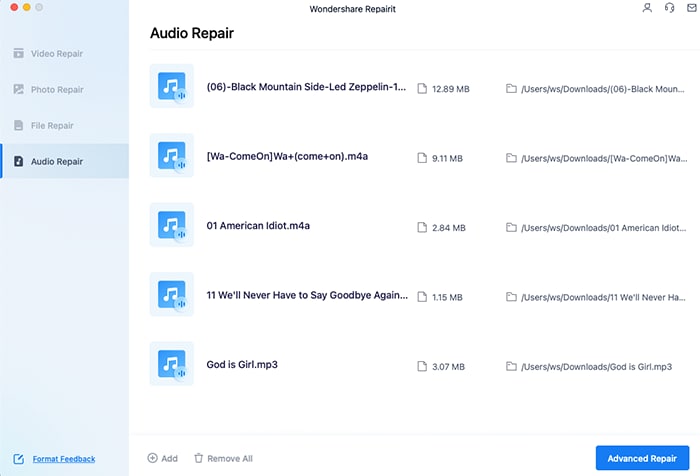
Passo 3: dopo aver risolto con successo i problemi dei file danneggiati, vedrai che ogni file mostra lo stato di completamento insieme all'opzione di anteprima. p>
Poi, vedi in anteprima i file riparati prima di salvarli.
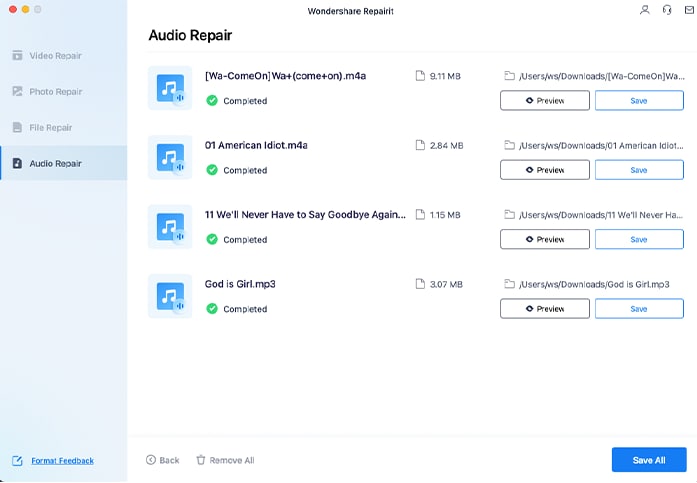
Passo 4: se tu fossi soddisfatto per i risultati, salvali su un nuovo percorso.
Attendi qualche secondo fino a quando i tuoi file non vengono salvati correttamente.
Guarda una guida video per correggere il problema "Spotify senza suono".
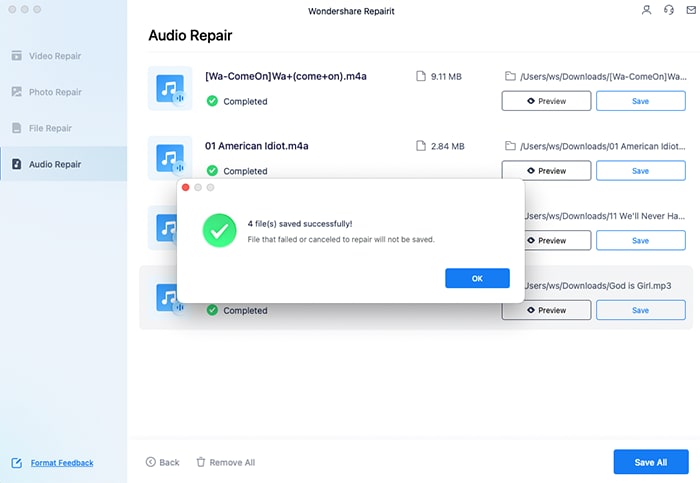
Conclusione
Questo è tutto quello che ho da dire! Spero che questa guida abbia dato una risposta alle tue domande e ti abbia aiutato a correggere il problema "Spotify senza suono su Windows 10". Ti suggerisco solo di seguire attentamente i suggerimenti forniti o di eseguire passo dopo passo per evitare ulteriori problemi.
Inoltre, se nulla andasse bene per te, prova lo strumento Wondershare Repairit in quanto è il modo migliore per riparare file danneggiati come foto, video e audio.
 100% sicuro e download gratuito
100% sicuro e download gratuito
