I 5 Migliori Programmi per Riparare File MOV Corrotti
Aggiornato il 20/11/2023 • Archiviato in: Recupera e ripara video • Soluzioni comprovate

La corruzione dei file MOV è molto più comune di quanto si possa pensare. Fortunatamente esistono diversi strumenti affidabili che possono aiutare a risolvere queste problematiche. Poiché è piuttosto difficile districarsi tra le moltissime opzioni presenti, per venirvi incontro abbiamo scelto di presentarvi quelle che secondo noi sono le 5 soluzioni migliori per riparare i file MOV corrotti.
Prima Parte: Errori di Riproduzione Comuni dei Video MOV
Sono moltissimi gli errori che è possibile riscontrare nella riproduzione dei video MOV. Tra questi troviamo i seguenti:
- Il video diventa sfocato durante la riproduzione (scopri come eliminare la sfocatura dei video).
- Il video presenta segmenti mancanti oppure si blocca.
- Mancano componenti audio/video o sono presenti problemi di sincronizzazione.
- Il video risulta più lento o veloce del normale.
- Si manifestano problemi di compressione o codifica.
- Il sistema si arresta durante la riproduzione del video.
- Il lettore multimediale non riesce a rilevare il video.
- Il video si è corrotto in seguito a riproduzione, editing, conversione o elaborazione con un software di terze parti.
- Errori logici o di applicazione durante il caricamento o la riproduzione del video con un lettore multimediale.
Questi problemi possono derivare da corruzione del video, metadati danneggiati, driver difettosi, supporti di archiviazione non disponibili o altre difficoltà legate ad applicazioni. Quando il problema è legato al video stesso, si consiglia di utilizzare un programma per la riparazione dei file MOV per ovviare.
Seconda Parte: I 5 Fattori Principali nella Scelta di un Software di Riparazione
Sebbene esistano moltissimi programmi per la riparazione dei video, non tutti sono davvero efficaci. Al fine di scegliere una soluzione valida, consideriamo di tenere a mente i seguenti fattori:
- La percentuale di successo
È assolutamente cruciale fare ricerche per scoprire l’efficacia dell’algoritmo di riparazione di ciascun programma. Più elevata è la percentuale di successo, migliori saranno i risultati.
- Tipologie di errori correggibili
La gran parte dei programmi per la riparazione dei video MOV mette a disposizione, sul proprio sito web, un elenco degli errori che è in grado di risolvere. Se c’è un errore particolare che vi affligge, visitate i siti dei vari programmi e assicuratevi che questi siano in grado di far fronte al problema che vi riguarda.
- Tipologie di file supportati
È quasi inutile dire che un riparatore di file che si rispetti dovrebbe supportare il formato corrispondente al file che volete correggere. In questo caso, è necessario accertarsi che il programma supporto il formato MOV.
- Semplicità di utilizzo
Un’interfaccia troppo complessa rischia di far perdere tempo e fatica nel tentativo di riparare un video. È meglio optare per programmi con interfacce semplici da usare.
- Altri fattori
In ultimo, consigliamo di considerare le piattaforme con cui il programma è compatibile, il prezzo, eventuali recensioni utente, ecc.
Terza Parte: I 5 Programmi Migliori per Riparare i Video MOV, AVI o MP4 Corrotti
Dopo aver passato in rassegna tantissimi programmi per la riparazione dei video MOV, abbiamo individuato i 5 migliori, che adesso andremo a presentarvi.
Primo Software: Wondershare Repairit (Provato e Consigliato)
Il primo strumento per la riparazione dei file MOV che consigliamo è Wondershare Repairit, disponibile sia su Mac che su Windows. Questo programma è semplicissimo da usare e le sue funzioni vantano una percentuale di successo invidiabile. Da errori logici a video corrotti, Wondershare Repairit è capace di risolvere ogni genere di problema senza difficoltà. L’interfaccia è talmente intuitiva da permettere anche alle persone meno esperte di riparare facilmente in propri video MOV.
- Attualmente, Wondershare Repairit mette a disposizione due modalità di riparazione: rapida e avanzata. La prima permette di riparare problemi minori, mentre la seconda si avvale di un algoritmo sofisticato capace di risolvere casi di corruzione gravi.
- Per utilizzare la modalità di riparazione avanzata è necessario caricare un video campione che sia dello stesso formato e acquisito con lo stesso dispositivo del video MOV corrotto.
- Wondershare Repairit permette di risolvere tutte le problematiche relative ai video MOV corrotti. Video sfocati o pixellati, difetti audio/video, metadati danneggiati, impossibilità di caricamento, schermo nero, header mancante e molto altro ancora.
- In aggiunta, Wondershare Repairit è anche in grado di far fronte a problemi legati a trasferimento dei file, errori di scrittura/lettura, errori di conversione, errori di compressione, arresti di sistema, supporti di archiviazione corrotti, ecc.
- Il software permette anche di caricare e riparare più video contemporaneamente. Oltre al MOV, inoltre, Wondershare Repairit supporta altri formati di file, tra cui MP4, M4V, AVI, MPEG, MKV, 3GP, FLV.
Seguite i passaggi esposti qui in basso per scoprire come usare questo eccezionale programma per la riparazione dei video MOV:
Primo Passaggio: Caricamento del Video da Riparare
Prima di tutto, avviate Wondershare Repairit e procedete con il caricamento del video da riparare. Per eseguire il caricamento è sufficiente trascinare il video nell’interfaccia, oppure cliccare sul pulsante di aggiunta.

Secondo Passaggio: Esecuzione della Riparazione Rapida
Dopo aver caricato il video, cliccate su "Ripara" e attendete il completamento della procedura. La riparazione rapida impiega pochi secondi e l’avanzamento dell’operazione è mostrato da un indicatore su schermo.

Terzo Passaggio: Anteprima e Salvataggio del Video
Il programma vi avvertirà al termine della riparazione del video MOV. A questo punto, non vi resta che salvare il video riparato dove preferite (dopo averne visto l'anteprima).

Quarto Passaggio: Esecuzione della Riparazione Avanzata (facoltativo)
Qualora la Riparazione Rapida non dovesse dare i risultati sperati, è consigliato provare la Riparazione Avanzata. Per eseguirla è innanzitutto necessario caricare un video campione.

Una volta caricato e salvato il video campione, la procedura di riparazione avanzata del video corrotto verrà avviata.

L’operazione può richiedere qualche minuto, ma vale la pena di attendere per i risultati eccezionali forniti. Anche in questo caso, il programma notificherà il termine della procedura e non vi resterà altro da fare che salvare il video.

Secondo Software: Remo Repair MOV (Strumento di Riparazione MOV)
Se siete alla ricerca di un programma specificatamente dedicato alla riparazione dei file MOV, non fatevi scappare Remo Repair MOV. Questo strumento è disponibile sia per Windows che per Mac e offre soluzioni di riparazione rapide e semplici. La versione gratuita di Remo Repair MOV permette di visualizzare un’anteprima dei video, ma non permette di ripararli. Per quello serve la versione a pagamento.
- Remo Video Repair è in grado di riparare corruzioni causate da diverse occorrenze.
- Il software consente di correggere i video corrotti salvati su SD, registrati con telefoni, fotocamere digitali, droni, telecamere di sorveglianza, ecc. SD
- Con l’aiuto di Remo Repair MOV è possibile riparare i video che non possono essere riprodotti con QuickTime.
- Il programma consente di visualizzare un’anteprima dei video riparati prima di ripristinarli.
A seguire troverete una breve guida all’utilizzo di Remo Repair MOV per riparare i video MOV.
Primo Passaggio: Caricamento dei file
Per prima cosa, avviate Remo Repair MOV. Fatto ciò, vi sarà chiesto di caricare il video MOV corrotto assieme a un file sano, che dovrà essere registrato con lo stesso dispositivo in quanto verrà usato come campione.
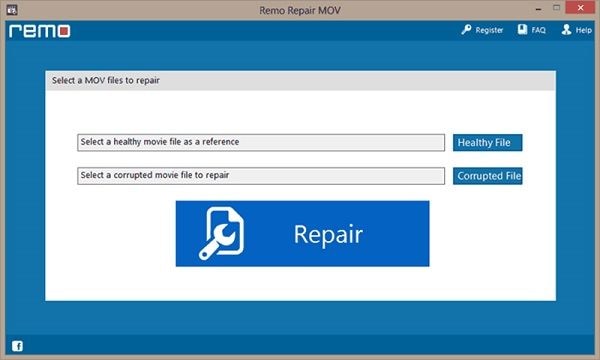
Secondo Passaggio: Riparazione del file
Una volta caricati i file all’interno di Remo Repair MOV, cliccate sul pulsante "Ripara" e attendete il termine della procedura.

Terzo Passaggio: Anteprima e salvataggio del video
Al termine della riparazione del video, Remo Repair MOV permette di visualizzare un’anteprima del risultato prima di salvarlo dove si desidera.
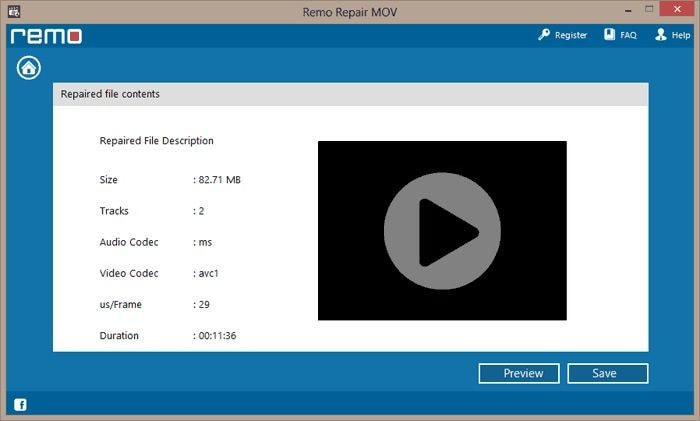
Terzo Software: Yodot MOV Repair (Ripara Quasi Qualsiasi MOV Corrotto)
Su Yodot MOV Repair è possibile trovare recensioni contrastanti. Da un lato il programma è consigliato per riparare video MOV corrotti di qualsiasi tipo, ma dall’altro è sconsigliato perché offre supporto solamente per il formato MOV, mentre sono numerosi gli utenti che necessitano di compatibilità multi-formato.
- Yodot MOV Repair supporta la correzione di video MOV corrotti, a prescindere dalle cause del problema.
- L’applicazione richiede il caricamento di un file sano (campione) prima di avviare la procedura. In assenza di file sano, è impossibile ottenere risultati ottimali.
- Yodot MOV Repair permette di visualizzare un’anteprima dei video riparati prima di salvarli.
- È compatibile sia con Windows che con Mac
Continuate a leggere per scoprire come usare Yodot MOV Repair per riparare i vostri video MOV. È facilissimo.
Primo Passaggio: Caricamento del video corrotto e del file sano
Prima di tutto, avviate Yodot MOV Repair sul computer e procedete con il caricamento del video MOV corrotto e del file campione.

Secondo Passaggio: Riparazione del video
Una volta caricati il video corrotto e quello campione, cliccate sul pulsante "Ripara" e attendete che Yodot MOV Repair porti a termine l’operazione.

Terzo Passaggio: Anteprima e salvataggio del video
Una volta conclusa la riparazione, il programma vi consentirà di visualizzare un’anteprima dei risultati. Se siete soddisfatti, cliccate su "Salva" e sfogliate le cartelle locali per scegliere dove salvare il video.

Quarto Software: Stellar Video Repair (Affidabile e Popolare)
Stellar Video Repair è uno dei programmi di riparazione dei video MOV più conosciuti in assoluto, anche grazie alla sua capacità di correggere rapidamente errori logici e problemi di corruzione dovuti a tutte le cause più comuni.
- Il software supporta tutti i formati video principali, compresi MOV, MPEG, MTS, AVI, ASF, 3GP, ecc.
- Stellar Video Repair comprende due diverse modalità di riparazione – rapida e avanzata – così da andare incontro anche alle esigenze di riparazione più approfondite.
- Il programma consente di caricare e riparare contemporaneamente più di un video.
- L’interfaccia permette di visualizzare un’anteprima dei video riparati prima di salvarli.
Usare Stellar Video Repair è facilissimo. Consultate la guida a seguire per scoprire come correggere i vostri file MOV corrotti.
Primo Passaggio: Selezione dei file corrotti
Prima di tutto, avviate Stellar Video Repair sul vostro computer Mac o Windows, quindi procedete con il caricamento del video MOV da riparare.

Secondo Passaggio: Riparazione e salvataggio dei file
Dopo aver caricato correttamente i video, cliccate sul pulsante "Ripara" e attendete il termine dell’operazione. Successivamente, potrete visualizzare un’anteprima dei risultati e salvare i file dove preferite.

Terzo Passaggio: Riparazione Avanzata
Se la riparazione rapida non è riuscita a correggere i vostri file, potete provare a usare la modalità di "Riparazione Avanzata", cliccando sull’apposito pulsante. Per procedere dovrete caricare un video campione, necessario a riparare file severamente danneggiati.

Quinto Software: Digital Video Repair (Riparatore Gratuito di File MOV)
Se avete bisogno di un programma di riparazione per file MOV semplice da usare, potete provare Digital Video Repair. La percentuale di successo non è elevata come quella degli altri programmi, ma si tratta di uno strumento gratuito e che pertanto merita di essere provato.
- Digital Video Repair non supporta sistemi Mac e, per il momento, è compatibile solo con Windows.
- Digital Video Repair permette di riparare video MOV, AVI e MP4 danneggiati o corrotti per le cause più disparate.
- Il software consente di correggere i video bloccati/sgranati, nonché i problemi legati a video e audio.
- Digital Video Repair non permette di visualizzare un’anteprima dei risultati.
- Il programma è gratuito e, come detto, disponibile solo per Windows.
Una volta installato questo programma per riparare video MOV sul vostro computer, seguite la guida qui in basso per utilizzarlo.
Primo Passaggio: Caricamento del video corrotto
Prima di tutto, avviate Digital Video Repair. Fatto ciò, cliccate sul pulsante "Carica File" e sfogliate le cartelle locali per trovare e importare il vostro video corrotto.
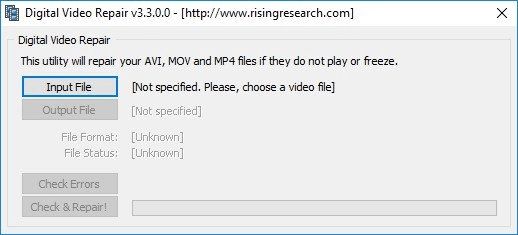
Secondo Passaggio: Controllo del video
Dopo aver importato il video, cliccate sul pulsante "Rileva Errori" e attendete il termine della procedura di riparazione del vostro video MOV.
Terzo Passaggio: Salvataggio del video riparato
Quando la riparazione del video MOV sarà stata eseguita, non dovrete fare altro che cliccare sull’opzione "Output", così da accedere nuovamente alle cartelle locali e selezionare il percorso di destinazione per il video MOV.

Quarta Parte: Consigli Utili per la Riparazione dei Video MOV
Se volete ottenere risultati ottimali nella riparazione dei vostri video MOV e desiderate prevenire eventuali corruzioni future, vi consigliamo di seguire i consigli esposti qui in basso.
- Non dimenticate di salvare copie di backup dei video importanti, così da non rischiare di perderli in caso di corruzione.
- Quando trovate un file corrotto, fatene una copia ed eseguite la riparazione sulla copia, invece che sull’originale.
- Scaricate un programma professionale per la riparazione dei video MOV, per non rischiare di compromettere i vostri video.
- Installate un programma anti-malware e assicuratevi di eseguire regolarmente una scansione del sistema e dei supporti di archiviazione.
- Evitate di modificare i metadati o l’header dei file video. Facendolo rischiate di provocare la corruzione dei file.
- Evitate di modificare manualmente il formato o l’estensione dei video. È sconsigliato anche farlo utilizzando convertitori online.
- Assicuratevi di utilizzare programmi di editing e lettori multimediali professionali e affidabili.
- Gestite i vostri video con la massima cura, per esempio evitando di arrestare il sistema o di chiudere il lettore multimediale durante la riproduzione.
Siamo convinti che la lettura di questo articolo vi aiuterà a scegliere il programma di riparazione che più fa al caso vostro. Possiamo dire per certo che, avendo approfonditamente testato Wondershare Repairit con file MOV personali, i risultati ottenuti sono stati molto soddisfacenti. In aggiunta, il programma è semplicissimo da usare ed è in grado di far fronte a errori provocati da qualsiasi tipo di evenienza.






