"VLC media player non si avvia", "Le opzioni della riga di comando non sono valide o non è stato trovato alcun plugin" sono tra i reclami più comuni degli utenti sui forum online nelle discussioni riguardo il lettore VLC e la sua funzione di unione video.
VLC è un lettore multimediale che consente di poter effettuare modifiche di base come il taglio e l'unione dei video secondo le esigenze dell'utente. Durante l'esecuzione di questi compiti, si possono riscontrare diversi problemi. Su internet vengono proposte diverse soluzioni innovative per affrontare il problema. Anche dopo aver seguito le istruzioni fornite e aver aggiornato il software alla versione più recente, il funzionamento non è garantito. Durante questo processo possono corrompersi, danneggiarsi o cancellarsi dati preziosi. Per risolvere i problemi quali video non riproducibili, danneggiati o corrotti, sono disponibili numerose soluzioni che non solo risolvono i problemi in poco tempo, ma ripristinano anche la qualità dei video. I numerosi e potenti strumenti di riparazione disponibili sono sicuri e protetti e privi di malware o virus. Queste soluzioni sono compatibili con i sistemi Windows e Mac e sono rapide e convenienti.
Parte 1. Come risolvere il problema di Unione Video di VLC che non Funziona
Consiglio 1# Aggiorna il sistema informatico e il lettore VLC
- È necessario verificare se il sistema operativo è aggiornato o meno alla versione più recente.
- Aggiorna il lettore VLC e il sistema operativo.
- VLC è compatibile con Windows, macOS, Linux, Android, iOS e molti altri.
Consiglio 2# Aggiorna il codice video
- Apri VLC media player – Clicca su Aiuto e controlla la disponibilità di aggiornamenti.
- Clicca su "Sì" per scaricare gli aggiornamenti del lettore VLC e i Codec. Seleziona una posizione per scaricare il file e clicca su "OK".
- Una barra di avanzamento mostrerà il processo di download e di installazione.
- La barra scompare una volta completata l'installazione.
Consiglio 3# Prova altri editor video disponibili sul mercato secondo i requisiti del tuo software
- Adobe Premiere Pro CC
- Final Cut Pro X
- Adobe Premiere Elements 2019
- KineMaster
Parte 2. Come unire più video in un unico nuovo video in VLC
Passo 1# Installa ed esegui VLC
- Scarica VLC da videolan.org secondo il sistema operativo di supporto disponibile, e installa VLC sul computer.
- Esegui VLC Media Player sul computer e scegli "Media > Apri più file" dal menu.
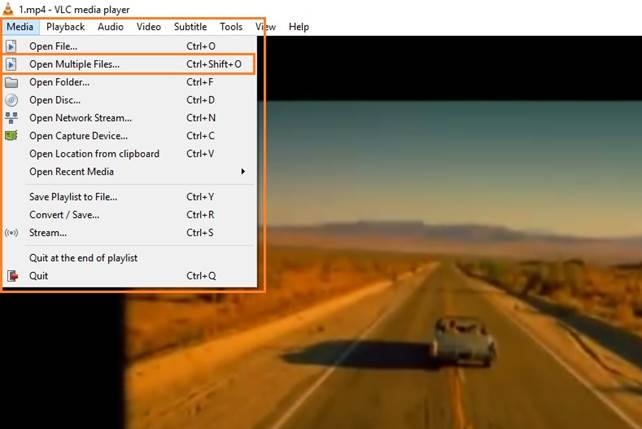
Passo 2 # Aggiungi più file video
Nella finestra di pop-up, clicca su Aggiungi sotto la scheda File per aggiungere i file video da unire in sequenza.
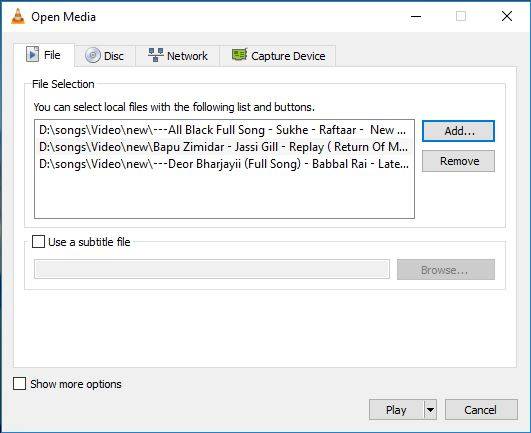
Passo 3# Converti i video utilizzando VLC
Clicca su Riproduci e scegli Converti nel menu a tendina. Fatto questo, è possibile scegliere una posizione per salvare il video unito.
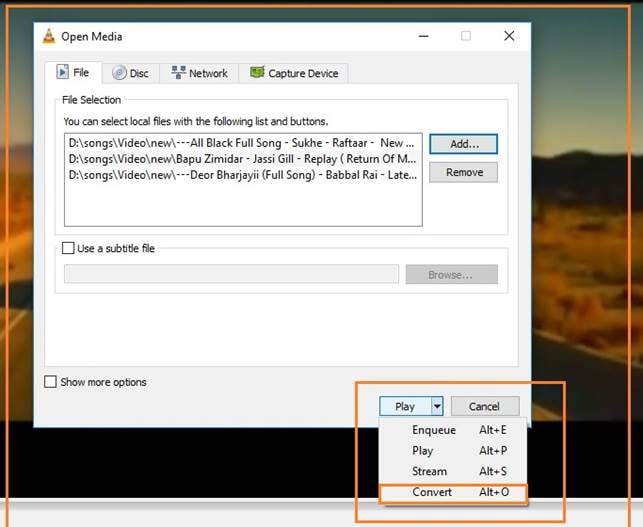
Parte 3. Come unire i video in blocco con la riga di comando di VLC
- Rinomina i tuoi video nel modo più semplice possibile, ad esempio 1.mp4 per una localizzazione facile e veloce.
- Sposta tutti i video in una nuova cartella
- Tieni premuto il tasto Maiusc e clicca sulla nuova cartella
- Seleziona Apri finestra di comando
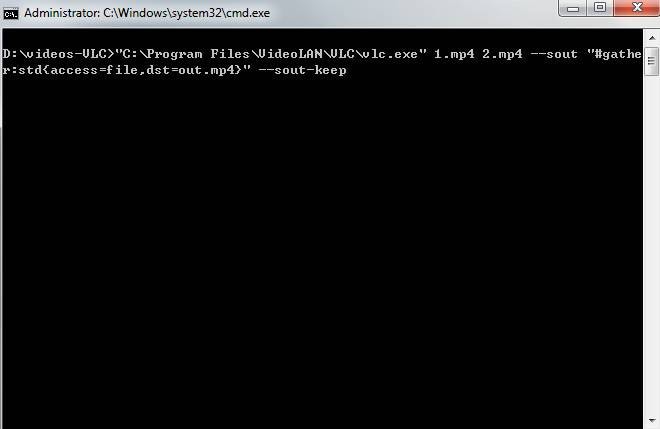
- Digita il seguente comando e premi su Invio. (1 e 2 corrispondono ai nomi dei video che desideri unire mentre ‘out’ è il nome del video unito).
"C:\Program Files\VideoLAN\VLC\vlc.exe" 1.mp4 2.mp4 --sout "#gather:std{access=file,dst=out.mp4}" --sout-keep
- VLC inizierà a unire i video
Consiglio bonus. Come riparare video corrotti/danneggiati per un’operazione di editing errata
In alcuni casi, il video si danneggia durante l’editing. Tuttavia, non preoccuparti, perché è disponibile un potente strumento di riparazione video. Wondershare Repairit è uno degli strumenti più robusti e a prezzi più conveniente nel mercato attuale. L'interfaccia semplice da usare è intuitiva e bella. Che si tratti di file MOV, MP4, M4V, M4V, M2TS, MKV, MTS, 3GP, AVI, FLV, o qualsiasi altro formato di file, creato su qualsiasi fotocamera di ultima generazione o presente su qualsiasi supporto di memorizzazione, permette di risolvere qualsiasi problema relativo alla formattazione video, l'editing o la corruzione dei file. Abbiamo dettagliato le istruzioni seguenti per facilitarti la comprensione di tutte le caratteristiche e funzioni evidenziate.

Garanzia di Download Sicuro, zero malware

Garanzia di Download Sicuro, zero malware
Il link per download verrà inviato alla tua email, puoi scaricarlo sul tuo PC or Mac
Passo 1 Aggiungi il file video MKV danneggiato
- Per prima cosa esegui l'applicazione sul computer.
- Clicca sul pulsante Aggiungi o Aggiungi video e aggiungi i video danneggiati da riparare.

Passo 2 Ripara il file video MKV danneggiato
- Seleziona più file video da riparare.
- Seleziona il pulsante Ripara per avviare il processo.

Passo 3 Anteprima e salvataggio del video MKV riparato
- Il processo di riparazione richiederà un po’ di tempo.
- Una volta terminato il processo, verrà visualizzata una schermata pop-up.
- Clicca sul pulsante di anteprima per vedere il file MKV riparato.

Passo 4 Opzione di Riparazione Video Avanzata (opzionale)
- Se i video MKV non sono stati riparati o il risultato non è soddisfacente, clicca sul pulsante Riparazione Video Avanzata.
- Aggiungi un file di esempio cliccando sull'icona della cartella e scegliendo un video campione. Quindi clicca sul pulsante Ripara per avviare il processo.

Passo 5 Salva i video ripristinati
- Il processo di scansione avanzata sarà terminato.
- Salva il file video MKV riparato nella cartella desiderata.


Garanzia di Download Sicuro, zero malware

Garanzia di Download Sicuro, zero malware
Il link per download verrà inviato alla tua email, puoi scaricarlo sul tuo PC or Mac
Problemi Video
- Diversi formati +
- Video su social media +
Ripara diversi formati di file danneggiati: Video, foto, audio, MS file, zip, autocad, ecc.
Download gratuito e sicurezza garantita
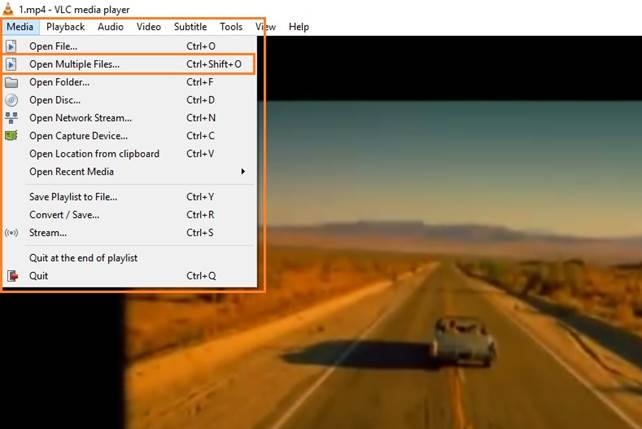
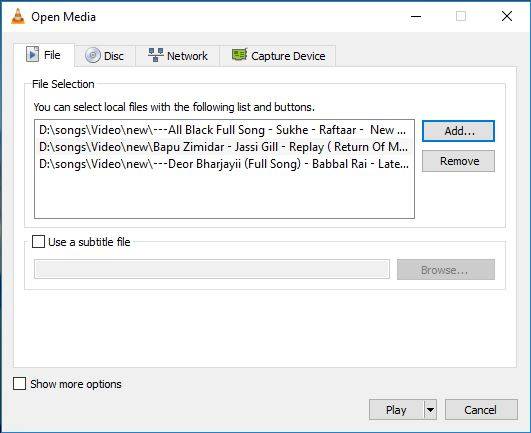
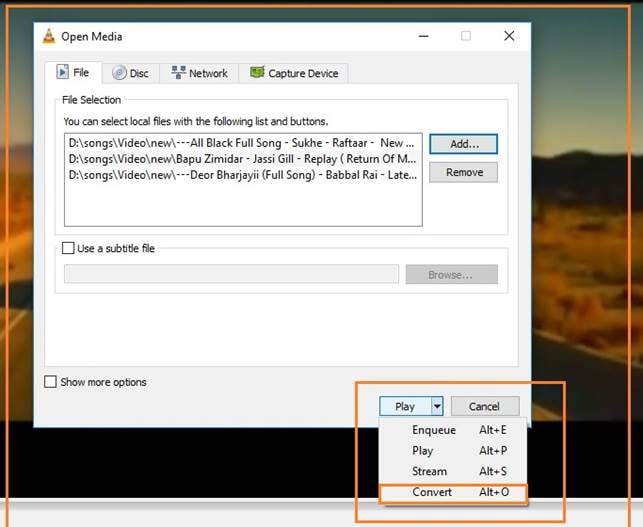
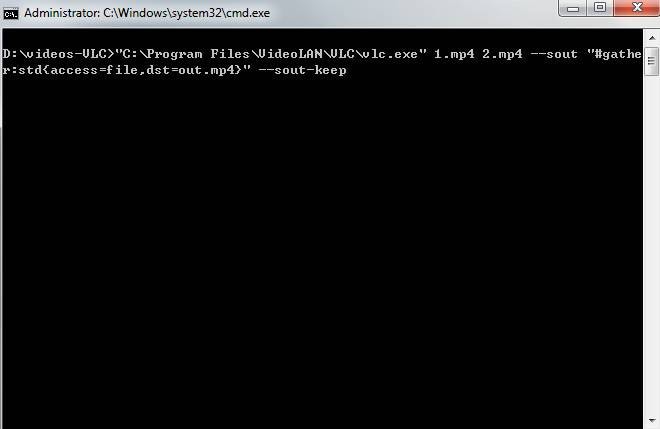
 Garanzia di Download Sicuro, zero malware
Garanzia di Download Sicuro, zero malware Garanzia di Download Sicuro, zero malware
Garanzia di Download Sicuro, zero malware




 Garanzia di Download Sicuro, zero malware
Garanzia di Download Sicuro, zero malware Garanzia di Download Sicuro, zero malware
Garanzia di Download Sicuro, zero malware