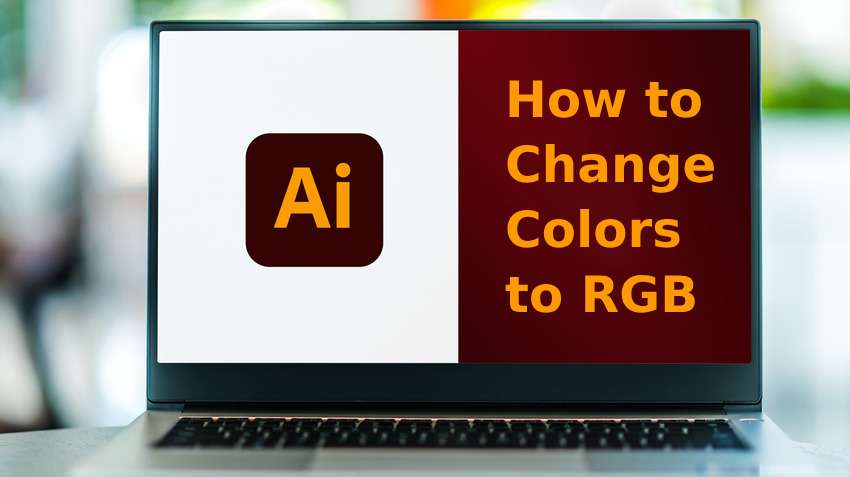
Desideri convertire i colori CMYK in valori RGB? Adobe Illustrator potrebbe essere lo strumento ideale. Puoi utilizzare Adobe Illustrator per passare a RGB e ad altri modelli di colore e garantire l'uniformità dei colori su tutti i dispositivi.
Ti mostreremo come cambiare i colori in RGB in Illustrator con tre semplici metodi. Il primo ti consente di convertire oggetti specifici o interi file, il secondo è perfetto per sostituire le tonalità o cambiare la modalità colore e il terzo include l'utilizzo di un selettore di colori.
Immergiamoci nel modello di colore RGB prima di esplorare le funzionalità per cambiare CMYK in RGB in Illustrator.
In questo articolo
Spiegazione del modello di colore RGB

Il modello di colore RGB è un sistema additivo a tre canali per la riproduzione dei colori su supporti digitali basati sulla luce, come gli schermi dei computer. Include i colori rosso, verde e blu come tonalità primarie, mescolandoli con la luce per visualizzare un'ampia gamma (palette) di colori più luminosi con varie intensità.
Cosa significa questo per la grafica digitale? Il modello di colore RGB inizia con il nero e aggiunge tonalità pure di rosso, verde e blu, combinandole con diverse lunghezze d’onda della luce bianca per creare un ampio spettro di colori. I valori RGB indicano ai monitor dei computer e ad altri schermi la quantità di luce rossa, verde e blu che ogni pixel dovrebbe emettere per riprodurre colori accurati.
Questo è l’opposto del modello di colore CMYK sottrattivo, che inizia con il bianco e rimuove le lunghezze d’onda della luce sovrapponendo i colori ciano, magenta, giallo e nero. Sottrarre i colori dalla luce bianca elimina i riflessi, rendendo il modello CMYK ideale per la stampa.
Vediamo dove i colori RGB sono utili prima di passare ai metodi per utilizzare Illustrator per cambiare CMYK in RGB.
Usi dei colori RGB

I colori RGB sono molto diffusi nella progettazione grafica e aiutano i siti web e le app a riprodurre un ampio spettro di colori su tutti i dispositivi, inclusi computer, tablet e smartphone.
Altri media basati sulla luce che utilizzano i colori RGB includono schermi TV e fotocamere digitali. Ogni monitor e display grafico che utilizza la luce per produrre immagini si affida al modello di colore RGB per riprodurre i colori, mostrando varie tinte, toni e sfumature.
Pertanto, i disegni nei colori CMYK non sono luminosi e vibranti come le loro controparti RGB quando li visualizzi su uno schermo. Il modello di colore RGB ha una gamma notevolmente più ampia.
Pertanto, non puoi convertire RGB in CMYK in Illustrator senza perdere colore. Tuttavia, puoi cambiare i colori da CMYK a RGB in Illustrator per sbloccare una gamma più ampia dello spettro visibile.
Vediamo come cambiare CMYK in RGB in Illustrator.
Come convertire i colori in RGB in Adobe Illustrator
Usare Illustrator per convertire in RGB è piuttosto semplice. Sia che tu voglia passare da CMYK a RGB in Illustrator o utilizzare un altro modello di colore, puoi assicurarti che i tuoi progetti appaiano perfetti su tutti i dispositivi.
Sebbene non sia possibile convertire RGB in CMYK senza perdere colore in Illustrator, puoi utilizzare Illustrator per passare a RGB e migliorare i colori. Ecco come
Cambia i colori in RGB nella modalità colore documento
La modalità colore documento ti consente di cambiare Illustrator da CMYK a RGB e viceversa. È utile per convertire interi file Adobe Illustrator.
Dopo aver modificato un file da CMYK a RGB in Illustrator, puoi caricare il tuo progetto su qualsiasi sito web o app senza preoccuparti di perdere colore.
Ecco come passare da CMYK a RGB in Adobe Illustrator:
Passo 1: Apri il file che desideri utilizzare in Adobe Illustrator.
Passo 2: Vai a File > Modalità colore documento > Colore RGB.
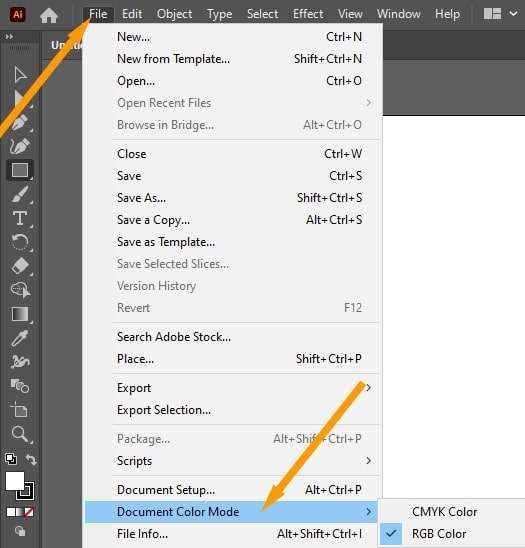
Come puoi vedere, puoi utilizzare Illustrator per modificare la modalità colore solo in RGB o CMYK. Allo stesso tempo, puoi utilizzare la stessa funzionalità per convertire i file Illustrator da RGB a CMYK per prepararli alla stampa.
Tuttavia, Adobe Illustrator ti consente di fare molto di più che cambiare i file Illustrator da CMYK a RGB e viceversa. Aiuta anche a convertire i colori di oggetti specifici in quei file.
Ecco come convertire in RGB in Illustrator quando non desideri modificare il modello di colore per un intero file:
Passo 1: Apri il tuo file Adobe Illustrator.
Passo 2: Seleziona l'oggetto desiderato e clicca su Modifica > Modifica colori > Converti in RGB.
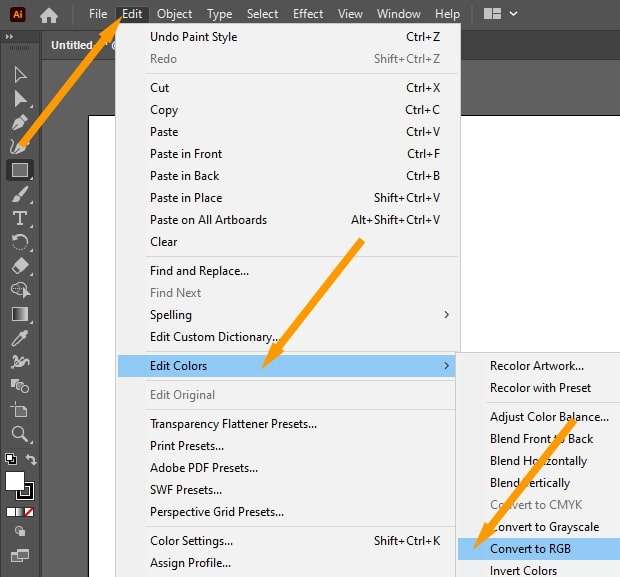
Puoi utilizzare Adobe Illustrator per cambiare RGB in CMYK con la stessa funzionalità. I file RGB hanno l'opzione Converti in CMYK in Modifica colori.
Cambia i colori in RGB utilizzando il pannello Aspetto
Usare il pannello Aspetto in Adobe Illustrator per cambiare i colori CMYK in RGB o viceversa non è così semplice come la soluzione indicata in precedenza. Tuttavia, oltre a convertire i colori di oggetti, gruppi o livelli, consente di modificare l'opacità e varie opzioni di fusione come sovrapposizioni di colori o ombre interne ed esterne.
Ecco come utilizzare il pannello Aspetto in Adobe Illustrator per convertire i colori in RGB:
Passo 1: Avvia il programma e vai su Finestra > Aspetto.
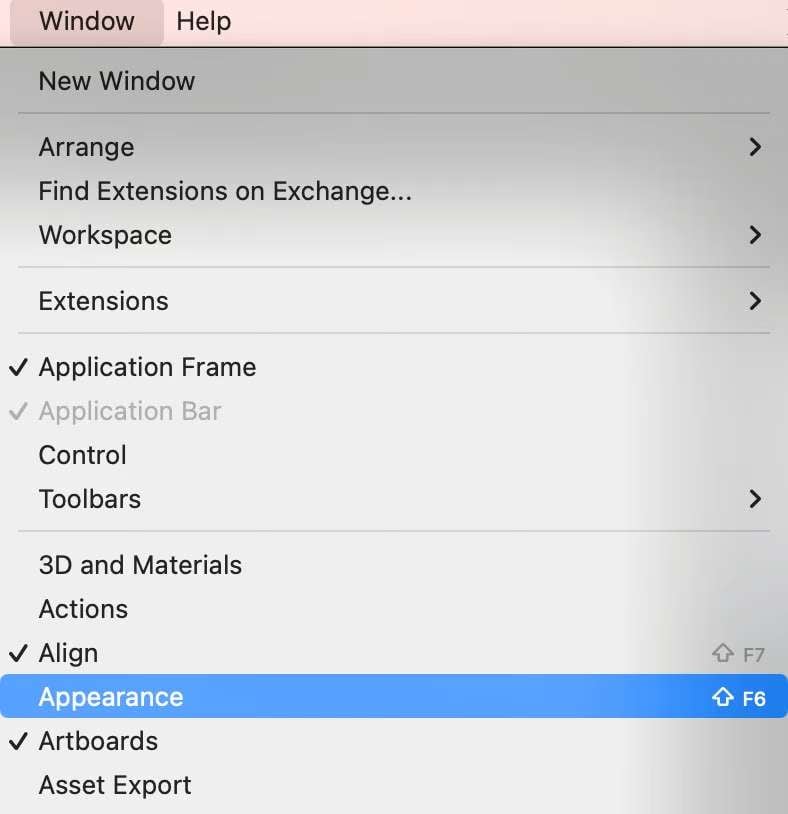
In alternativa, clicca su Altre opzioni (tre punti) sotto Aspetto nel pannello Proprietà nella barra laterale destra.
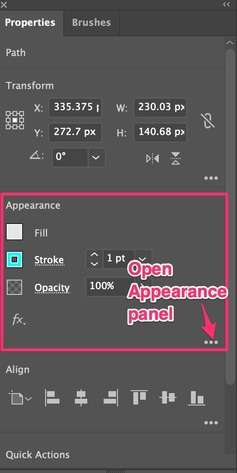
Passo 2: Apri una tavolozza di colori utilizzando i riquadri Tratto e Riempimento.
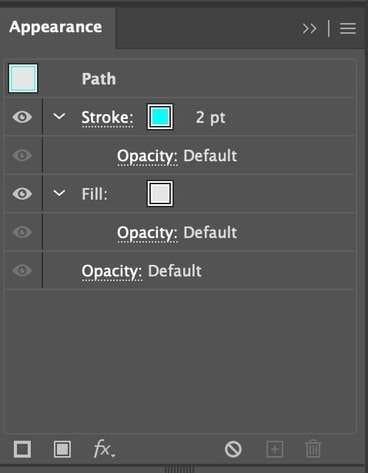
Passo 3: Fai doppio clic sul colore desiderato per accedere alle Opzioni campione.
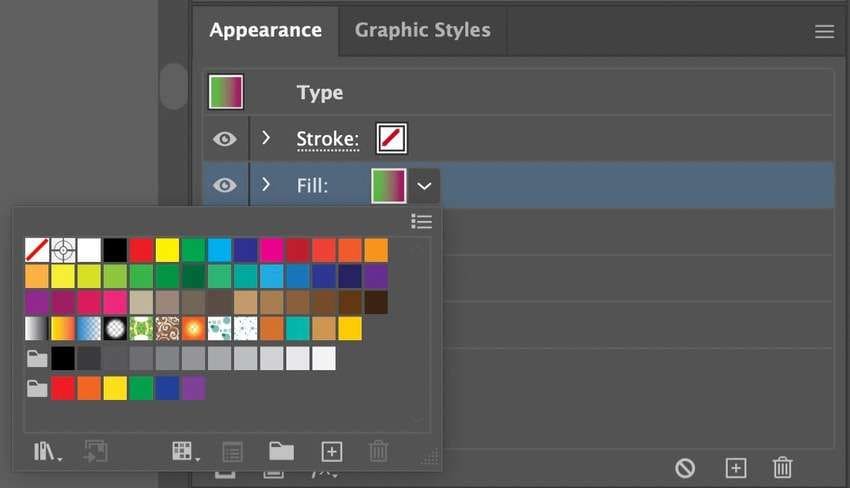
Passo 4: Seleziona RGB in Modalità colore e cliccare OK.liccare OK.
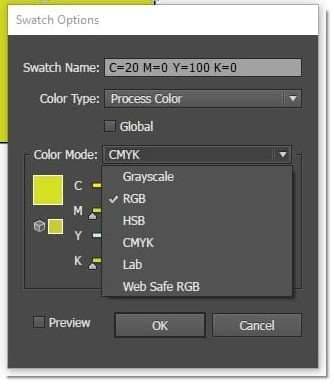
Cambia i colori in RGB utilizzando un selettore di colori
Adobe Illustrator offre un selettore di colori per varie funzionalità, inclusi gli strumenti Testo e Pennello. Puoi anche usarlo per cambiare i colori di oggetti specifici nel pannello Colore.
Ecco come passare da CMYK a RGB in Illustrator (o passare ad altri modelli di colore) nel pannello Colore:
Passo 1: Apri il tuo file Adobe Illustrator e seleziona l'oggetto desiderato.
Passo 2: Scegli il pannello Colore nella barra laterale destra.
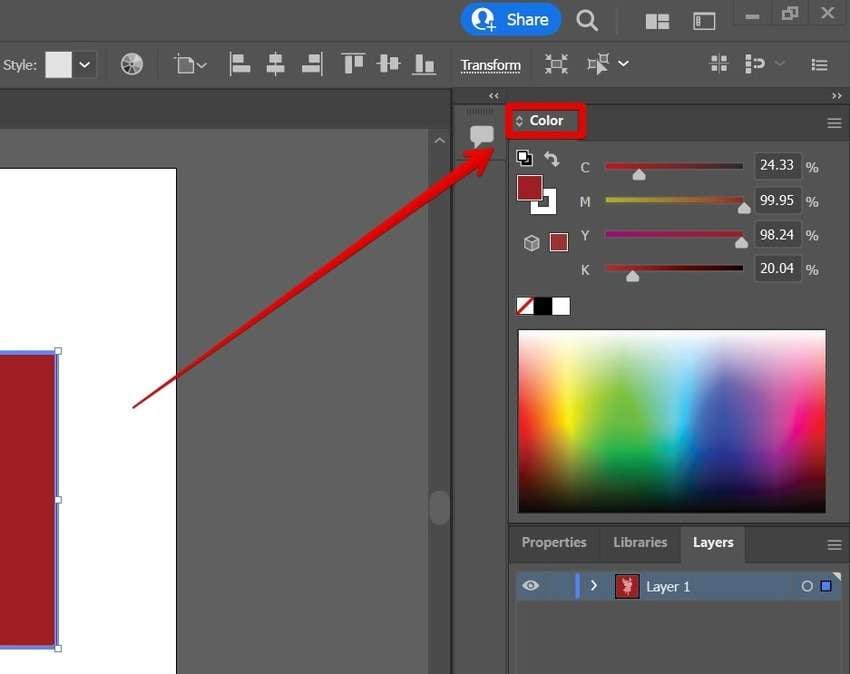
Passo 3: Clicca su Altre opzioni (il menu hamburger).
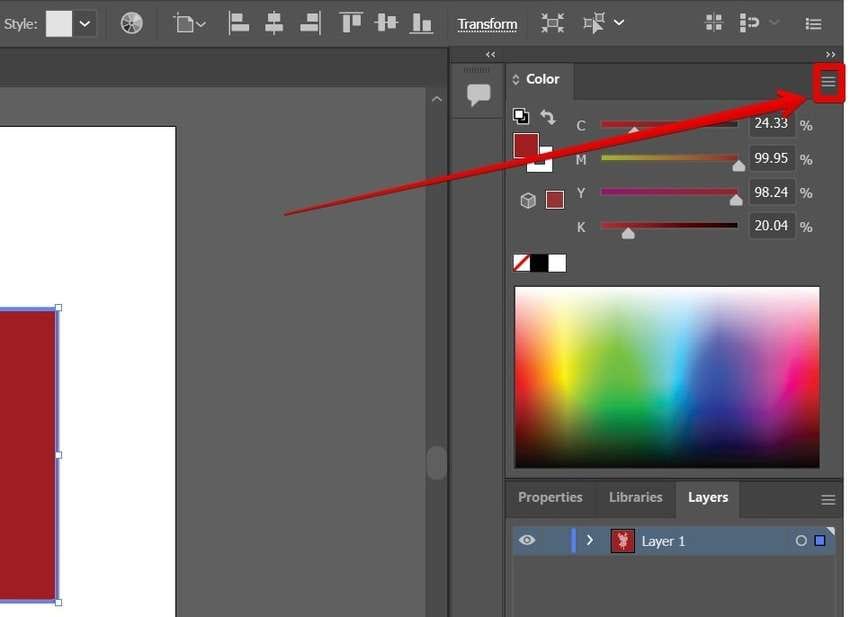
Passo 4: Clcica su RGB per convertire CMYK in RGB in Illustrator.
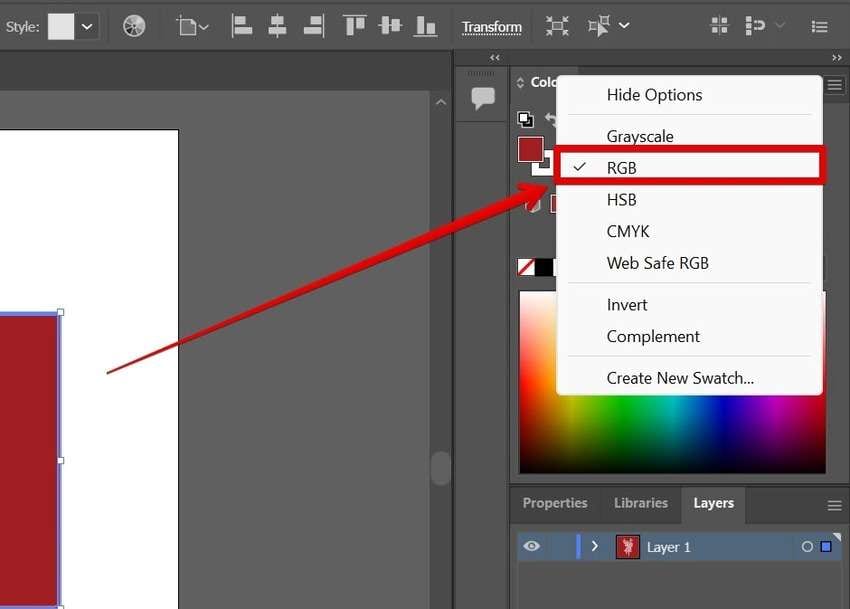
Passo 5: Sposta i cursori RGB o specifica i valori nei campi designati (o procedi con i passaggi per utilizzare un selettore di colori).
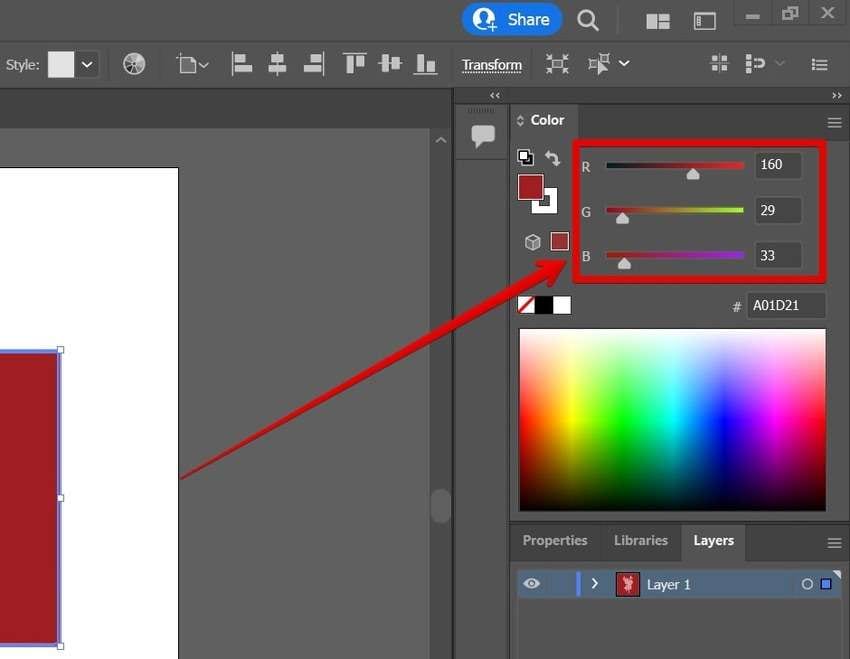
Passo 6: Fai doppio clic sul riquadro Riempi per aprire un selettore di colori.

Passo 7: Clicca su ., . e . pulsanti di opzione singolarmente per selezionare i colori desiderati, poi premi e premere OK.
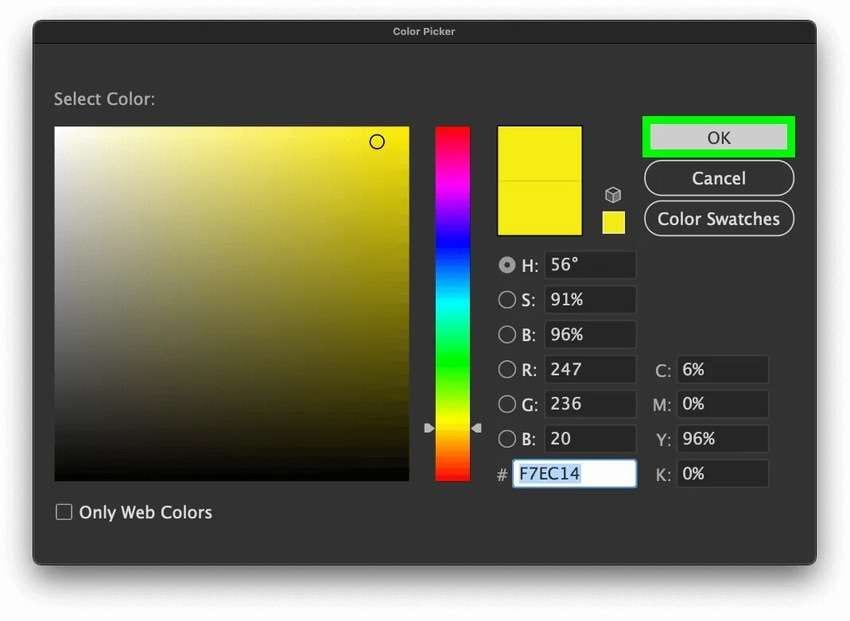
Come assicurarti di non perdere i tuoi progetti Illustrator
Perdere i tuoi progetti Adobe Illustrator a causa di corruzione dovuta a malware, intoppi tecnici come un arresto anomalo del computer o un'improvvisa interruzione di corrente e altri problemi imprevisti può farti venire i brividi lungo la schiena. Dopotutto, la creazione di tali file richiede molto tempo e impegno; non vuoi buttare sicuramente via il tuo lavoro.
Come puoi assicurarti di non utilizzare i tuoi progetti Illustrator? Puoi utilizzare Repairit Adobe File Repair. Questo pratico strumento può riparare i tuoi file Adobe rotti o corrotti in un batter d'occhio, sia che utilizzi un dispositivo Windows o Mac. Ecco come:
Passo 1: Scarica e installa Wondershare Repairit.
Passo 2: Avvia il programma e vai su Ripara altri tipi > Riparazione file.

Passo 3: Clicca su Aggiungi per caricare uno o più file Adobe Illustrator danneggiati.

Passo 4: Clicca su Ripara per eliminare i danni.

Passo 5: Clicca su Riparazione avanzata se la modalità Riparazione rapida non risolve il problema. Il programma ti chiederà di caricare un campione con una risoluzione e un formato corrispondenti come riferimento. Clicca sull'icona Cartella per esplorare il tuo computer, seleziona un file Adobe Illustrator adatto e premi Avanti.

Passo 6: Visualizza l'anteprima dei file corretti e clicca su Salva per scaricarli sul tuo dispositivo.

Conclusione
Usare Adobe Illustrator per passare da CMYK a RGB (o passare da un modello di colore all'altro) è un'operazione molto semplice. Può sembrare complessa per un principiante, ma puoi rapidamente prenderci la mano.
Puoi utilizzare la modalità colore del documento, il pannello Aspetto o un selettore colore nel pannello Colore per modificare Illustrator da CMYK a RGB, inclusi interi file o i colori di oggetti specifici.


