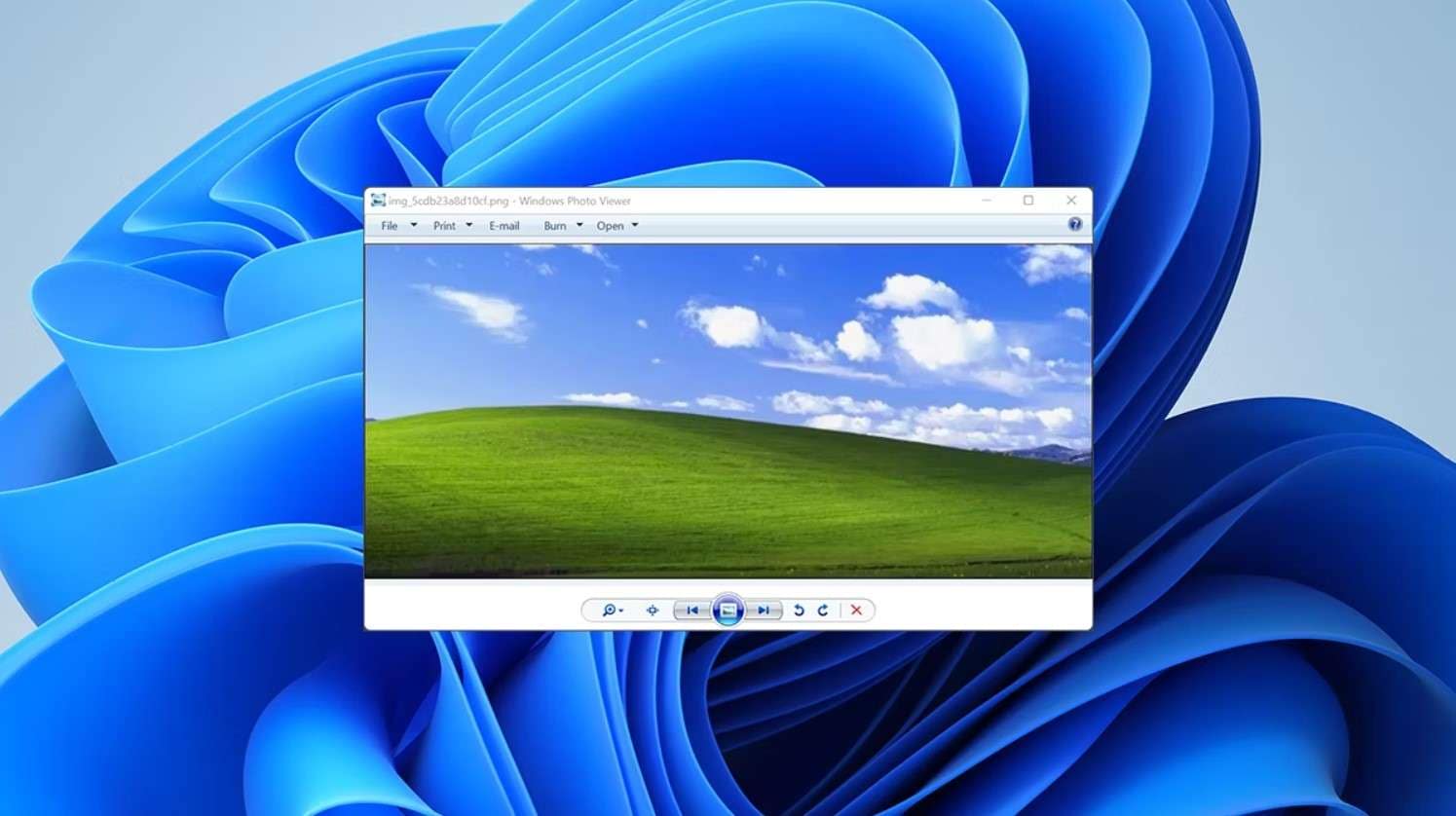
Non lo odi quando non puoi aprire una foto sul tuo computer? Abbiamo sentito che questo è un problema comune per gli utenti di Windows Photo Viewer. Come app predefinita per le immagini di Windows 7, 8 e 10, può causare molti problemi quando non riesce ad aprire un file di immagine.
Se viene visualizzato il messaggio di errore "Windows Photo Viewer non può aprire questa immagine" sullo schermo, ciò potrebbe essere dovuto a molti motivi diversi. Esploreremo diversi problemi che potrebbero causare questo errore e ti aiuteremo a riparare Windows Photo Viewer di conseguenza.
Iniziamo.
In questo articolo
Ripara Windows Photo Viewer – Correzioni rapide da provare
Quando l'anteprima delle foto non funziona su Windows, alcuni ovvi colpevoli sono software obsoleti, incompatibilità con il file di immagine e conflitti software. Non preoccuparti. Qualunque cosa tu stia affrontando, è facile da risolvere. Ecco alcune soluzioni rapide che puoi provare.
Controlla gli aggiornamenti
Quando il software sembra rotto, di solito è per uno di questi due motivi: corrotto o obsoleto. Il secondo problema è molto più facile da risolvere, quindi proviamo prima quello. Il software obsoleto non è solo pieno di bug, ma è anche potenzialmente vulnerabile agli attacchi.
Segui queste istruzioni per aggiornare il tuo Windows Photo Viewer:
Passo 1: Vai a Avvio e digita Impostazioni. Cliccare Apri per eseguire l'app.
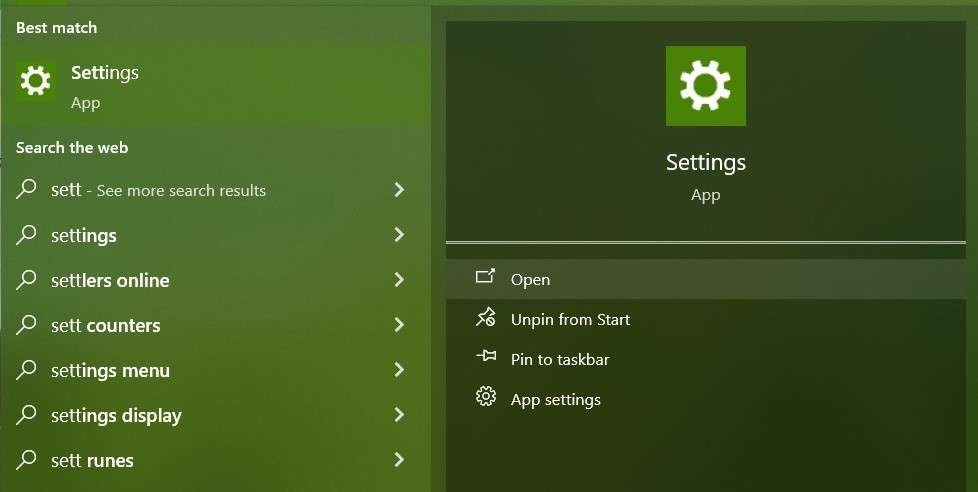
Passo 2: Scorri fino in fondo e fai clic su Aggiorna e sicurezza.
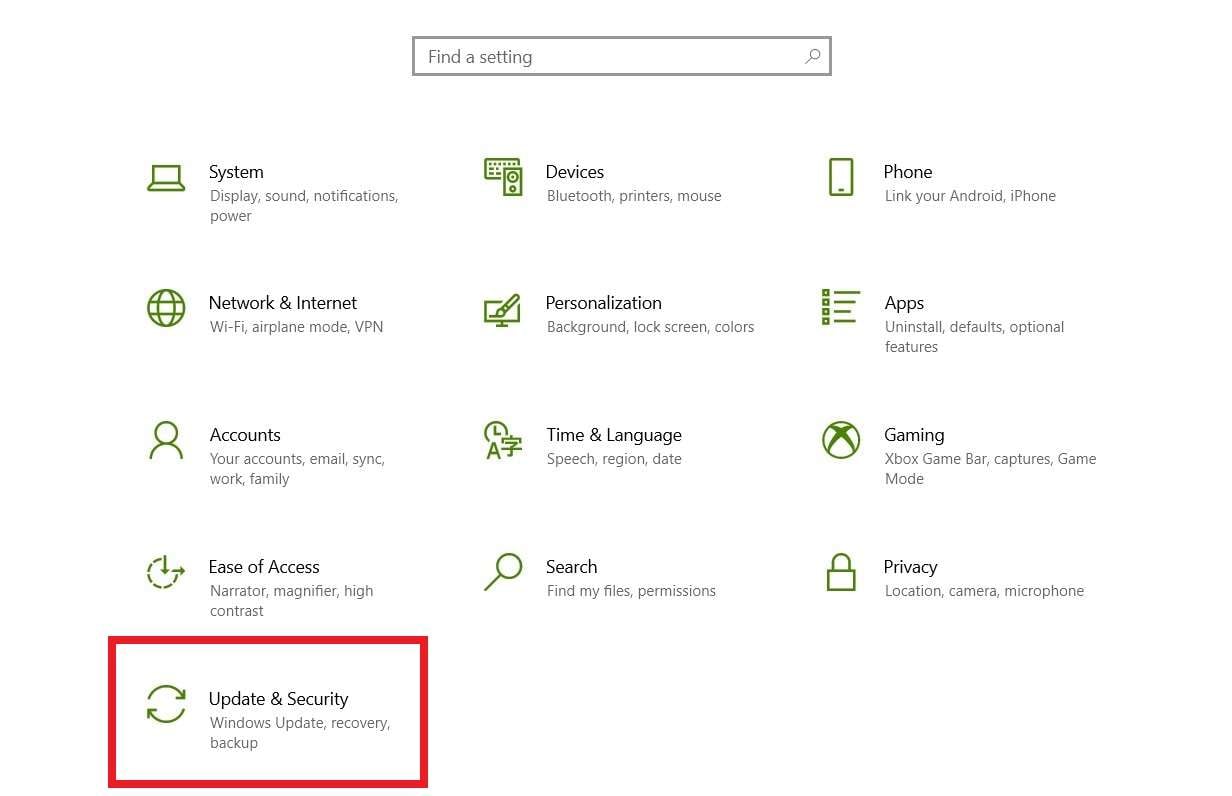
Passo 3: Cliccare Verifica aggiornamenti e quindi su Installa se ce ne sono.
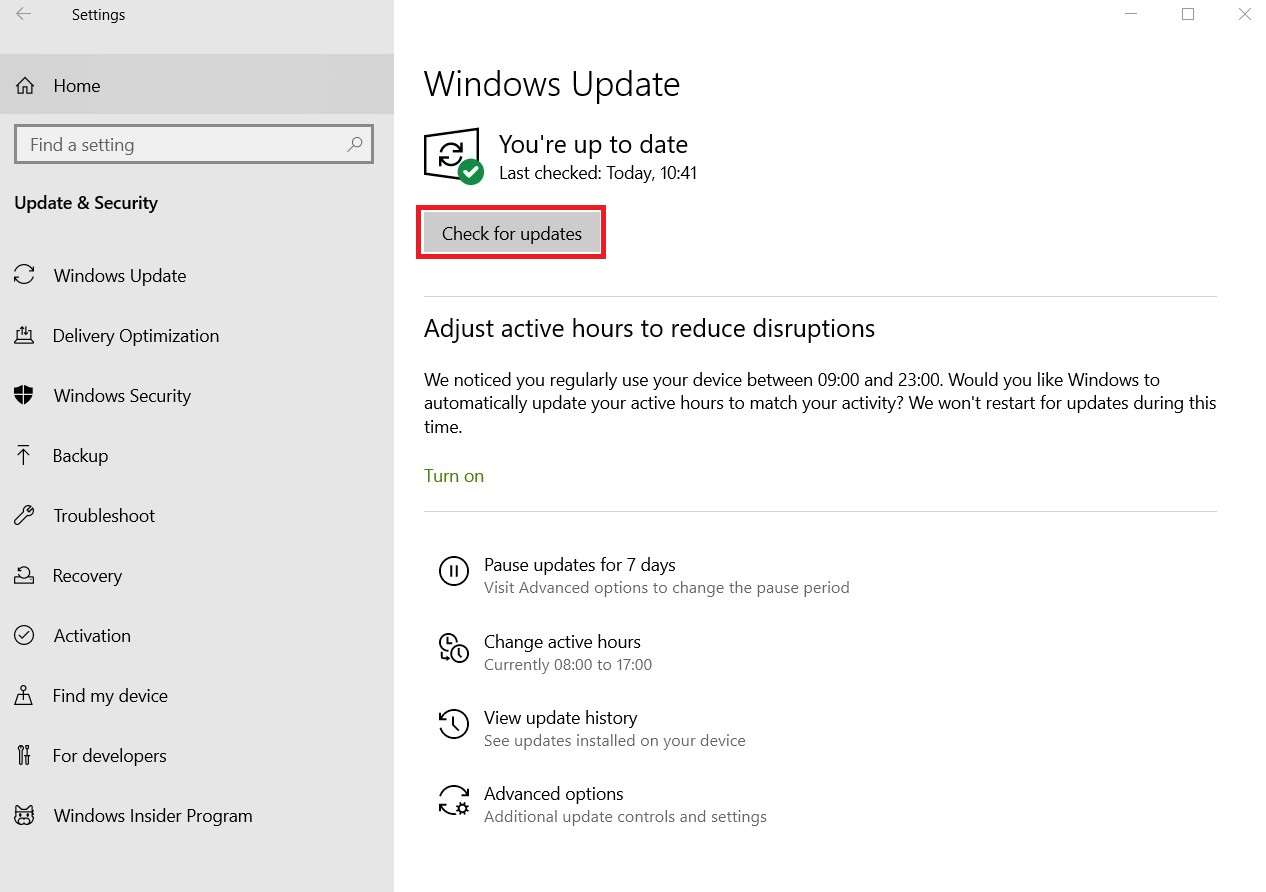
Passo 4: Attendere il completamento degli aggiornamenti, quindi riavviare il computer.
Verifica le associazioni di file
Un altro motivo comune per il messaggio di errore "Windows Photo Viewer non può aprire questa immagine" è un formato di file incompatibile. Succede quando l'immagine che si sta tentando di aprire è in un formato di file che Windows Photo Viewer non supporta. Come HEIC, per esempio.
In effetti, il numero di formati supportati dall'aprifoto predefinito di Windows è sorprendentemente piccolo. L'app può aprire solo immagini JPEG, TIFF, PNG, GIF, BMP, DIB e WDP.
Torna indietro e controlla l'estensione o il formato del file dell'immagine che Windows Photo Viewer si rifiuta di aprire. Se lo spettatore non lo supporta, puoi fare solo una manciata di cose. Il modo più semplice per farlo è aprire il file utilizzando un'altra app che lo supporta.
Se non sei sicuro di come farlo, ecco una rapida dimostrazione:
Passo 1: Cliccare con il destro sul file e seleziona Apri con > Scegli un'altra app.
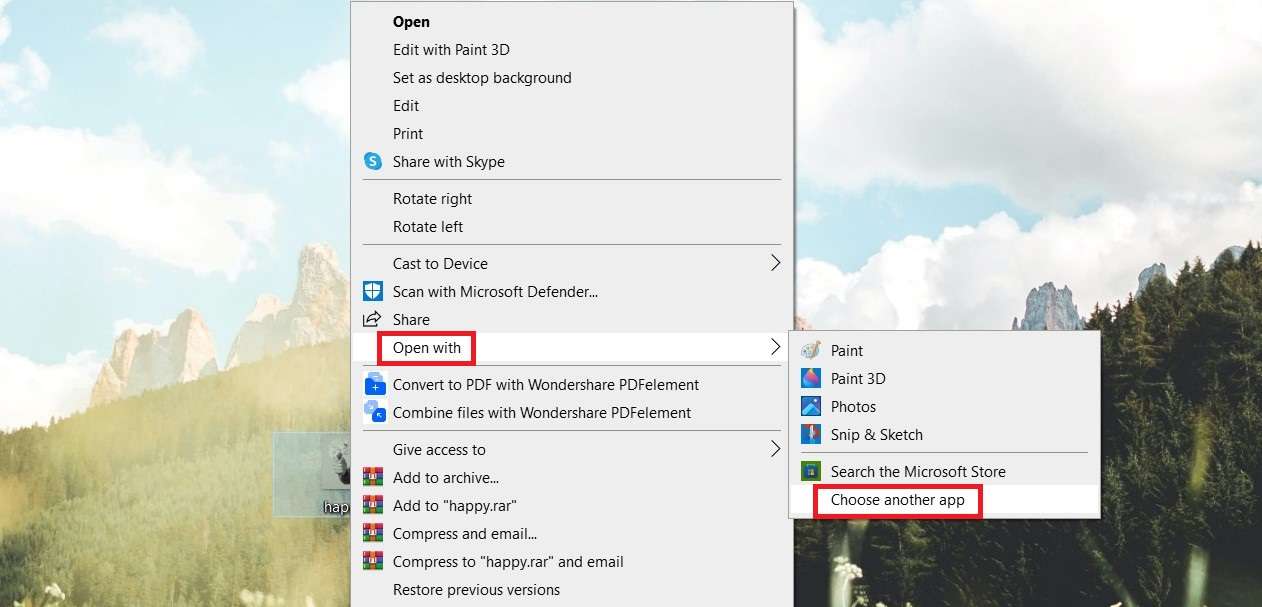
Passo 2: Scegli un'app compatibile con il formato di file immagine che stai cercando di aprire. Prendi Paint, per esempio.

Passo 3: Se lo si desidera, è possibile utilizzare Paint per convertire il file di immagine in JPG o in un altro formato compatibile con Windows Photo Viewer. Vai su File > Salva come e scegli JPG, PNG, BMP, GIF o altri formati.
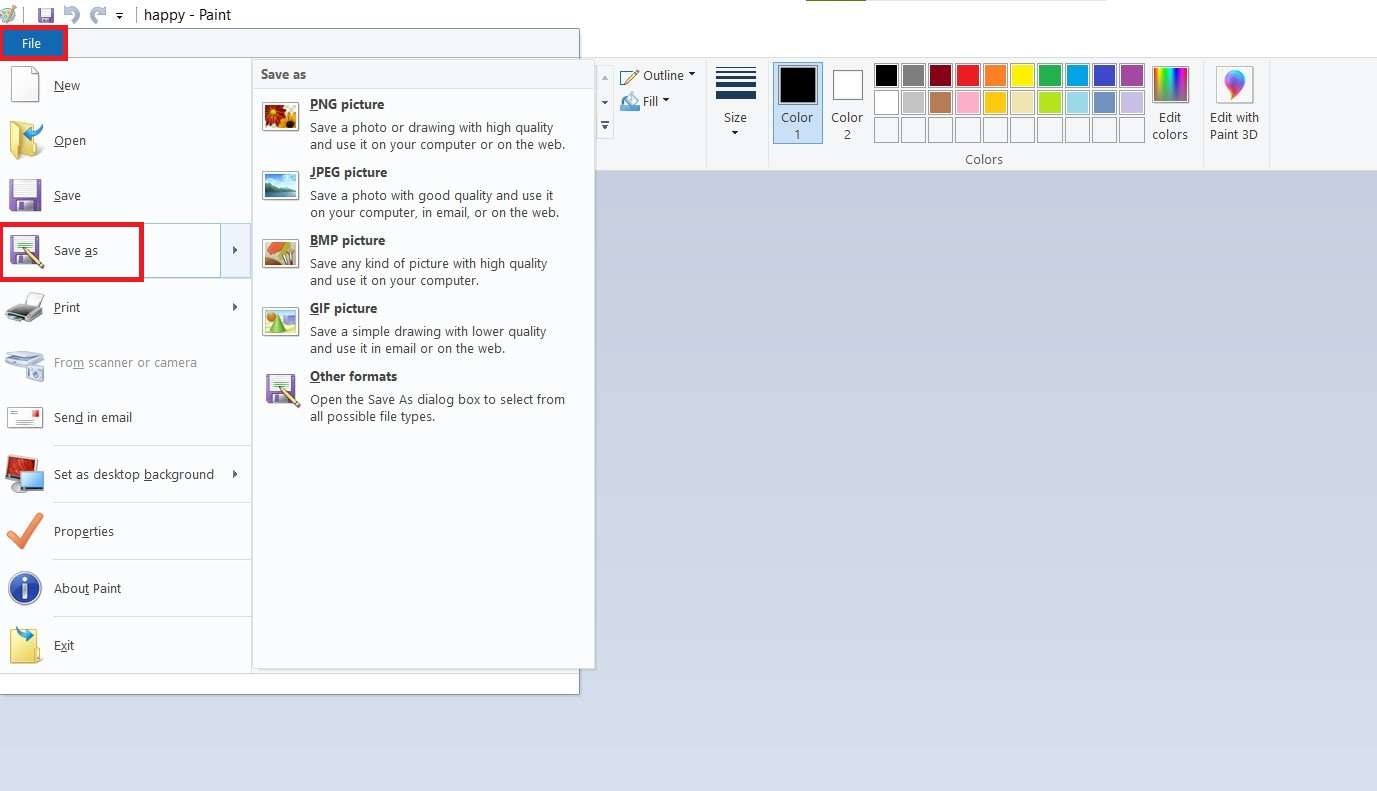
Riavvia il tuo computer
Avete mai sentito parlare di conflitti software? Si verifica quando il computer tenta di eseguire contemporaneamente due applicazioni che non possono essere aperte nello stesso momento a causa di un errore di programmazione o della mancanza di risorse. Un modo semplice per risolvere il conflitto software è riavviare il computer.
Ecco il modo corretto per riavviare un computer Windows 7, 8 o 10:
Passo 1: Vai a Avvio e cliccare sul pulsante Power .
Passo 2: Scegliere l'opzione Riavvia .
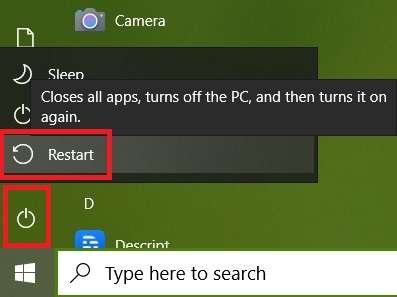
Come riparare Windows Photo Viewer – Passaggi avanzati
Hai provato le semplici correzioni, ma l'anteprima dell'immagine di Windows non funziona. Questo è il punto in cui le cose potrebbero diventare leggermente complicate. Probabilmente significa che il tuo Windows Photo Viewer è danneggiato o qualcosa non va con i tuoi driver di grafica. Vediamo di cosa si tratta.
Ripristinare e riparare Windows Photo Viewer
La corruzione del software accade per un sacco di motivi. Il visualizzatore di foto di Windows sul tuo PC potrebbe aver rilevato un virus, o forse c'è un bug che lo sta causando un malfunzionamento. In ogni caso, puoi risolvere il problema ripristinando e riparando Windows Photo Viewer sul tuo computer:
Passo 1: Vai a Avvio e digitate Photos. Fare clic sulla freccia per visualizzare le opzioni aggiuntive e selezionare Impostazioni app.
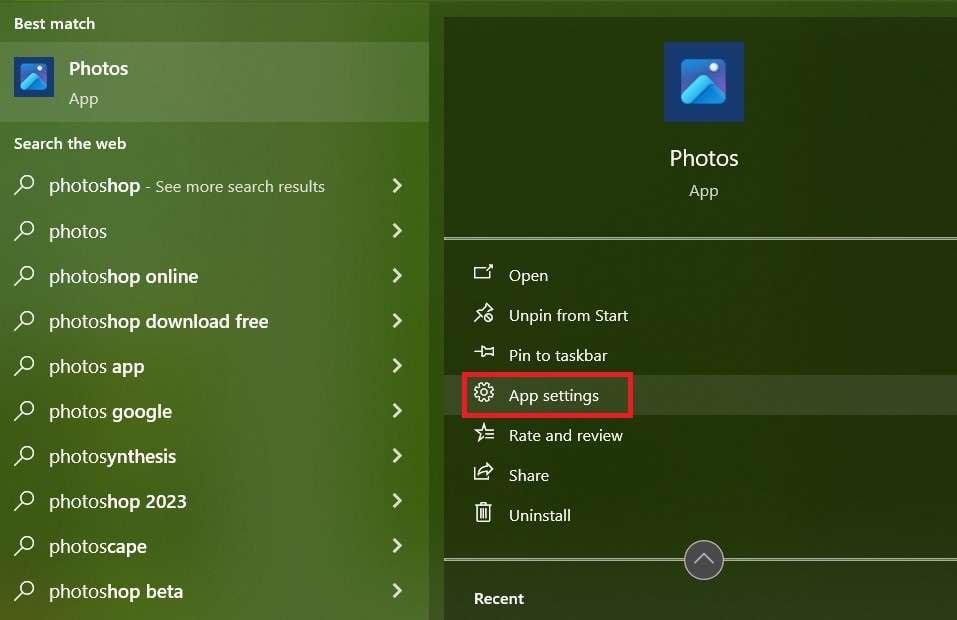
Passo 2: Scorri verso il basso fino alla sezione Reset e scegli Repair se non vuoi che tutti i dati dell'app vengano eliminati, oppure vai direttamente a Reset, che cancellerà tutti i dati dell'app.
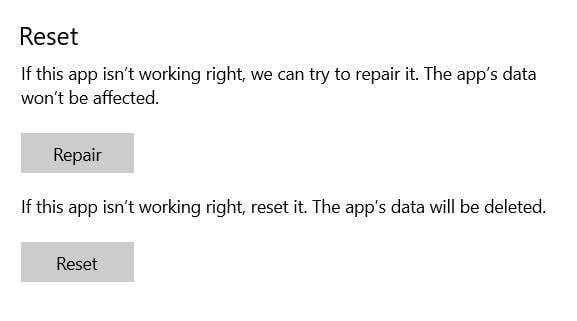
Ripristina la gestione del colore sul tuo computer
Le impostazioni di gestione del colore sul computer potrebbero interferire con Windows Photo Viewer, causando l'errore "Impossibile aprire questa immagine". Fortunatamente, questo non è motivo di preoccupazione. È un problema frustrante che può essere risolto in diversi semplici passaggi. Ecco come farlo:
Passo 1: Vai a Avvio e cercate Control Panel. Cliccare Apri per eseguire l'app.
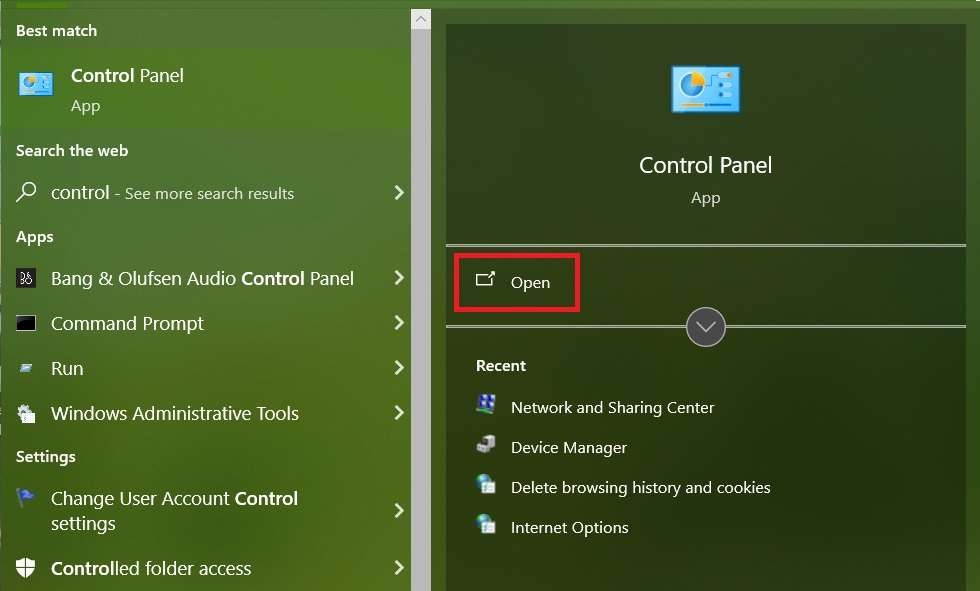
Passo 2: Cercare l'opzione Color Management e Cliccare per accedere alle impostazioni.
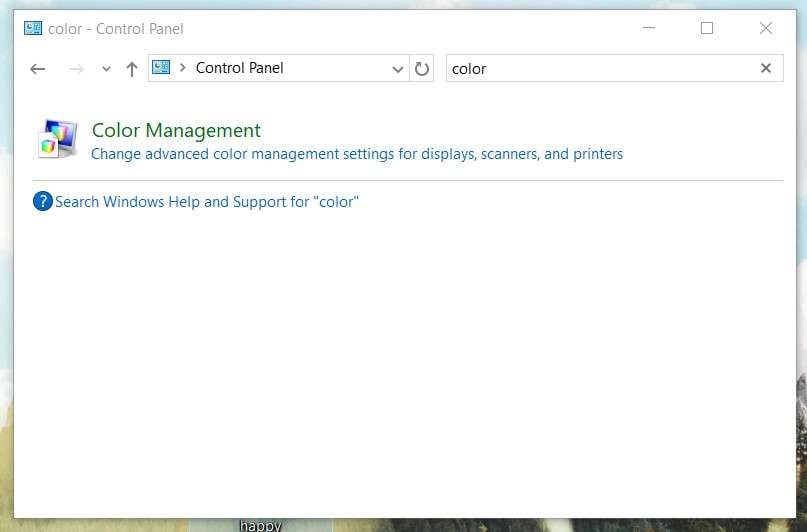
Passo 3: Passare alla scheda Avanzate e Cliccare Calibra monitor > Avanti.
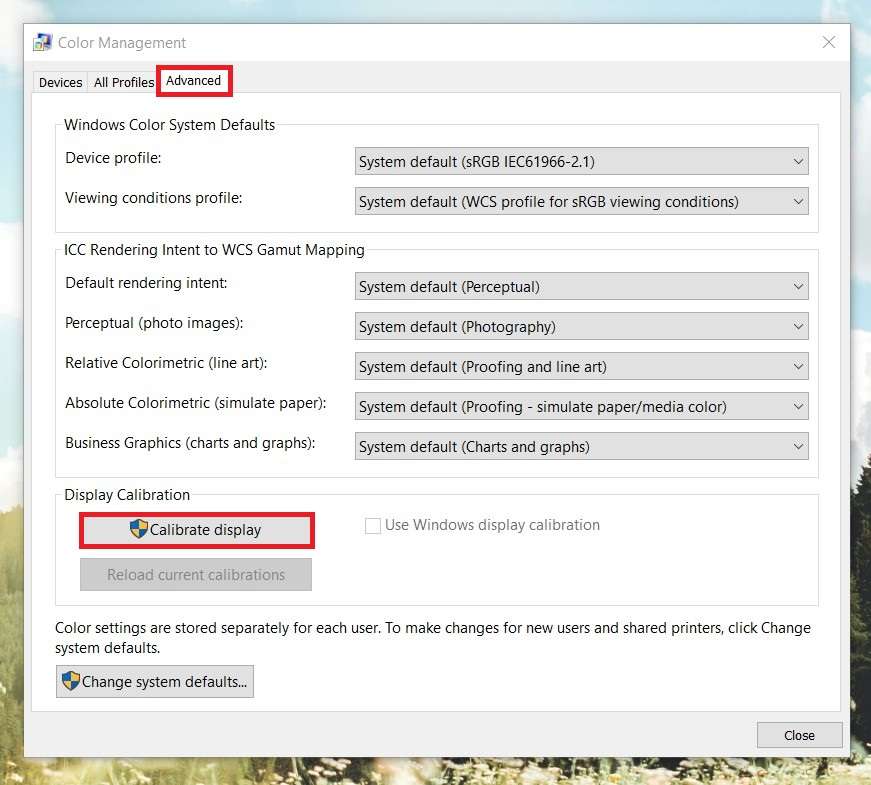
Reinstallare il visualizzatore di foto di Windows
Un altro modo per affrontare la corruzione del sistema e bug è quello di reinstallare l'applicazione. Se il problema che causa "Windows Photo Viewer non può aprire questa immagine" è temporaneo, questo sarà in grado di risolverlo. Ti mostreremo come disinstallare e installare l'anteprima dell'immagine nei passaggi seguenti.
Passo 1: Vai a Avvio e digitate Photos. Fare clic sulla freccia per visualizzare altre opzioni e selezionare Disinstalla.
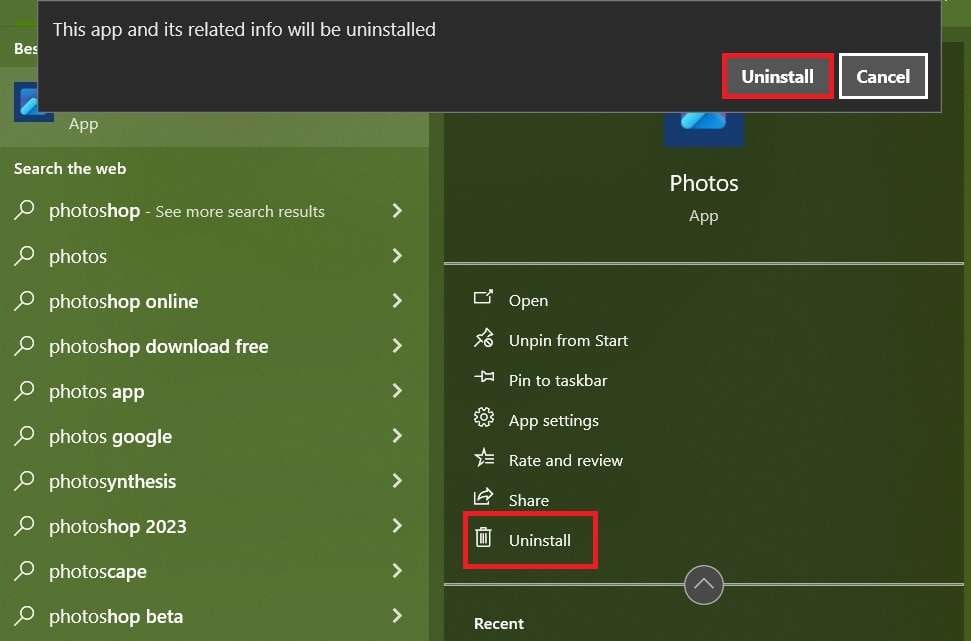
Passo 2: Aprire il Microsoft Store dal menu Avvio. Digita Windows Photo Viewer nella barra di ricerca per trovare l'app e installarla. Se stai usando Windows 10, non sarai in grado di trovarlo a meno che tu non abbia aggiornato il tuo sistema operativo da Windows 7. In tal caso, cercare e installare Foto.
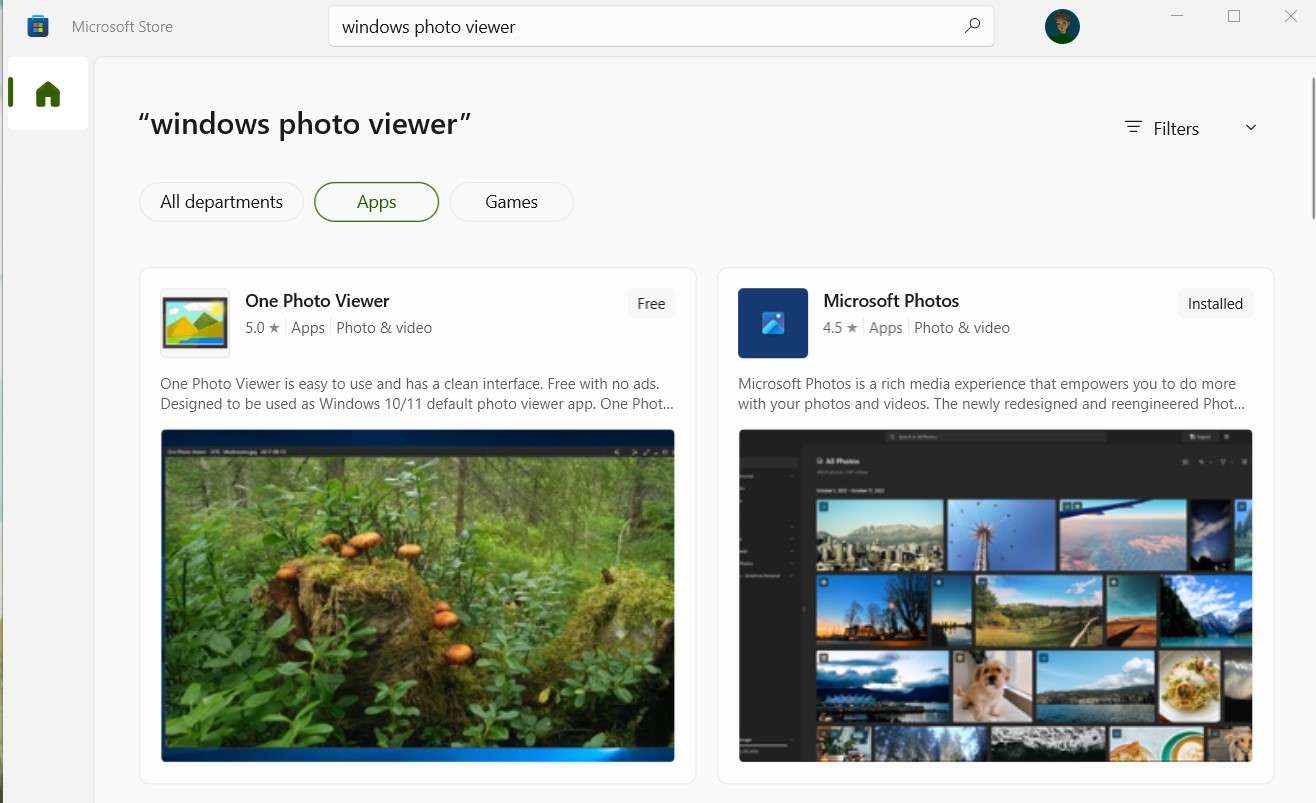
Eseguire il comando Sfc
Il comando SFC, ufficialmente noto come System File Checker, è un'utilità Microsoft che viene fornita con ogni moderno PC Windows. Aiuta a individuare e correggere i file di sistema danneggiati. Se nulla è stato in grado di risolvere il problema di Windows Photo Viewer finora, questo sicuramente lo farà.
Tuttavia, c'è un po 'difficile: è necessario eseguire il System File Checker dal prompt dei comandi. È normale se questo ti rende nervoso, ma possiamo prometterti che non è così intimidatorio come sembra. Ecco come eseguire il comando sfc sul tuo PC Windows:
Passo 1: Vai a Avvio e digita Prompt dei comandi. Cliccare Esegui come amministratore.
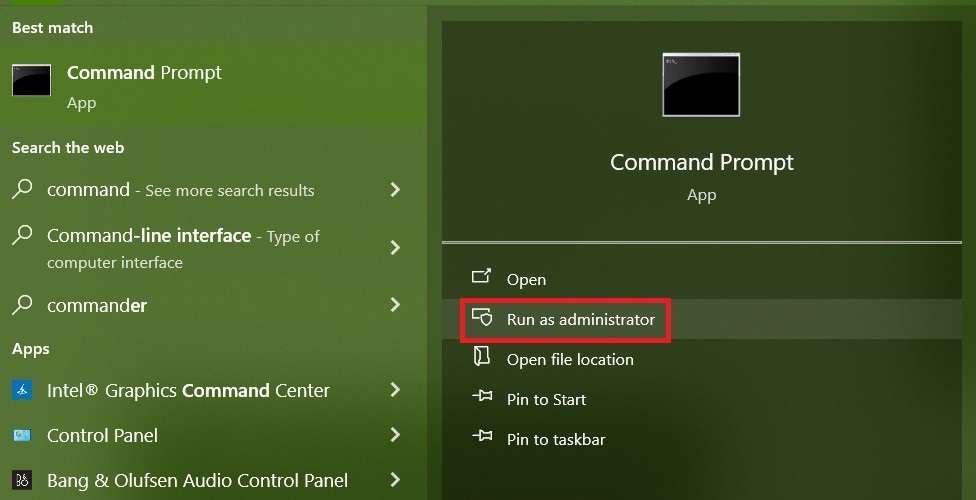
Passo 2: Digitare il seguente comando e premere il tasto Enter sulla tastiera:
sfc /scannow
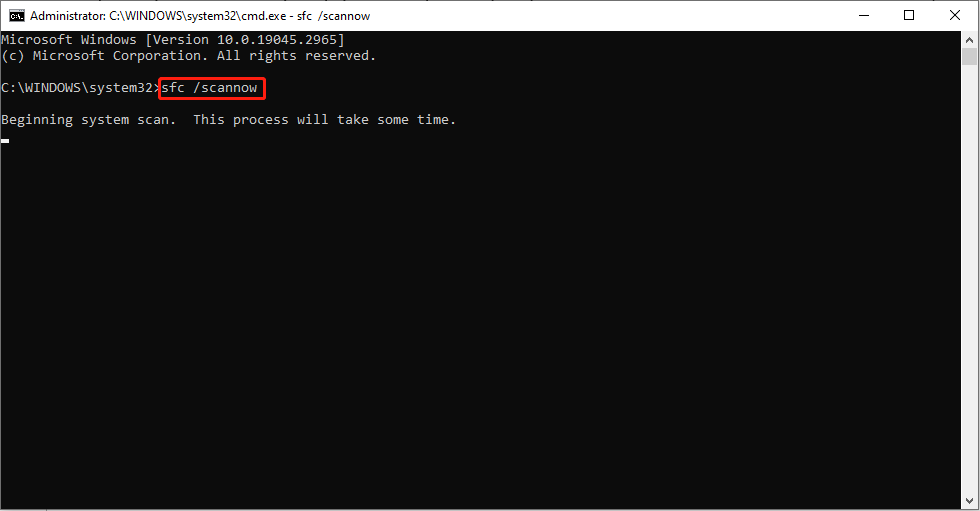
Passo 3: Ora, basta attendere che la scansione sia finita e quindi riavviare il computer.
Aggiorna i tuoi driver grafici
Un driver grafico è un tipo di software che si occupa di trasformare il codice del computer in un'immagine. Hai le tue unità grafiche da ringraziare per tutto ciò che vedi sullo schermo. E se c'è un problema persistente con le foto sul tuo PC, le unità grafiche potrebbero essere responsabili.
Come ultima risorsa, proviamo ad aggiornare i driver grafici sul tuo computer Windows:
Passo 1: Vai a Avvio e cercate Device Manager. Apri l'app.
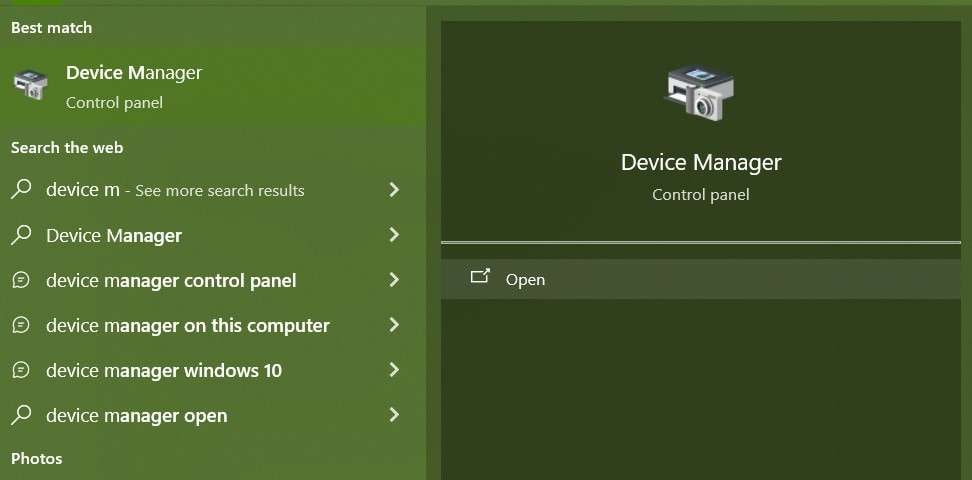
Passo 2: Scorrere verso il basso per trovare Display adapters e cliccare per visualizzare l'elenco.
Passo 3: Fare clic con il tasto destro su ciascun driver grafico e selezionare Aggiorna driver.
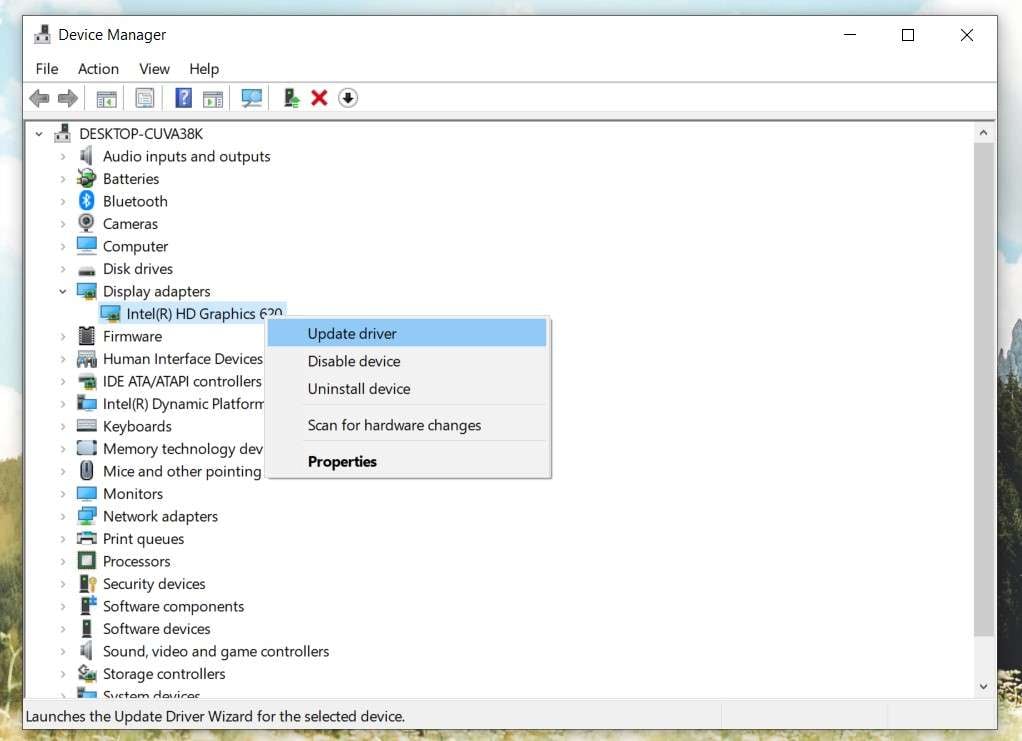
Passo 4: Cliccare Cerca automaticamente i driver e seguire ulteriori istruzioni. È inoltre possibile scegliere l'opzione Browse my computer for drivers e aggiornare manualmente i driver grafici.
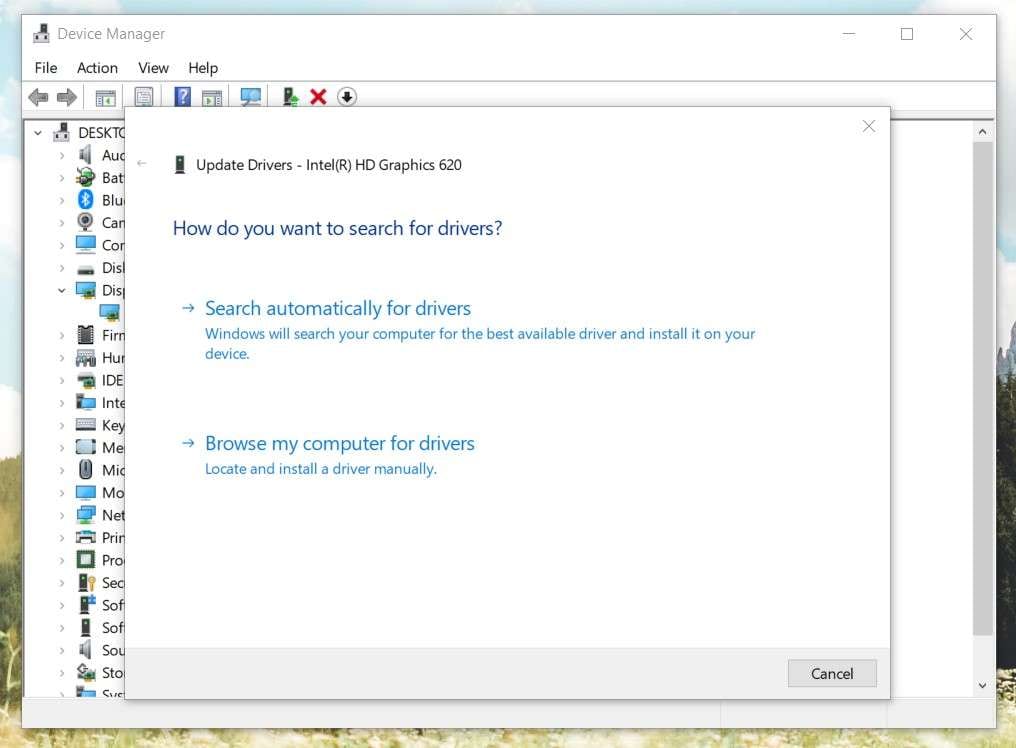
Cosa succede se la tua immagine è corrotta?
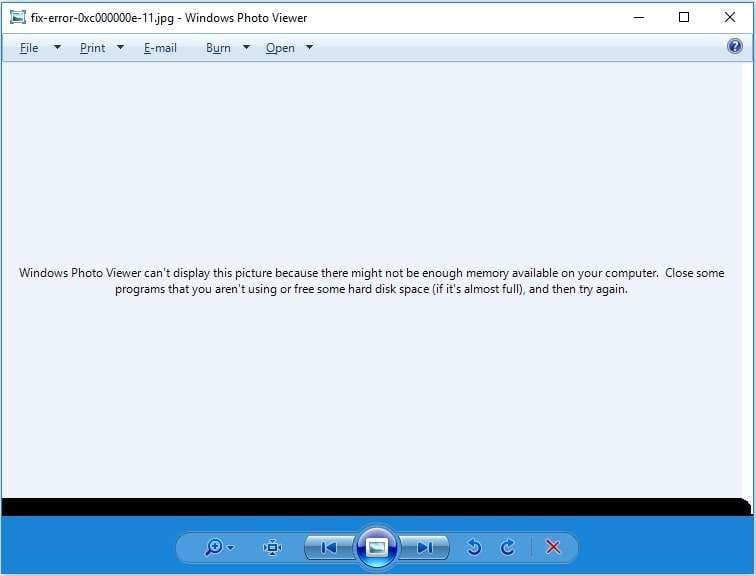
Hai provato tutti i trucchi del libro, ma l'anteprima delle foto non funziona sul tuo PC? E adesso che facciamo? Questo significa che devi rivolgerti a un professionista per chiedere aiuto? In un certo senso, sì. Ma aspetta, ci sono buone notizie. Non è necessario inviare il computer al negozio di riparazione.
Se nessuna delle soluzioni precedenti ha funzionato, probabilmente abbiamo trattato il problema sbagliato. L'errore non è colpa di Windows Photo Viewer o del tuo PC. È probabile che accada perché il file che si sta tentando di aprire è unopenable, e sei contro la corruzione del file.
È qui che hai bisogno di un aiuto professionale: un file immagine danneggiato può essere riparato e reso nuovamente apribile con un software di riparazione dati di alta qualità come Wondershare Repairit.
Wondershare Repairit Photo Repair è efficace contro qualsiasi tipo di corruzione dei dati. Se la tua immagine è stata infettata da un virus o frammentata a causa di un trasferimento improprio, la risolverà in un batter d'occhio. Può farlo per qualsiasi formato di file, non solo le immagini, e in cima a tutto questo, è facile da usare.
Come riparare le immagini utilizzando Wondershare Repairit – Photo Repair
Ecco come riparare un file di immagine danneggiato utilizzando questa applicazione:
Passo 1: Scaricare, installare e lanciare Wondershare Repairit per Windows.
Passo 2: Selezionare Altri tipi di riparazione dalla barra laterale e Cliccare Photo Repair.

Passo 3: Clicca sul pulsante Aggiungi e scegli il file che causa problemi dal tuo PC.

Passo 4: Fare clic sul pulsante Repair e attendere che l'algoritmo faccia la sua magia.

Passo 5: Visualizza in anteprima l'immagine per vedere come appare ora. Se tutto è OK, Cliccare Salva .

Conclusione
Potrebbe essere fastidioso quando l'anteprima dell'immagine di Windows non funziona, ma è bene che tu possa risolverlo relativamente velocemente. Alcuni dei modi più semplici per risolvere questo problema sono aggiornare Photo Viewer, utilizzare un'altra app per aprire il file e riavviare il computer.
Se questo non funziona, puoi provare a riparare Windows Photo Viewer, ripristinare la gestione del colore, reinstallare l'app, eseguire il comando SFC e aggiornare i driver grafici. Se hai a che fare con la corruzione del file, è possibile utilizzare Repairit Photo Repair per riparare l'immagine.


