Aggiornato il 07/03/2025 • Archiviato in: Recupera e ripara le foto • Soluzioni comprovate
Se stai lavorando su Photoshop per un po', devi esserti imbattuto nella cosa più fastidiosa che è l'errore del disco di memoria virtuale. In questo articolo parleremo di cos'è, come funziona e come puoi affrontare diversi problemi che potresti incontrare durante la modifica.
Prima di arrivare alla parte su come cancellare, prima vediamo cos'è un disco di memoria virtuale e come funziona.
Quando fai riferimento all'eliminazione dell'errore del disco di memoria virtuale di Photoshop, fai riferimento alla parte in cui inizi a ricevere popup come "il tuo disco di memoria virtuale è pieno". Lo spazio su disco scratch può essere impostato per cancellare tutti i dati in modo che lo spazio su disco sia disponibile per il nuovo lavoro.
Un disco di memoria virtuale è una memoria virtuale utilizzata dal software per archiviare temporaneamente i dati mentre è in esecuzione. Il sistema utilizza lo spazio su disco di memoria virtuale per archiviare alcune parti del progetto. Quando si lavora su progetti di grandi dimensioni e l'unità utilizzata dal software poiché la sua memoria è quasi piena, si verificano errori del disco di memoria virtuale di Photoshop.
I file temporanei sono una delle cause più degne di nota dietro l'errore completo del disco di memoria virtuale. Di solito si accumulano se continui a chiudere l'applicazione con la forza. Occupano molto spazio. Photoshop non è in grado di chiudere tutti i file aperti contemporaneamente quando lo chiudi bruscamente. Quindi, memorizza tali file sul tuo computer.
Di seguito sono riportati alcuni motivi possibili:
Se ricevi un messaggio "disco di memoria virtuale pieno", dovresti liberare spazio su disco. Vai a qualsiasi unità sia definita come memoria predefinita di Photoshop e libera spazio su di essa. Puoi anche aggiungere un'unità per Photoshop da utilizzare come spazio di lavoro.
Puoi provare a deframmentare l'unità. Photoshop richiede spazio libero non frammentato sull'unità di memoria virtuale per funzionare correttamente. Per deframmentare il tuo spazio, tutto ciò che devi fare è cercare l'utilità di deframmentazione nel menu di avvio ed eseguirli.
Ora che hai familiarità con cos'è lo spazio su disco di memoria virtuale e come funziona. Passiamo a come cancellare il tuo disco di memoria virtuale. Esistono diversi modi in cui è possibile gestire il problema. Li abbiamo ordinati cronologicamente per te.
La cosa migliore e più semplice che puoi fare è assegnare nuovo spazio su disco a Photoshop. Segui i passaggi indicati di seguito per sapere come configurare un nuovo disco rigido. Se lo desideri, puoi scegliere più unità alla volta.
Passaggio 1: apri il menu Modifica su Photoshop

Passaggio 2: seleziona l'opzione delle preferenze dal menu a discesa sullo schermo

Passaggio 3: nelle preferenze, seleziona l'opzione disco di memoria virtuale per aprire il menu Disco di memoria virtuale.

Passaggio 4: nel menu Scratch disk, seleziona le unità che desideri utilizzare come spazio di scratch e clicca su OK.

Se il più delle volte chiudi Photoshop in modo forzato senza consentirgli di chiudere tutti i progetti in esecuzione, lascerà dietro di sé un enorme pezzo di file temporanei. Questi file occupano molto spazio se lo fai molto spesso.
Tuttavia, questi file temporanei possono essere facilmente identificati ed eliminati. La maggior parte di questi file inizia con ~PST o Photoshop Temp. Puoi eliminarli in sicurezza senza alcun rischio di perdere i tuoi dati importanti. I tuoi file temporanei si trovano nell'unità C. Per eliminarli segui questo percorso; C:/ > Utenti > "Utente" > Dati app > Locale > Temp.
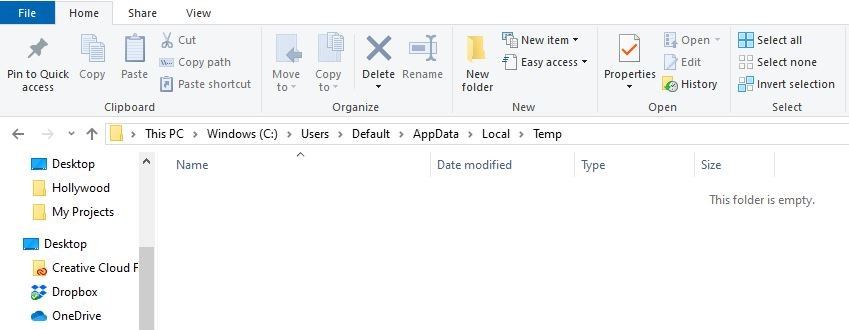
Photoshop è impostato per utilizzare il 60% della RAM totale per impostazione predefinita. Puoi scegliere di consentire più RAM. In questo modo, consentirai più spazio di archiviazione. Segui i passaggi indicati di seguito:
Passaggio 1: vai su Modifica> Preferenze e clicca su Prestazioni
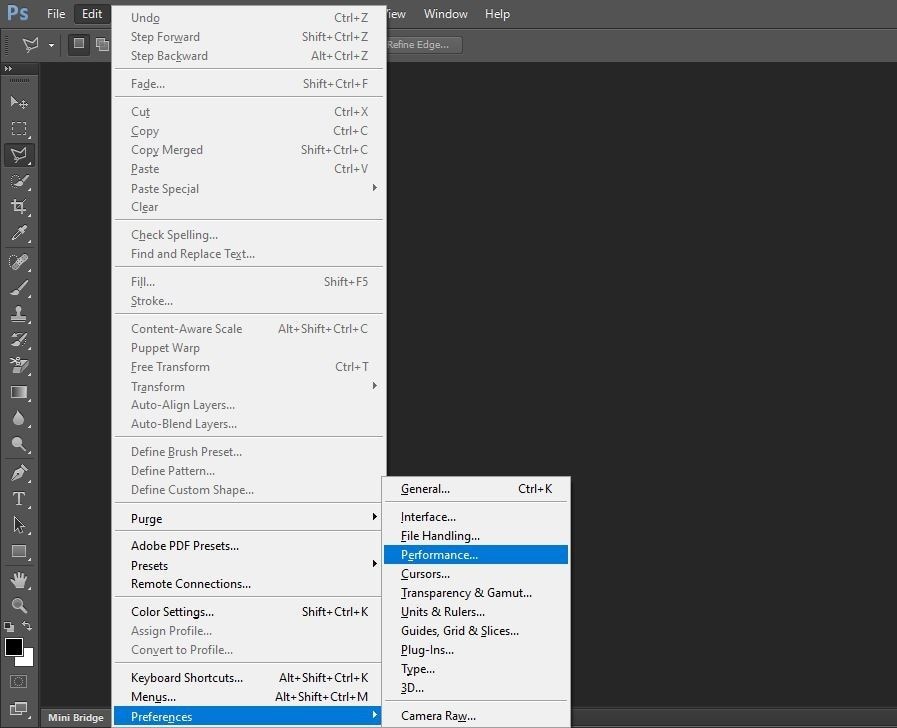
Passaggio 2: nel menu Prestazioni, regola i dispositivi di scorrimento in Utilizzo memoria per aumentare la RAM. Basta non lasciare troppo spazio in quanto potrebbe rallentare il funzionamento del tuo PC.

Puoi consentire a Photoshop di utilizzare altre partizioni per evitare che si verifichino questi problemi. In genere, solo l'unità C è impostata per fungere da disco di memoria virtuale, ma è possibile assegnare anche altre partizioni per condividere il carico.
Passaggio 1: vai su Preferenze nella modifica
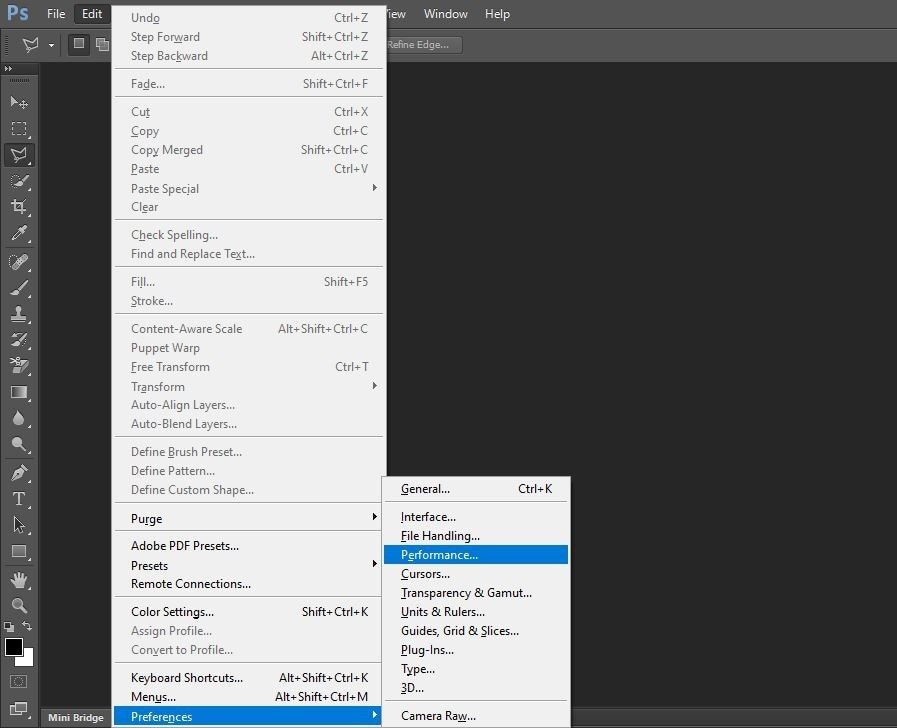
Passaggio 2: vai su Prestazioni e quindi su dischi Scratch.

Passaggio 3: seleziona le caselle davanti alle unità desiderate e clicca su OK.
Ora potresti perdere alcune foto nel processo. Ma puoi recuperarli. Esistono diversi modi per recuperare i file e le foto eliminati da Windows o Mac. Uno dei modi migliori è utilizzare Recoverit Data Recovery.
Recoverit Data Recovery può recuperare oltre 1000 tipi di dati da tutti i dispositivi di archiviazione. I file principali che possono essere recuperati includono foto, video, audio, documenti, archivi, e-mail, ecc. Utilizzando questo processo puoi anche riparare video danneggiati tramite il suo strumento di riparazione video integrato.
Segui i passaggi indicati di seguito per vedere come recuperare i tuoi dati utilizzando Racoverit Data Recovery.
Prima di recuperare qualsiasi dato, devi lasciare che Recoverit funzioni sul tuo PC.
Fare doppio click sul software per avviarlo. Sarà necessario concedere alcuni secondi per avviare il programma di recupero dati. Per recuperare i tuoi dati segui i passaggi seguenti.
Passaggio 1: seleziona una posizione
Per recuperare i dati, seleziona una posizione nella scheda "Dispositivi" o "Desktop" nella scheda "Seleziona posizione" Clicca su Start per andare avanti.

Nel caso in cui conosci il percorso dei tuoi dati persi, puoi anche scegliere "Seleziona cartella" nella scheda "Seleziona posizione".
Clicca sul pulsante di avvio per procedere.
Passaggio 2: scansiona la posizione
Recoverit avvierà automaticamente una scansione completa. Con il suo algoritmo avanzato, puoi trovare tutti i dati persi Una volta trovati i tuoi dati, puoi mettere in pausa la scansione

Passaggio 3: esegui il ripristino video avanzato
Se hai perso un file video di grandi dimensioni e desideri recuperarlo, puoi cliccare sulla funzione "Recupero video avanzato" nella parte inferiore sinistra dello schermo. Verrà eseguita una scansione approfondita in particolare per recuperare i video persi.
Passaggio 4: visualizza in anteprima e ripristina
Alla fine, puoi visualizzare in anteprima i video recuperati sull'interfaccia nativa. Scegli i video che desideri recuperare e clicca sul pulsante "Recupera". Si aprirà una finestra del browser che ti permetterà di individuare la cartella dei video che desideri salvare. Dovresti preferibilmente salvare i tuoi video recuperati in un'altra posizione anziché nel percorso originale per evitare la sovrascrittura dei dati.

Esistono diversi passaggi per creare un disco scratch di Photoshop cs6 sul tuo sistema operativo Windows. Costruire un disco di memoria virtuale è molto importante per avere spazio per i tuoi progetti. Segui i passaggi indicati di seguito per creare un disco di memoria virtuale su Windows.
Passaggio 1: scegli "Preferenze" nel menu Modifica.
Passaggio 2: seleziona "dischi scratch"
Passaggio 3: nella casella delle preferenze, seleziona o deseleziona le unità che desideri abilitare o disabilitare.
Passaggio 4: clicca su "OK" per salvare le modifiche.
Di seguito sono riportate alcune impostazioni consigliate da tenere a mente per migliorare le prestazioni dei dischi di memoria virtuale.
Alla fine, puoi eseguire diverse funzioni possibili per ottenere spazio sufficiente per Photoshop. In rari casi, quando i file delle preferenze di Photoshop vengono danneggiati, può influire sulla gestione dei dischi di memoria virtuale. Reimpostare le preferenze e quindi riconfigurare le preferenze del disco di memoria virtuale può risolvere l'errore "i dischi di memoria virtuale sono pieni".
Ci sono molti possibili errori in Photoshop, ma non devi preoccuparti perché siamo qui per aiutarti a superarli.
