Hai scaricato il tuo video MP4 online, scoprendo in seguito che il video non ha audio anche mentre lo riproduci. Per quanto scoraggiante possa essere, non significa che non possa essere risolto. Qui capirai il motivo per cui i video MP4 sviluppano questo errore, i sintomi da cercare e le soluzioni per risolvere il problema. È importante notare che le soluzioni che ti verranno fornite sono abbastanza semplici, quindi non è necessario essere esperti per seguire i passaggi necessari.
In questo articolo
Parte 1: Panoramica sui Problemi degli MP4 Senza Audio
1. Cosa Sono gli MP4 Senza Audio?
Cosa significa "MP4 senza audio"? Come suggerisce il nome, si dice che un file MP4 "non ha audio" quando non riproduce l'audio durante la riproduzione del file video. Ciò significa che il file MP4 non è stato in grado di sincronizzare video e audio in modo che entrambi vengano riprodotti contemporaneamente. Un video MP4 senza audio è un video silenzioso quando lo apri, anche se il video potrebbe essere in riproduzione.
2. Cause dei Problemi degli MP4 Senza Audio
Dovresti conoscere i motivi principali per cui i file MP4 di solito hanno questo problema, così da capire quali fattori si applicano al tuo caso. Questi fattori sono descritti di seguito:
Codec Audio Mancante o Difettoso
Se al tuo file multimediale MP4 non è associato il codec corretto, questo potrebbe influire sulla funzione del file multimediale. Ciò significa che potrebbero risentirne funzioni come l'audio. Se riproduci il video con un lettore multimediale che non dispone di un codec audio supportato, potrebbe presentarsi il problema degli "MP4 senza audio". Tieni presente che l'MP4 è solitamente codificato con codec audio diversi come WMA, LPCM, DTS-HD, MP3, AAC, AC-3, Opus, ecc. Ma se le app del lettore multimediale non supporta il codec audio in uso, potresti non sentire alcun suono durante la riproduzione del video.
File MP4 Danneggiato
Un file MP4 corrotto è un altro motivo per cui l'MP4 potrebbe essere riprodotto senza audio. Il file video MP4 può essere danneggiato da vari fattori come attacchi di virus, conversione video, compressione e ripristino errati.
Lettore Multimediale Danneggiato
Se il lettore multimediale che stai utilizzando per riprodurre il video MP4 è danneggiato, potrebbe influire sul file video e causare l'assenza di audio. I lettori multimediali vengono solitamente installati per riprodurre file multimediali come MP4. Tuttavia, se l'installazione di questo lettore multimediale è danneggiata, il video MP4 potrebbe non avere alcun suono.
Parte 2: Prova Soluzioni Semplici per Correggere gli MP4 Senza Audio
Esistono soluzioni semplici che puoi provare per risolvere il problema degli "MP4 senza audio". Ogni soluzione ha lo scopo di risolvere una particolare causa dell'errore che provoca l'assenza di audio in un video MP4. Le soluzioni sono elencate di seguito:
1. Individua e Installare i Codec Audio Necessari:
Questa soluzione è da applicare quando nel sistema non sono presenti i codec audio originali supportati dal lettore multimediale. Di conseguenza, è necessario installare i codec corretti che sono necessari per riprodurre il video MP4, come il codec Microsoft MP4 per Windows Media Player. Segui questi passaggi su Windows Media Player per recuperare informazioni sul codec, così da capire quale codec è necessario per il tuo file MP4:
Vai su "Start" e digita nel campo di ricerca: "Windows Media Player", poi premi il tasto "Invio".

Vai alla "Sezione Guida" di WMP premendo i tasti "Alt" + "H" sulla tua tastiera. Ora seleziona "Informazioni su Windows Media Player".

Nella nuova finestra che appare, fai clic su "Informazioni sull'assistenza tecnica".

Quando apparirà un pop-up, ti verrà chiesto dove desideri aprire il file. Basta scegliere "seleziona il tuo browser web". È qui che appariranno tutte le informazioni relative ai codec audio e video del tuo sistema.
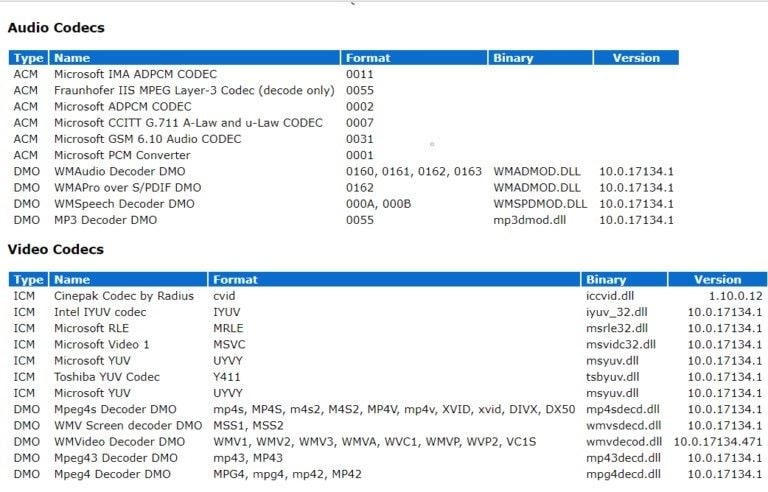
2. Converti il File MP4 in un Altro Formato Video:
Puoi convertire il tuo file MP4 in un altro formato video compatibile con il tuo lettore multimediale, come WMV o AVI. Ci sono diversi convertitori di formati video disponibili online.
Gli step seguenti hanno lo scopo di guidarti su come convertire file video come MP4 in un diverso formato, utilizzando il lettore multimediale VLC come esempio non solo di lettore video, ma in questo caso di convertitore:
Avvia VLC media player e vai su "Media". Successivamente, seleziona "Converti/Salva..."
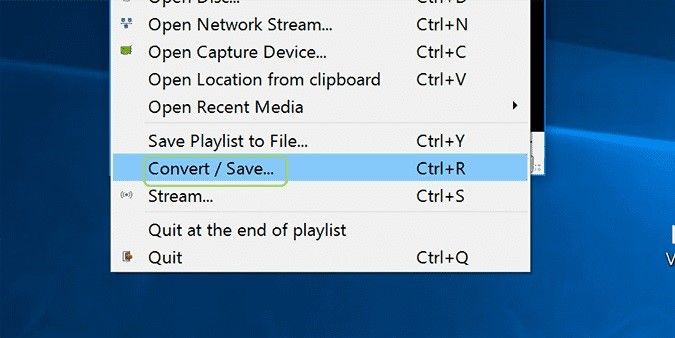
Aggiungi il file video MP4 che desideri convertire.

Scorri fino in fondo e fai clic su "Apri".

Fai clic su "Converti", che è l'ultima opzione nel menu a tendina "Converti/Salva".

Scegli il formato di output.

Seleziona la scheda "Sfoglia". Successivamente, scegli la cartella di destinazione per il tuo file video quando verrà convertito.
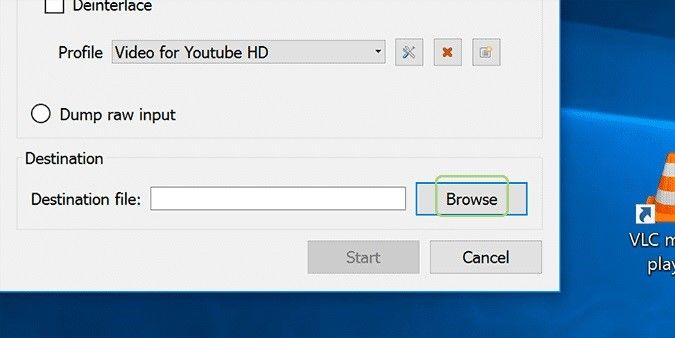
Assegna un nuovo nome al file.

Ora fai clic su "Inizia" per avviare il processo di conversione.

3. Riproduci gli MP4 su un Diverso Lettore Multimediale:
Se il video MP4 non riesce a essere riprodotto sul lettore multimediale predefinito del tuo sistema, come WMP, dovresti provare a riprodurlo su un lettore multimediale diverso, come ad esempio VLC, QuickTime, KMPlayer, 5KPlayer, RealPlayer. Con un lettore multimediale come QuickTime, potresti dover utilizzare un convertitore online per convertire il file MP4 in un formato supportato dal lettore multimediale. Usa i passaggi precedenti per convertire il video MP4 come indicato sopra (o tramite un convertitore online, a seconda dei casi) e il tuo file MP4 sarà pronto per essere riprodotto in un nuovo formato su un lettore multimediale diverso.
Inoltre, il tuo video MP4 smette di essere riprodotto a metà? Una buona idea è quella di provare a riprodurlo su un lettore multimediale diverso.
Parte 3: Soluzione Definitiva per Video MP4 Senza Audio e MP4 Danneggiati
Dopo aver provato le semplici soluzioni di cui sopra, se il tuo video MP4 continua a non essere riprodotto, significa che il file MP4 stesso è rotto o danneggiato. Pertanto, è necessario riparare il file MP4 con uno strumento di riparazione efficace come Wondershare Repairit.
Wondershare Repairit Video Repair supporta la riparazione di video che sono stati danneggiati da fattori come attacchi di virus, modifica del formato video, download improprio, errore della scheda di memoria, video recuperati corrotti, ecc. Anche i file video MP4 danneggiati e senza audio possono essere riparati su Wondershare Repairit.
Inoltre, questo strumento può riparare video in tutti i principali formati video come MP4, WMV, AVI, MOV, 3GP e così via. Esegue questa riparazione utilizzando due possibili modalità: riparazione rapida e riparazione avanzata. La modalità di riparazione rapida viene utilizzata per i video leggermente danneggiati. In questo caso, i file video vengono scansionati e gli errori vengono rimossi. Invece, la modalità di riparazione avanzata viene utilizzata per file video gravemente danneggiati che richiedono una scansione approfondita e un video di esempio per essere riparati. Il file video di esempio è un file funzionante girato sullo stesso dispositivo del file video MP4 danneggiato. Inoltre, il file di esempio è nello stesso formato del file video MP4. Queste somiglianze consentono a Wondershare Repair di utilizzare le informazioni o i dati del video di esempio per riparare completamente qualsiasi file MP4 profondamente danneggiato.
Con gli step descritti di seguito, puoi procedere e utilizzare Wondershare Repairit per riparare il tuo video MP4 senza audio e, in effetti, qualsiasi file video MP4 danneggiato:
Step 1 Aggiungi il Video Corrotto
Vai alla posizione in cui si trova il tuo file video danneggiato e aggiungilo all'interfaccia dello strumento di riparazione. Fallo con l'opzione "Aggiungi video e avvia la riparazione". Puoi anche aggiungere i video corrotti semplicemente mediante il pulsante "Aggiungi".

Step 2 Ripara il Video
Vai in basso a destra sull'interfaccia e scegli l'opzione "Ripara". Questo avvierà il processo di correzione rapida del file video corrotto.

Step 3 Visualizza in Anteprima il Video Riparato
Ora vai all'estremità destra dell'interfaccia e seleziona l'icona "riproduci" per visualizzare in anteprima il file video riparato. Questa è un'opzione che Wondershare Repairit ti fornisce per assicurarti che tutti i tuoi file video siano riparati e intatti.

Anche se dopo la riparazione iniziale tutti i file dovrebbero funzionare correttamente, potresti scoprire dopo averli visualizzati in anteprima che uno o due sono gravemente danneggiati. Non preoccuparti: con la modalità "Riparazione avanzata" di questo strumento, puoi risolvere il problema. Fai clic su "Anteprima non riuscita? Prova la riparazione avanzata" in basso a destra e sei a posto.
Step 4 Aggiungi il Video di Esempio
La successiva finestra che si apre contiene l'icona di una cartella sotto l'istruzione "Aggiunta di video di esempio da riparare". Cliccaci sopra per aggiungere un video di esempio. Un video di esempio è descritto come un file video funzionante, girato nello stesso formato e dallo stesso dispositivo del file video danneggiato. È utile per riparare il file video gravemente danneggiato perché la tecnologia contenuta al suo interno viene utilizzata come riferimento per correggere il file.
Questa è la logica.

Seleziona "Ripara", poi attendi di tornare alla finestra precedente per continuare. Qui, dovrai fare clic su "Sì" nella finestra di dialogo per salvare i video che hai riparato nella modalità di riparazione rapida, poiché questi non vengono salvati automaticamente nel momento in cui avvii la modalità di riparazione avanzata. Tuttavia, puoi scegliere di procedere con la riparazione avanzata. In questo caso, scegli "No".
Step 5 Salva il Video
Questo è il passaggio finale. Salva il file video riparato facendo clic su "Salva video", un'opzione che troverai nella sezione in alto a destra dell'interfaccia. Nota le informazioni che compaiono nella mini finestra.

In base alle informazioni a comparsa, dovresti cercare di scegliere una nuova destinazione per il salvataggio del file video, non più l'unità "C". Assicurati che ciò avvenga scegliendo prima di tutto "Nuova cartella" prima di scegliere l'opzione "Ripristina". Assegna un nuovo nome a questa cartella contenente il file video riparato e attendi qualche secondo mentre i file vengono salvati.

Ulteriore Conoscenza dei File MP4
1. Cos'è il Formato File MP4?
MP4 è un formato di file multimediale comunemente utilizzato per scaricare e riprodurre video in streaming da Internet. L'estensione file di questo formato è rappresentata come .mp4. Il formato di file MP4 è un formato video compresso altamente versatile in quanto può memorizzare sottotitoli, audio e immagini fisse, non solo video. Il file MP4 è uno standard del Motion Picture Experts Group (MPEG), utilizzato a livello internazionale per la codifica audiovisiva.
2. MP4 è Usato per Audio o Video?
Il formato di file MP4 è descritto come un contenitore multimediale digitale, il che implica che sia sia audio che video, sebbene sia più comunemente usato come formato video. Pertanto, MP4 è un formato video portatile e compatibile con il Web, che può anche riprodurre audio o suoni.
3. Come Riprodurre un File MP4
MP4 è un formato di file che può essere riprodotto da un'ampia gamma di lettori multimediali perché è standardizzato. Per riprodurre o aprire un file MP4, tutto ciò che devi fare è un doppio clic sul video che desideri aprire e questo si aprirà con il lettore multimediale predefinito del tuo sistema operativo. Per Windows, di solito è Windows Media Player (WMP), mentre per Mac OS è solitamente QuickTime Player. Tuttavia, puoi impostare un altro lettore multimediale, ad esempio VLC, come lettore multimediale predefinito del tuo sistema o semplicemente usarlo occasionalmente per riprodurre un video MP4.
4. Suggerimenti per Riparare File MP4 Danneggiati
L'utilizzo di suggerimenti e accorgimenti è importante nell'utilizzo di app e file. In questo caso, valgono i seguenti consigli:
a. Assicurati che sia presente una connessione Internet potente durante il caricamento del video per evitare un'interruzione del processo
b. Assicurati di disporre di un'alimentazione stabile e di un buon backup nel caso in cui l'alimentazione si interrompa durante il processo
c. La riparazione di file MP4 danneggiati può comportare la cancellazione completa dei dati dai file. Pertanto, assicurati di aver eseguito il backup di tutti i file importanti nel tuo sistema prima di esporli a un processo di riparazione
d. Utilizza lettori multimediali, convertitori video e compressori di terze parti affidabili per gestire, riprodurre o correggere file MP4. Questo serve per garantire la sicurezza dei tuoi file MP4.
Parole di Chiusura
I tuoi file video MP4 possono ora essere riparati grazie alle soluzioni che ti sono state fornite. In definitiva, Wondershare Repairit si prenderà cura di ogni errore o danno che la normale risoluzione dei problemi non è in grado di gestire. Inoltre, ripristinerà tutti i tuoi file, quindi non rischi di perderli. Con questo, puoi tornare a goderti il tuo video con l'audio e non guardare un film muto.
 100% sicuro e download gratuito
100% sicuro e download gratuito

