Se ti piace usare Windows per riprodurre musica o guardare video, può essere frustrante quando si verifica un errore audio. Un errore fastidioso è il 0xc00d36b4. Il messaggio di errore di solito dice: "Impossibile giocare. Questo articolo è in un formato che non supportiamo. Per favore, scegli qualcos'altro". Di solito è causato da file che non funzionano bene con il sistema o mancano alcune parti necessarie.
Ti stai chiedendo come risolvere il codice di errore video/audio 0xc00d36b4? Ecco alcune soluzioni facili e praticabili che puoi provare.
In questo articolo
- Correzione #1: Assicurarti che Windows supporti il formato di file
- Correzione #2: Riattivazione di Windows Media Player
- Correzione #3: Esegui Riproduzione Audio Troubleshooter
- Correzione #4: Installa il codice mancante
- Correzione #5: Disinstalla Nero Codecs per risolvere 0xc00d36b4
- Correzione #6: Disattiva l'opzione di protezione da copia in Media Player
- Correzione #7: Rimuove e reinstalla tutti i controller USB
- Correzione #8: Aggiorna i driver audio
Comprensione 0xc00d36b4
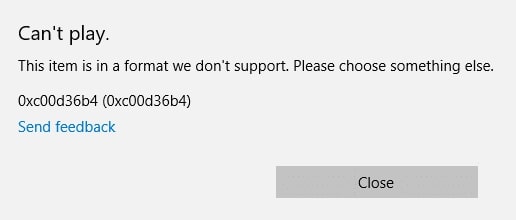
Il codice di errore 0xc00d36b4 su Windows 10 è correlato a problemi di riproduzione multimediale, in particolare file video e audio. Diverse ragioni potrebbero contribuire a questo errore. Ecco alcune cause comuni.
- Codec corrotti o incompatibili: L'assenza o la corruzione dei codec necessari per decodificare e riprodurre i file multimediali può causare il codice di errore 0xc00d36b4.
- Driver grafici obsoleti: I driver grafici svolgono un ruolo cruciale nella riproduzione multimediale. Driver di grafica obsoleti o incompatibili possono causare errori durante la riproduzione di video.
- File di sistema danneggiati: Se i file di sistema essenziali per la riproduzione multimediale sono danneggiati, può causare errori. Ciò potrebbe verificarsi a causa di malware, arresti impropri o altri problemi di sistema.
- Impostazioni di sistema errate: Impostazioni non corrette nel sottosistema multimediale di Windows o configurazioni correlate possono causare errori durante la riproduzione.
- Problemi del lettore multimediale: Problemi con il lettore multimediale, come corruzione o errata configurazione, possono innescare l'errore.
- Problemi di connettività di rete: Se si esegue lo streaming di contenuti multimediali, i problemi con la connessione di rete possono causare errori di riproduzione.
- Risorse di sistema insufficienti: La mancanza di risorse di sistema (RAM, CPU) può causare problemi di riproduzione multimediale, con conseguente codice di errore 0xc00d36b4.
Modo migliore per risolvere il codice di errore 0xc00d36b4
Quando si tratta di questo codice di errore, è comune incontrare file danneggiati o corrotti. Tuttavia, c'è una soluzione che può rendere il processo di riparazione molto più semplice: Wondershare Repairit, un affidabile strumento di riparazione di terze parti.
Repairit è utile quando si fissano i file interessati da questo errore. Sia che si tratti di codice di errore 0xc00d36b4 o altri problemi relativi ai video, Wondershare Repairit offre una soluzione efficace e versatile per mantenere i file video in condizioni ottimali.
Rappresenta con orgoglio le sue caratteristiche principali, rendendolo una scelta affidabile per risolvere i problemi relativi a file danneggiati o corrotti:
- Repairit è progettato come uno strumento di riparazione video, concentrandosi sulla riparazione di file video danneggiati o corrotti.
- Lo strumento è in grado di garantire una riproduzione fluida per tutti i video, risolvendo i problemi che potrebbero causare interruzioni nella visualizzazione.
- Repairit vanta un'interfaccia user-friendly, che lo rende facile da usare per gli utenti.
- Con funzionalità robuste, Repairit dimostra la sua forza nella gestione di problemi relativi ai video, fornendo una soluzione completa per la riparazione di file danneggiati.
Passo 1: Scegli il pulsante +Aggiungi per importare i video danneggiati. Il software supporta vari formati, tra cui MOV, MP4, M4V, M2TS, MKV, MTS, 3GP, AVI, FLV e altro ancora.

Passo 2: Dopo aver aggiunto i video, l'interfaccia visualizza informazioni dettagliate per ogni file, come il nome dell'immagine, il percorso, le dimensioni, il tempo di visione, la risoluzione e l'attrezzatura per le riprese. Cliccare sul pulsante Ripara per avviare il processo di riparazione video.

Una finestra pop-up apparirà una volta completata la riparazione, chiedendo di salvare e visualizzare in anteprima i video fissi. Cliccare OK per mantenere i video riparati.

Passo 3: Cliccare sul pulsante Anteprima per esaminare il contenuto dei video riparati.

Se soddisfatto, cliccare Salva per scegli una posizione per il salvataggio dei video fissi. Si consiglia di non salvarli nella stessa posizione di quelli originali.

Attendere alcuni secondi come i video riparati vengono salvati.

Modi comuni per 0xc00d36b4 correzioni di Windows 10
Incontrare l'errore 0xc00d36b4 su Windows 10 può essere un ostacolo frustrante per la riproduzione di video e audio senza interruzioni. Fortunatamente, 8 correzioni efficaci risolvono questo problema e riportano la tua esperienza multimediale in pista. Di seguito è riportata una guida passo-passo per ogni soluzione, garantendo un approccio sistematico alla risoluzione dei problemi e alla risoluzione dell'errore 0xc00d36b4.
Correzione #1: Assicurarti che Windows supporti il formato di file
Per prima cosa, controlla se il file che stai cercando di riprodurre è in un formato supportato dal tuo sistema. Windows Media Player e Movies e TV funziona con vari tipi popolari, ma non tutti. Controlla l'elenco dei tipi di file supportati sul sito Web Microsoft per verificare se l'errore è dovuto a un file non supportato.
Se il file che stai tentando di riprodurre non è in un formato supportato dal tuo lettore, non funzionerà e questo è il momento in cui si verifica questo problema.
Per scoprire il formato di un file video, attenersi alla seguente procedura:
Passo 1: Cliccare destro sul file selezionato che si desidera controllare e scegliere Proprietà.
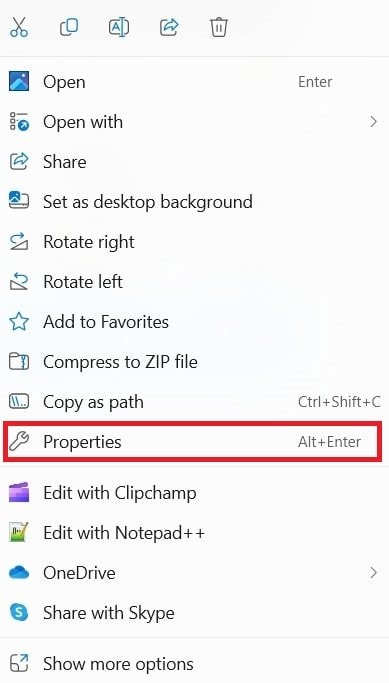
Passo 2: Vai alla scheda Generale e guarda l'estensione o il tipo di file.
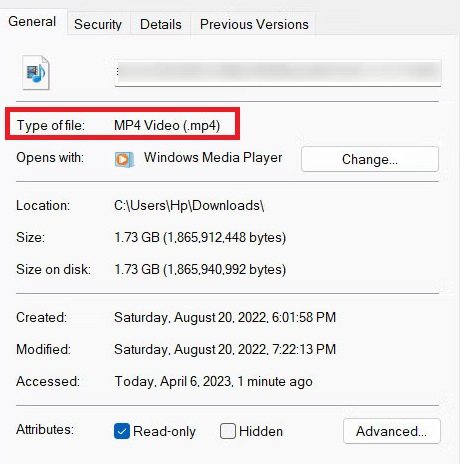
Se il tuo lettore multimediale non supporta il file, convertilo in un formato compatibile tramite un convertitore. Ci sono molti convertitori gratuiti online che possono farlo.
Correzione #2: Riattivazione di Windows Media Player
A volte, quando Windows Media Player si blocca in uno stato in cui non è né completamente aperto né chiuso, mostra l'errore 0xc00d36b4, rendendo l'app inutilizzabile. Per risolvere questo problema, è possibile disattivare e quindi riattivare l'app.
Passo 1: Per prima cosa, chiudi l'app con forza usando il comando Task Manager. Cliccare con il pulsante destro del mouse sull'opzione Taskbar e scegliere Task Manager. Quindi, selezionare Windows Media Player e cliccare End Task.
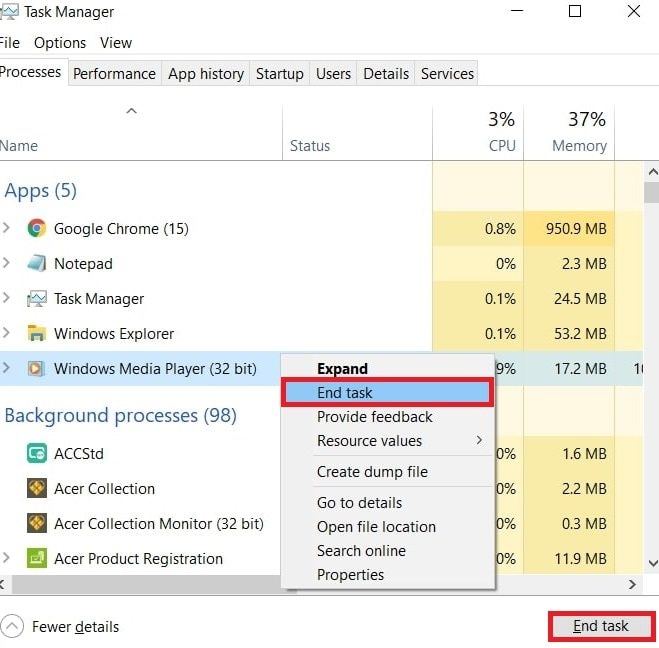
Passo 2: Premere i tasti Windows + R sulla tastiera per aprire la finestra di dialogo Esegui.
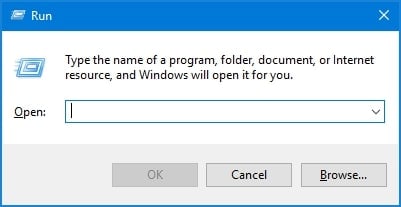
Passo 3: Digitare "appwiz.cpl" e cliccare OK. Si apre la finestra Programmi e file.
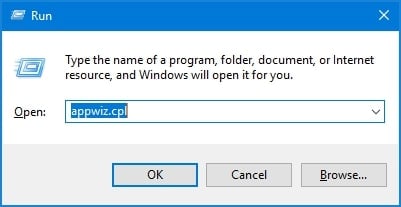
Passo 4: Premere "Attiva o disattiva le funzionalità di Windows" nel pannello di sinistra.
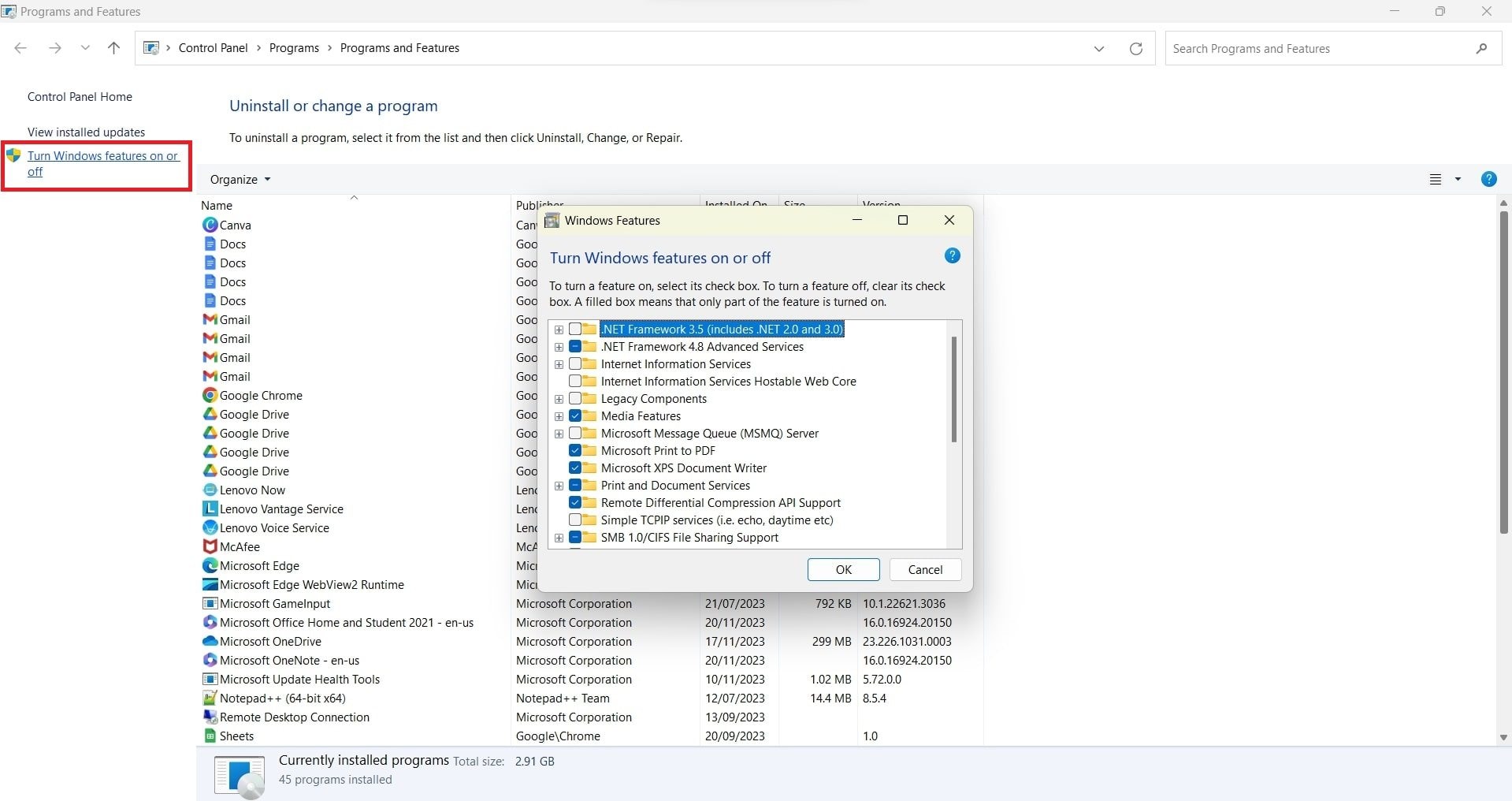
Passo 5: Espandere Media Features facendo clic sul pulsante . Deselezionare Windows Media Player.
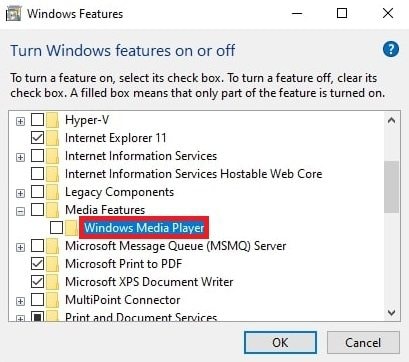
Passo 6: Apparirà un popup. Cliccare Sì e quindi OK.
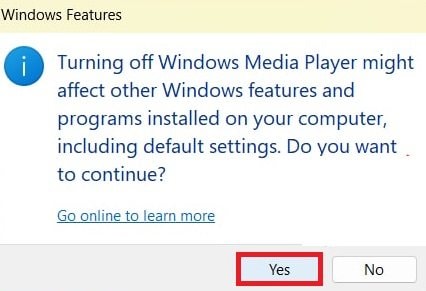
Confermare l'azione nel prompt Controllo account utente e riavviare il computer. Seguire di nuovo i primi tre passaggi per abilitarlo, quindi riavviare nuovamente il sistema. Questi passaggi potrebbero risolvere il problema.
Correzione #3: Esegui Riproduzione Audio Troubleshooter
Un modo semplice per risolvere i problemi audio su Windows è quello di utilizzare lo strumento di risoluzione dei problemi audio. Questo strumento controlla le impostazioni audio e l'hardware per possibili problemi. Se trova problemi, suggerisce di risolvere i problemi che puoi facilmente applicare toccando il pulsante "Applica questa correzione" nello strumento.
Ecco come utilizzare lo strumento di risoluzione dei problemi "Riproduzione audio":
Passo 1: Andate su System e cliccate su Troubleshoot.
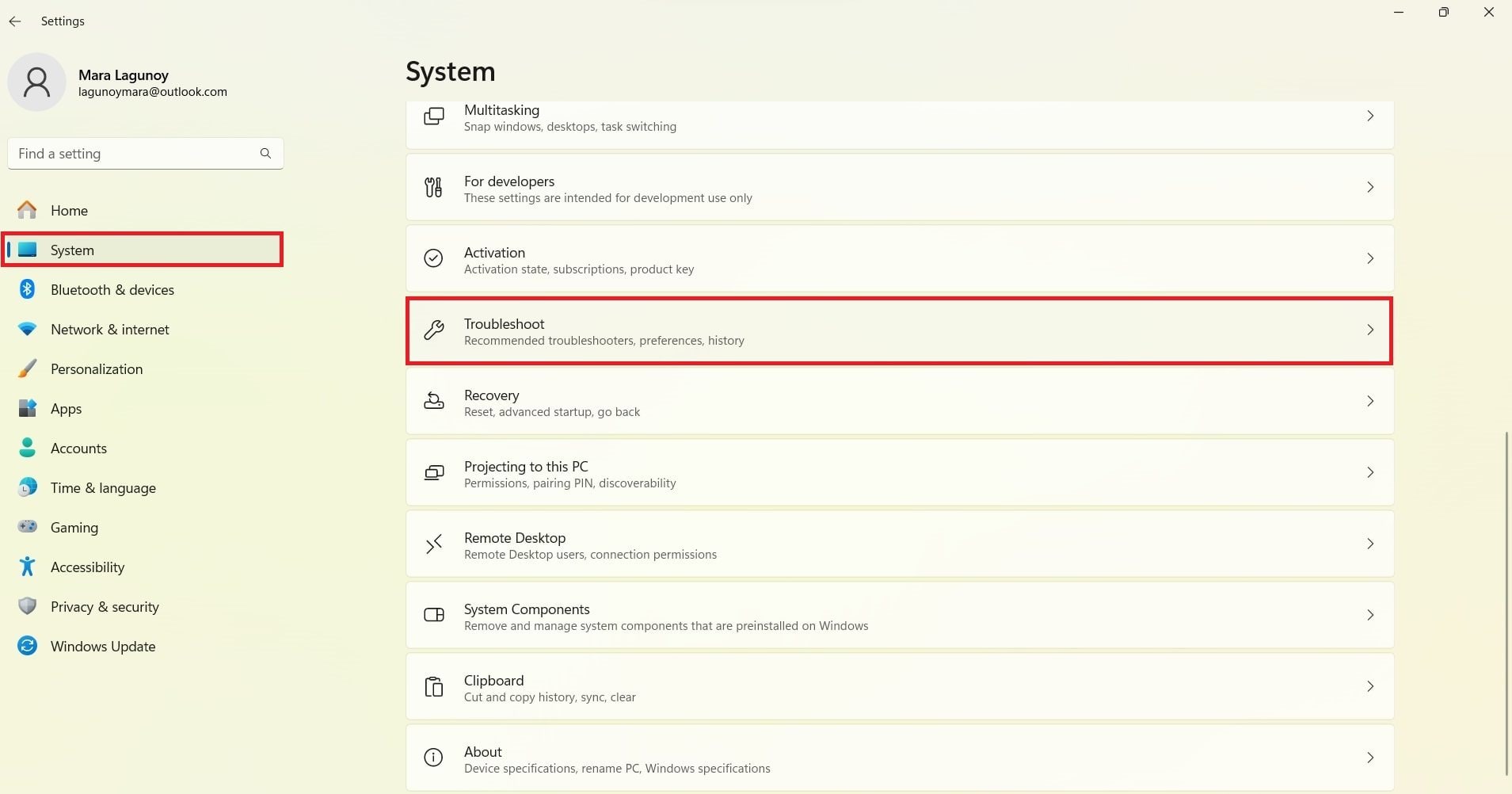
Passo 2: Nella scheda Risoluzione dei problemi, cliccare Altri strumenti di risoluzione dei problemi.
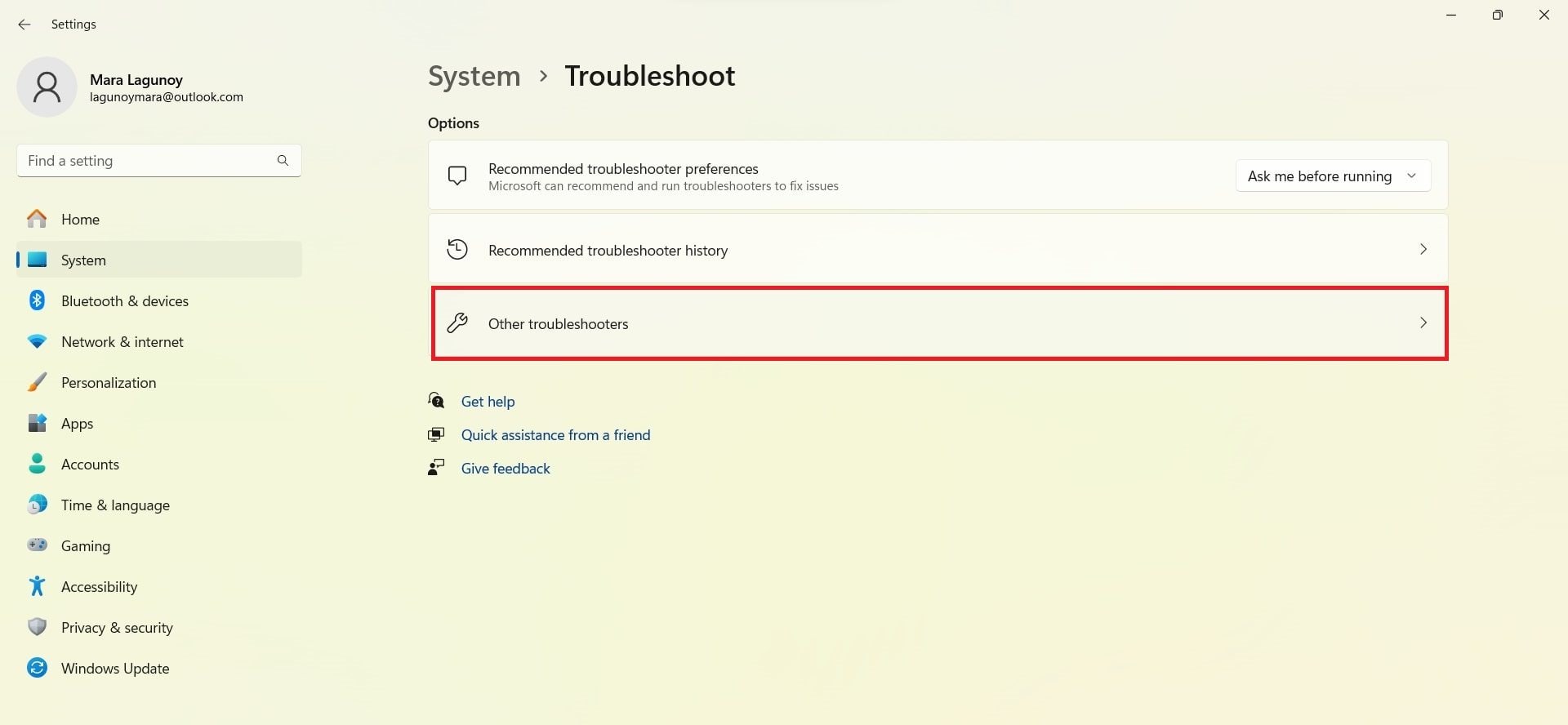
Passo 3: Successivamente, fare clic sul pulsante Esegui accanto a Windows Media Player . Quindi, seguire le istruzioni visualizzate sullo schermo per risolvere i problemi del lettore. Windows troverà e risolverà tutti i problemi rilevati.
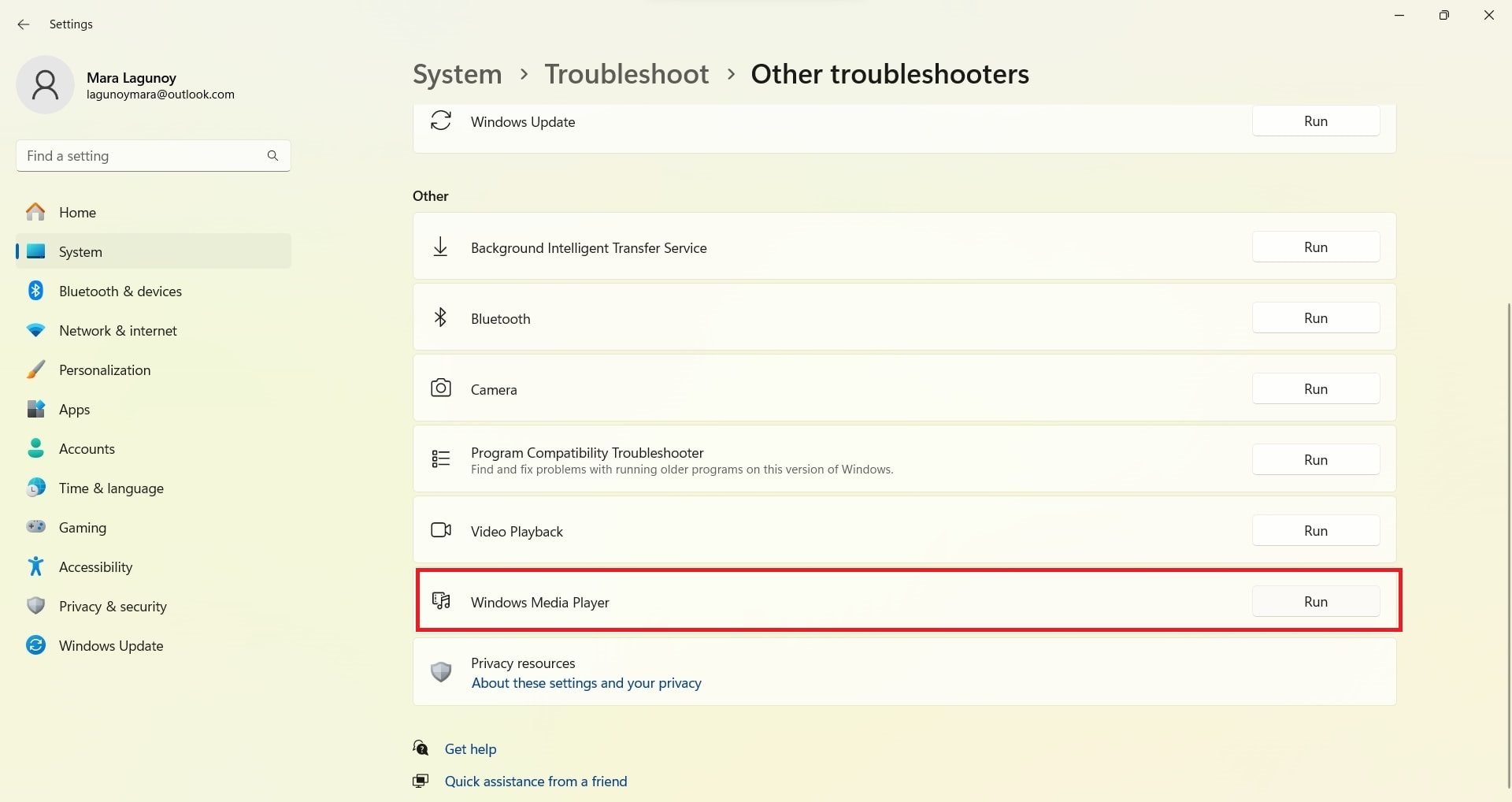
Correzione #4: Installa il codice mancante
L'installazione di codec mancanti può risolvere il codice di errore video/audio 0xc00d36b4 su Windows 10 perché questo errore si verifica spesso quando il sistema non dispone dei componenti software necessari per decodificare e riprodurre specifici file multimediali. I codec sono pezzi essenziali di software che codificano e decodificano i dati audio e video, consentendo ai lettori multimediali di riprodurre file in diversi formati.
Per installare i codec mancanti in Windows 10, attenersi alla seguente procedura:
Passo 1: Disinstalla e riavvia il computer se hai appena installato un'applicazione codec.
Passo 2: Quindi, cercare i pacchetti di codec mancanti .
Passo 3: Scaricare e installare pacchetti di codec che includono una varietà di codec per coprire diversi formati di file. I pacchetti codec più diffusi includono K-Lite Codec Pack e Combined Community Codec Pack (CCCP).
Correzione #5: Disinstalla Nero Codecs per risolvere 0xc00d36b4
Mentre alcuni codec sono necessari per la riproduzione di file multimediali su Windows 10, alcuni utenti hanno trovato che Nero Codecs è la causa principale dell'errore video musicale 0xc00d36b4 su Windows 10.
L'app Groove Music su Windows o Windows Media Player può scontrarsi con i pacchetti di codec di terze parti forniti da NERO. Per risolvere l'errore 0xc00d36b4, è necessario disinstallare i codec Nero.
Ecco come puoi farlo:
Passo 1: Premere i tasti Win + R, digitare "appwiz.cpl" e cliccare OK.
Passo 2: Cercare il pacchetto di codec Nero nella finestra Programs and Features.
Passo 3: Una volta trovato il pacchetto di codec, fare clic destro su di esso e scegliere Disinstalla .
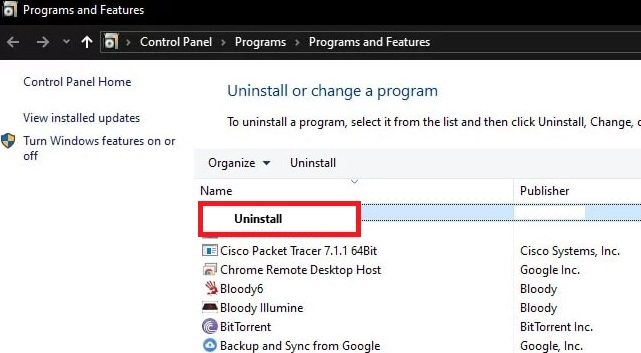
Passo 4: Seguire le istruzioni visualizzate sullo schermo per completare il processo di disinstallazione.
Passo 5: Riavvia il dispositivo per vedere se risolve il problema.
Correzione #6: Disattiva l'opzione di protezione da copia in Media Player
Un'altra soluzione è quella di disattivare l'opzione di protezione dalla copia nel lettore multimediale. La protezione dalla copia, comunemente nota come Digital Rights Management (DRM), è un meccanismo utilizzato per controllare l'uso di contenuti digitali per impedire la copia e la distribuzione non autorizzate.
In alcuni casi, l'attivazione della protezione da copia potrebbe causare conflitti o problemi con determinati file multimediali, causando errori di riproduzione. Ecco come è possibile disattivare l'opzione di protezione da copia in Windows Media Player:
Passo 1: Accedi a Windows Media Player sul tuo sistema Windows 10.
Passo 2: Cliccare sull'opzione Organize nell'angolo in alto a sinistra della finestra di Media Player. Dal menu a discesa, selezionare Opzioni.
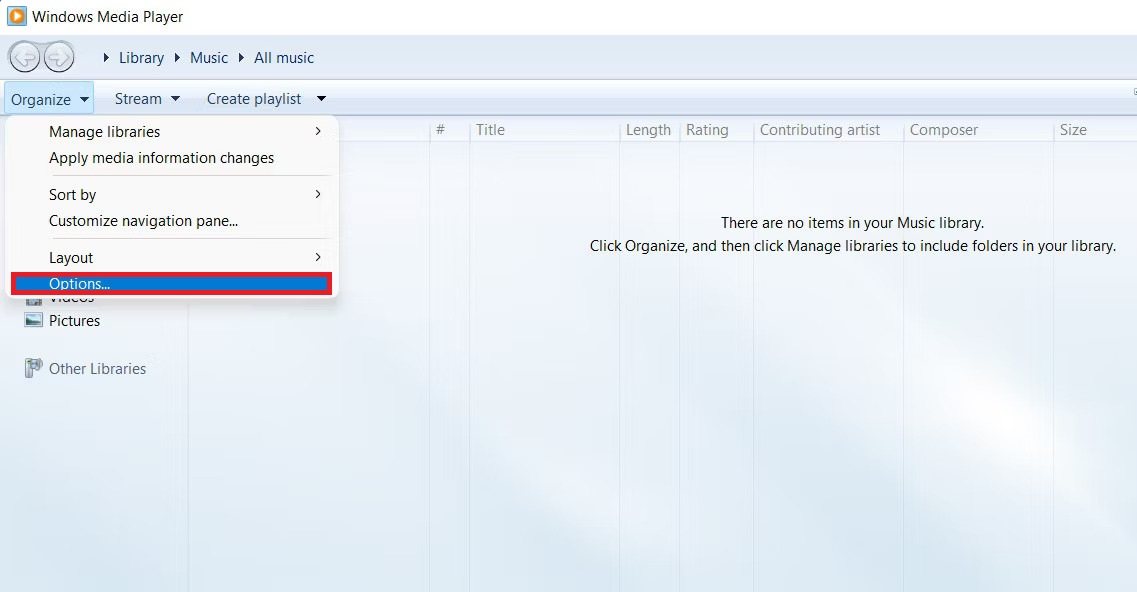
Passo 3: Vai alla scheda DVD. Questa scheda può anche essere etichettata come Devices o qualcosa di simile. Questo dipende dalla versione di Windows Media Player.
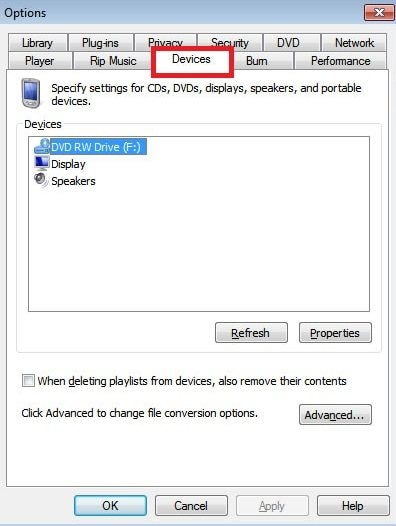
Passo 4: Cerca un'opzione relativa alla protezione da copia o DRM. Può essere etichettato come "Usa la correzione degli errori" o "Abilita la protezione dalla copia". Deseleziona o disattiva questa opzione.
Passo 5: Dopo aver apportato le modifiche, cliccare Applica e OK per salvare le impostazioni.
Passo 6: Chiudi e riapri Windows Media Player per applicare le modifiche.
Correzione #7: Rimuove e reinstalla tutti i controller USB
Il metodo "Rimuovi e reinstalla tutti i controller USB" potrebbe non risolvere direttamente l'errore video 0xc00d36b4, ma è un passaggio di risoluzione dei problemi che può aiutare a risolvere potenziali problemi relativi ai controller USB che potrebbero influenzare indirettamente la riproduzione video.
Per eseguire questo:
Passo 1: Premi Win + X e selezionare Device Manager.
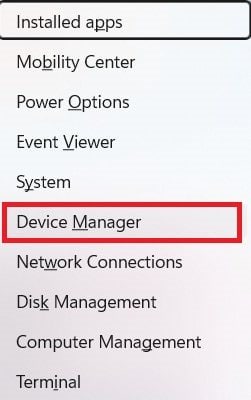
Passo 2: Individuai ed espandere la sezione Universal Serial Bus controllers.
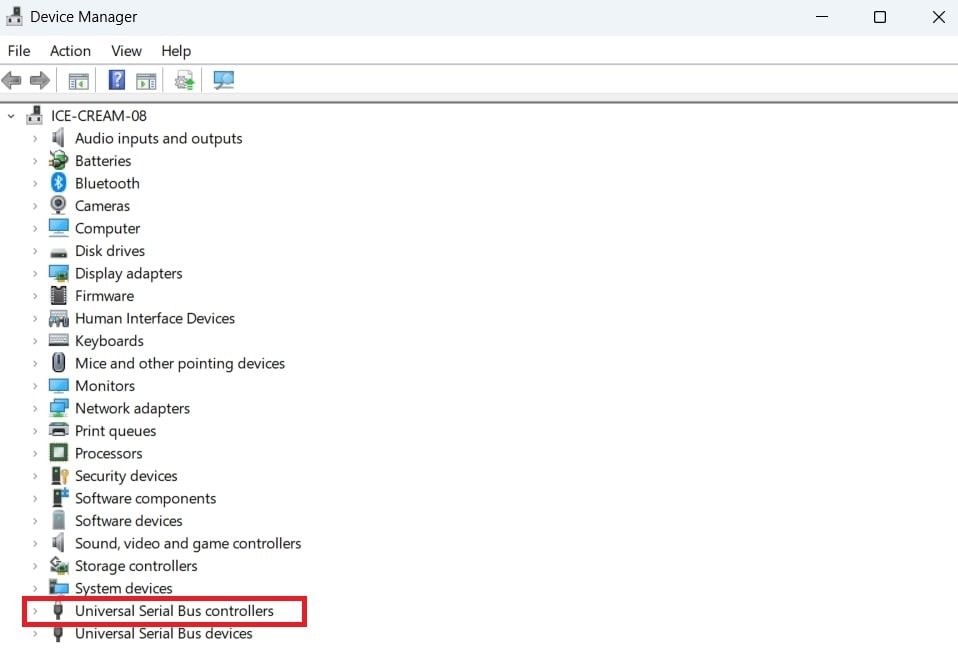
Passo 3: Cliccare con il tasto destro su ogni elenco controller USB e scegli Disinstalla dispositivo.
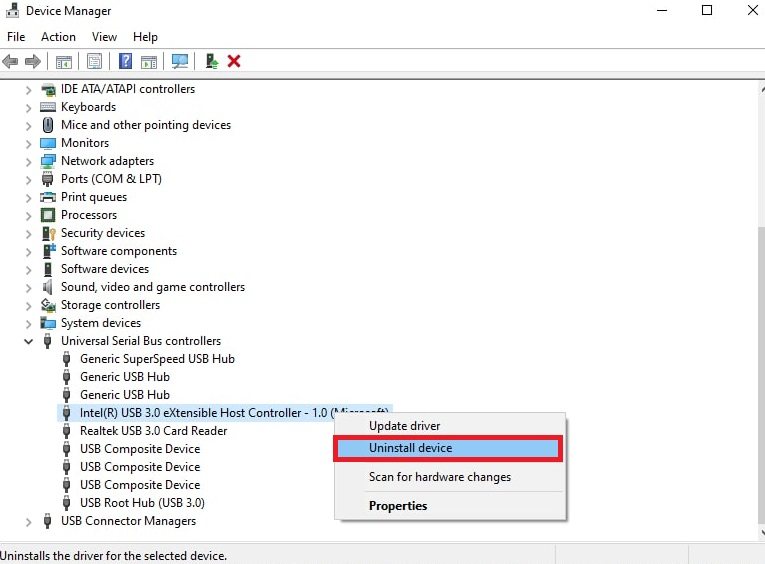
Passo 4: Dopo aver disinstallato tutti i controller, riavviare il computer. Windows reinstallerà automaticamente i driver necessari per i controller USB.
Anche se questo metodo potrebbe non essere una soluzione diretta per l'errore video 0xc00d36b4, può essere parte di un approccio di risoluzione dei problemi più ampio per garantire che tutti i componenti hardware, inclusi i controller USB, funzionino correttamente, il che può indirettamente contribuire a risolvere i problemi di riproduzione video. Se l'errore persiste, potrebbe essere necessario esplorare altre soluzioni specifiche per l'errore 0xc00d36b4.
Correzione #8: Aggiorna i driver audio
Se l'audio non funziona correttamente, potrebbe essere perché i driver stanno avendo problemi. Questo di solito si verifica quando i driver sono incasinati o troppo vecchi. Fortunatamente, puoi risolvere entrambi questi problemi aggiornando i driver audio sul tuo sistema Windows. Il modo più semplice per farlo è utilizzare lo strumento Gestione dispositivi già integrato in Windows.
Ecco come aggiornare i driver audio in Windows 10:
Passo 1: Accedi al menu Avvio e digitare Gestione Dispostivi.
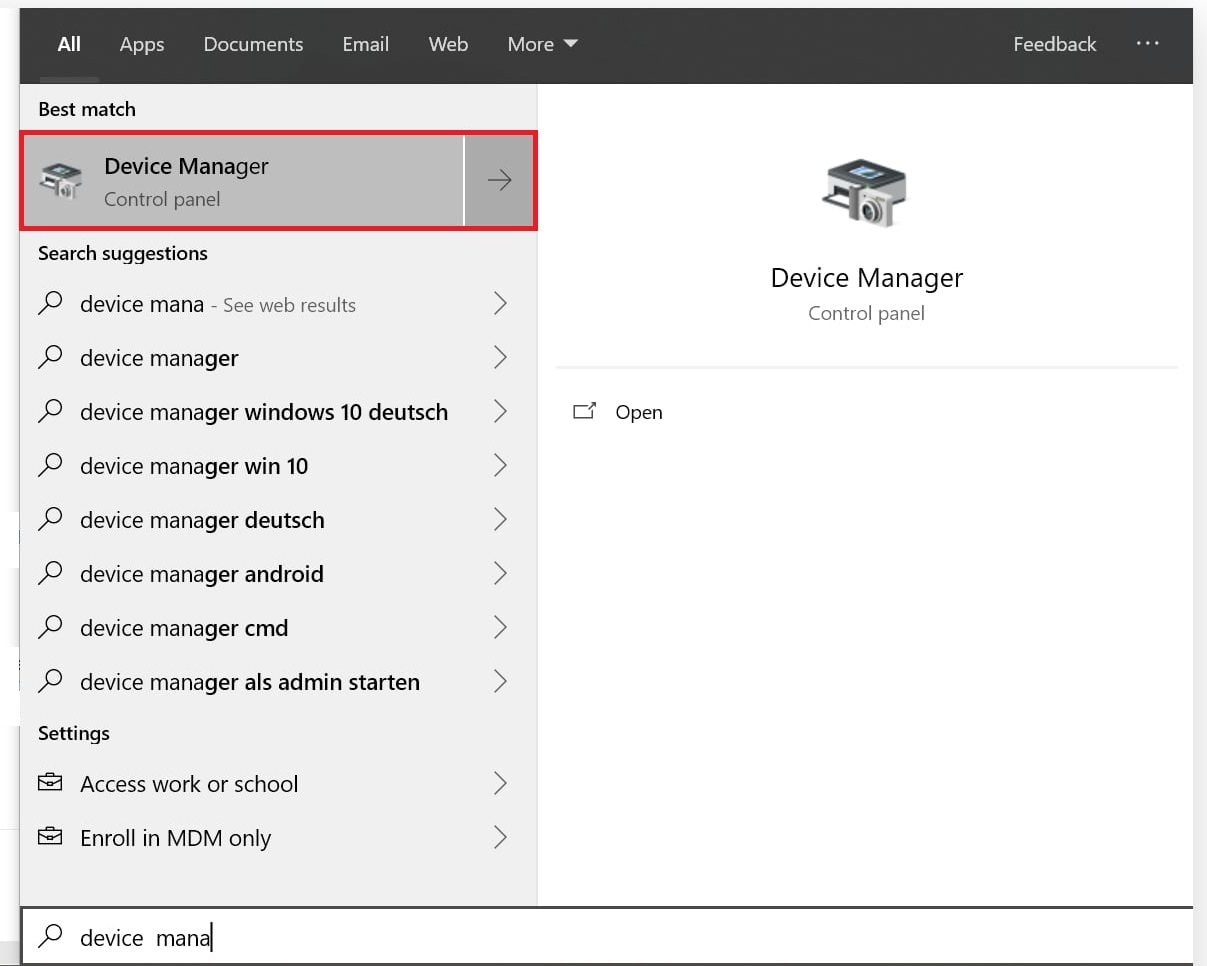
Passo 2: Cerca controller audio, video e di gioco. Windows visualizzerà l'immagine hardware denominata sul chip audio del computer. Se non viene trovato, vedrai una voce che assomiglia a questa:
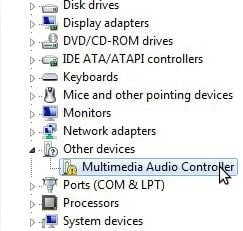
Passo 3: Clicare due volte sulla voce audio e andare alla scheda Driver . PremiAggiorna driver.
Passo 4: Scegli Cerca automaticamente il software driver aggiornato.
Passo 5: Se la ricerca di Windows non trova nulla, tornare a Aggiorna driver e seleziona Sfoglia il mio computer per il software driver .
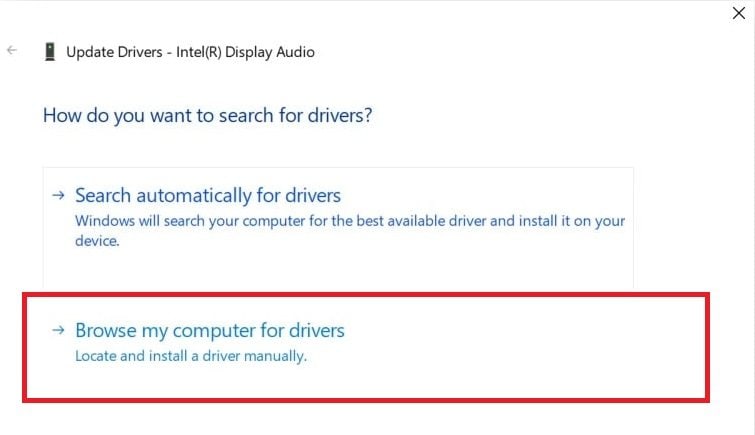
Passo 6: Prima di installare il software del driver, è necessario scaricarlo. Il driver audio scaricato potrebbe avere un programma di installazione. In caso contrario, vai alla cartella Downloads ed estrai il file del driver (di solito termina con ".inf"). Cliccare sull'opzione "Mi permetta di scegliere da un elenco di driver disponibili sul mio computer" nella finestra di dialogo Aggiorna Drivers .
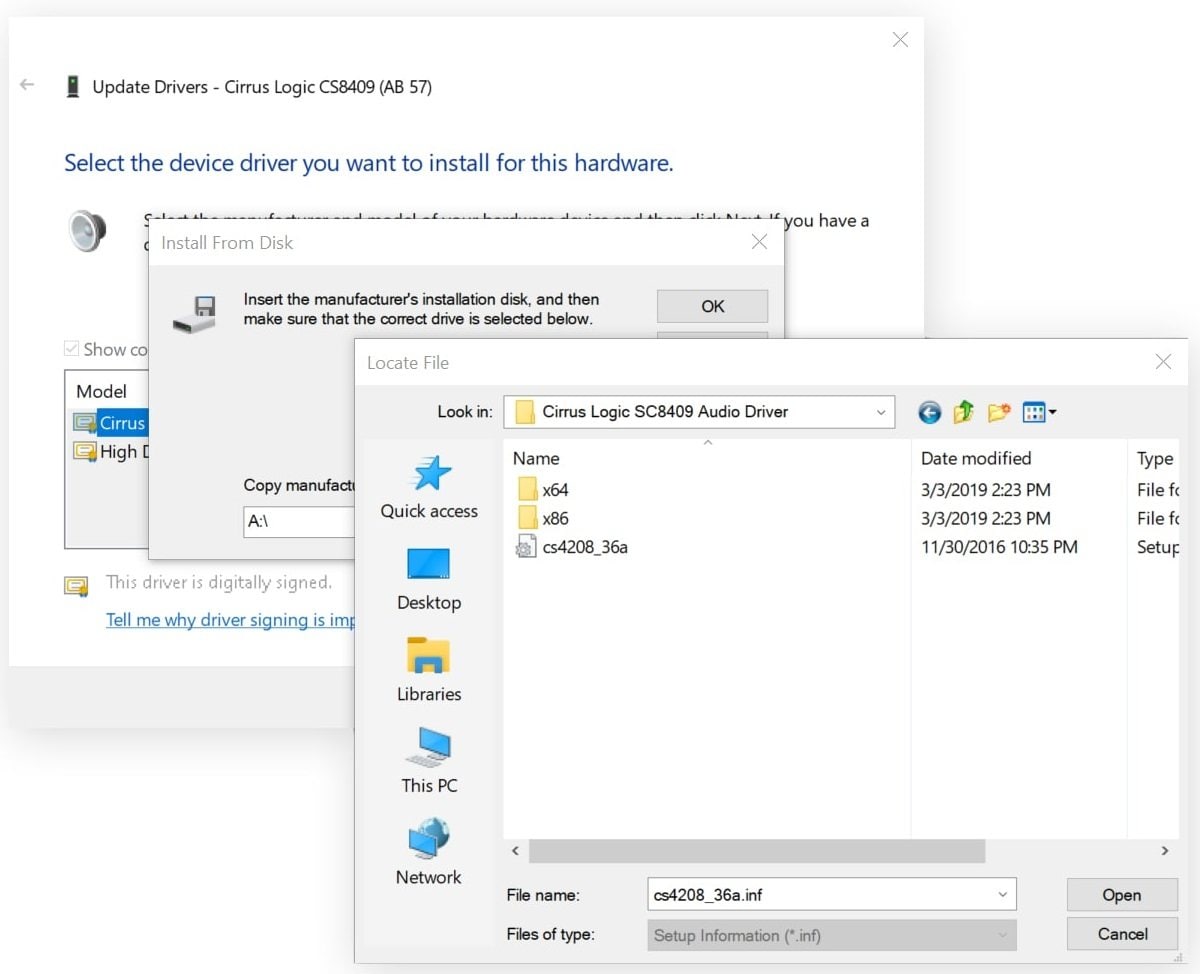
Passo 7: Tocca Have Disk e quindi Sfoglia. Passa alla cartella con il driver scaricato. Questi file contengono tutte le informazioni necessarie per l'aggiornamento dei driver.
Passo 8: Premi Avanti per installare il driver. Dopo una breve attesa, dovresti vedere un messaggio come questo:
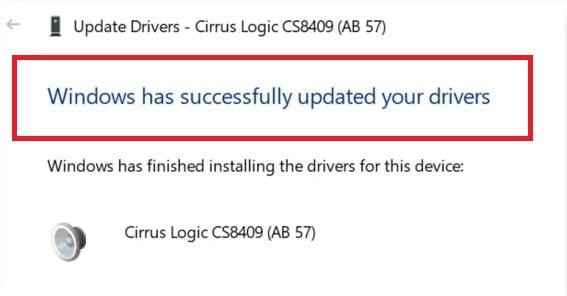
Conclusione
Seguendo i passaggi di risoluzione dei problemi che abbiamo discusso in questa guida, dovresti essere in grado di correggere l'errore audio 0xc00d36b4 sul tuo sistema Windows una volta per tutte. È una buona idea aggiornare regolarmente il sistema e il software e assicurarsi di avere i codec giusti installati per evitare di dover affrontare problemi simili in futuro.
Se il problema persiste, è possibile installare Wondershare Repairit per un aiuto affidabile. Lo strumento può esaminare il problema e offrire una soluzione rapida. Vedi la sua magia di riparazione ora.
FAQ
L'errore 0xc00d36b4 influisce su lettori multimediali specifici?
L'errore 0xc00d36b4 può influire su vari lettori multimediali su Windows, tra cui Windows Media Player, Groove Music e altri.C'è un formato di file specifico che causa questo errore?
L'errore può verificarsi con formati di file non supportati. Assicurati che i tuoi file multimediali siano in un formato supportato dai lettori incorporati di Windows, come mp3, mp4, wma, 3gp, aac, ecc.Devo disattivare il mio antivirus per risolvere il codice di errore 0xc00d36b4?
Disattiva temporaneamente il software antivirus può essere un passaggio per la risoluzione dei problemi. Alcuni programmi antivirus potrebbero interferire con la riproduzione dei file multimediali. Se l'errore viene risolto dopo aver disattivato l'antivirus, è consigliabile modificarne le impostazioni o utilizzare una soluzione antivirus diversa.


