YouTube è una buona fonte di intrattenimento. Offre al pubblico la possibilità di pubblicare e guardare video gratuitamente: questo è il motivo dei suoi 1,68 miliardi di utenti in tutto il mondo. YouTube offre anche la possibilità di scaricare video ed è qui che sorge il problema. Molti si lamentano del fatto che i video scaricati da YouTube non vengono riprodotti. Se questo è il tuo caso, allora sei nel posto giusto.
In this article
- 01 Come Trovare i Video Scaricati da YouTube su Computer e Dispositivi Mobili
- 02 Soluzioni YouTube per Correggere i Video Scaricati che Non Vengono Riprodotti
- 03 Strumento di Riparazione Video per Riparare File Video Corrotti
- 04 Utilità di Sistema per Riparare i Video che Non Vengono Riprodotti
- 04 Suggerimenti Importanti sui Download di Video di YouTube
Parte 1. Come Trovare i Video Scaricati da YouTube su Computer e Dispositivi Mobili
YouTube ti offre la possibilità di scaricare video sul tuo dispositivo. La maggior parte di questi video può essere scaricata gratuitamente. Puoi facilmente verificare se puoi scaricare o meno un video particolare nella sezione delle opzioni, presente sotto i video. Ti viene anche fornita un'opzione per mettere mi piace, non mi piace, condividere o salvare per guardare in seguito.
Puoi scaricare i video con la qualità che desideri, partendo da 144p e arrivando fino a 4K. Non c'è limite ai download, a condizione che tu abbia spazio sufficiente sul tuo computer o cellulare.
1. Accedi ai Video Scaricati da YouTube sul Computer
Puoi scaricare molti video gratuitamente. Tuttavia, se vuoi scaricare qualsiasi video, hai bisogno di un abbonamento YouTube Premium, che è a pagamento. Questo ti offre l'opportunità di scaricare video e anche di guardarli offline in qualsiasi momento.
Step 1: Vai su YouTube.com da qualsiasi browser sul tuo computer. Ora seleziona il video che desideri scaricare. Vedrai molte opzioni sotto il video. Una di queste è di colore verde con una freccia bianca rivolta verso il basso, come mostrato nell'immagine.
Fai clic su di essa e seleziona la qualità per il download. Una volta selezionata, il download verrà avviato nella posizione scelta sul tuo computer.
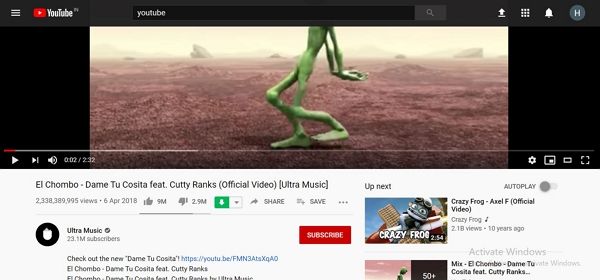
Step 2: Ogni volta che vuoi, puoi accedere a quella posizione o cartella sul tuo computer per visualizzare il video scaricato.
2. Guarda YouTube Offline o i Video Scaricati su Dispositivo Mobile
Accedere offline o ai video scaricati su dispositivi mobili è facile. Per scaricare un video sul tuo cellulare, accedi all'app YouTube, seleziona il video e scegli download dalle opzioni. Rimarrà offline nell'app per 30 giorni. Per accedervi, segui alcuni semplici passaggi.
Step 1: Apri l'app YouTube sul tuo cellulare e vai al tuo account. Premi l'icona come mostrato nell'immagine
Step 2: Ora seleziona "Video offline" dalle opzioni, come mostrato. Guarda tutti i tuoi video scaricati ogni volta che vuoi e che disponi di una connessione a Internet, così da mantenerli rinnovati ogni 30 giorni.
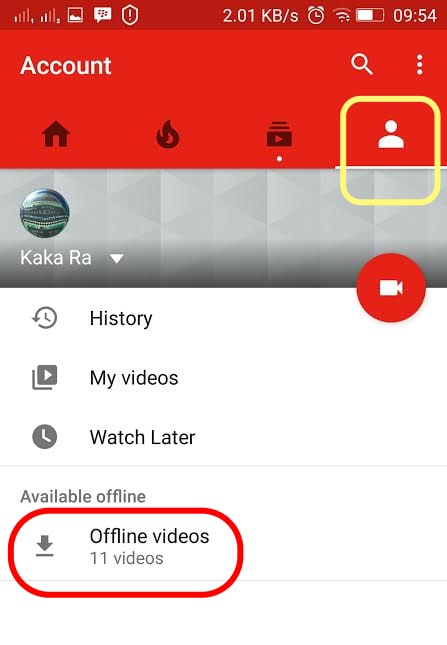
Parte 2. Soluzioni YouTube per Correggere i Video Scaricati che Non Vengono Riprodotti
In diversi casi, i video scaricati da YouTube non vengono riprodotti e viene invece mostrato un errore. Questo è un problema comune che capita a molti. Alla base ci sono diversi errori tecnici e manuali. Si va dal metodo sbagliato di download a problemi di rete o connettività. Sono disponibili molte possibilità per la risoluzione dei problemi, riuscendo così a riprodurre i tuoi video grazie a piccole modifiche alle impostazioni.
Innanzitutto, consideriamo alcune soluzioni che puoi provare per riprodurre correttamente i tuoi video YouTube scaricati.
- Reinstalla i driver video se accedi ai video dal computer.
- Aggiorna il sistema operativo del telefono o del computer all'ultima versione.
- Installa i plug-in mancanti.
- Controlla se il codec è corretto.
- Prova a riprodurre i video utilizzando il browser.
- Il file video è danneggiato, riparalo per guardarlo.
- Il formato del video è stato modificato, ripristinalo al formato originale.
- Il video non è stato scaricato correttamente a causa di qualche interruzione. Scarica di nuovo il video.
- Verifica la presenza di eventuali problemi di rete.
- Disinstalla e reinstalla l'app YouTube
Per evitare che ciò accada in futuro. Ci sono diversi passaggi corretti che ti aiuteranno a scaricare video senza alcun danneggiamento o errore.
Uno di questi è l'app YouTube con un abbonamento premium. Questo abbonamento ti consentirà di scaricare video illimitati su dispositivi mobili o computer. Per farlo, vai all'app YouTube installata sul tuo dispositivo e segui alcuni passaggi di base.
Step 1: Apri YouTube e seleziona il video da scaricare. Una volta selezionato, inizierà la riproduzione. Scegli "salva" dalle opzioni che trovi sotto il video.
Step 2: Seleziona la qualità video che desideri. Una volta scelta, ti verrà chiesto di selezionare "Ricorda le mie impostazioni". Se in futuro desideri utilizzare la stessa qualità video per il download, fai clic sulla casella. In caso contrario, non selezionarla. Fai clic su "OK" per continuare.
Step 3: Facendo clic su "OK" si avvierà il processo di download. Una volta completato il download, puoi accedere al video cliccando sulla libreria e poi su "video offline".
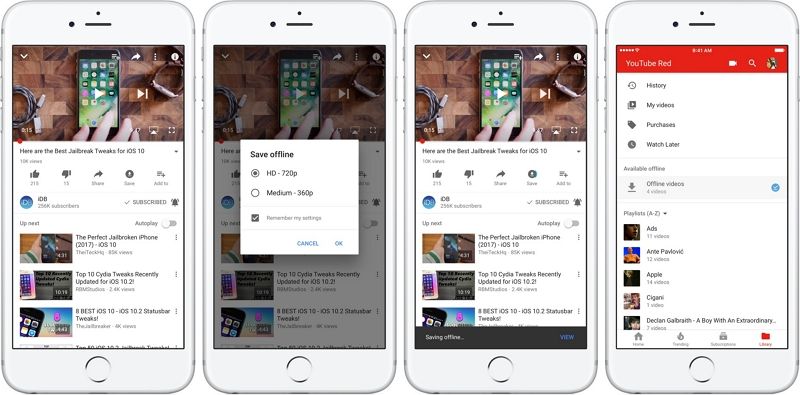
Parte 3. Strumento di Riparazione Video per Riparare File Video Corrotti
Ok, hai scaricato un video da YouTube. Poi hai provato a riprodurre il video utilizzando diverse tecniche, ma alla fine nemmeno una funziona.
Se il video scaricato da YouTube non viene riprodotto, è necessario ripararlo. Ora, sei preoccupato per il processo di riparazione? Non devi, poiché siamo qui per aiutarti. Ti presentiamo Wondershare Repairit - Strumento Online Video Repair. Sarai felice di sapere che per utilizzarlo ti basta aprire il sito web sul browser che preferisci. Dopo aver aggiunto il video allo strumento, devi solo sederti e, grazie ad alcune funzioni miracolose, il tuo video verrà riparato. Di seguito troverai tutti gli altri dettagli su questo meraviglioso sito web: Wondershare Repairit Online Video Repair.
- È sicuro al 100%.
- È facile da usare e richiede il minor tempo possibile.
- Ha un limite di recupero video di 10 video al giorno.
- Può recuperare i formati video MP4, 3GP e MOV.
- Puoi visualizzare in anteprima e salvare il video nella posizione desiderata dopo l'anteprima.
Di seguito sono riportati gli step da seguire per riparare i tuoi video corrotti scaricati da YouTube.
Step 1 Aggiunta del video
Per prima cosa, aggiungi il video all'interfaccia per proseguire con il processo di riparazione. Per farlo, fai clic sull'opzione Aggiungi (+) e carica il video.

Step 2 Riparazione automatica
Si avvierà automaticamente il processo di riparazione.
Step 3 Visualizza in anteprima e salva il video
Al termine del processo di riparazione, salva il video ovunque desideri.

Quando il tuo video è in formato MOV, MP4 o 3GP, utilizza questo sito web online. Ad ogni modo, se hai bisogno di maggiore varietà di formati, scegli la versione desktop.
Se è il tuo caso, allora ti presentiamo la versione desktop del software Wondershare Repairit per riparare i tuoi file video danneggiati. Basta frustrazioni per i video scaricati da YouTube che non vengono riprodotti. Puoi riparare i tuoi video danneggiati usandolo sia su Windows che su Mac. Viene fornito con funzionalità avanzate in grado di riparare molti video corrotti di qualsiasi dimensione in una sola volta. Non importa se i video sono di un formato singolo o multiplo. Riparerà tutto contemporaneamente.
Ripariamo il video danneggiato soltanto con tre semplici e veloci step.
Step 1 Aggiungi il Video Corrotto
Il passaggio iniziale in questo processo consiste nell'aggiungere il video corrotto. Ci sono due modi per farlo.
- Fai clic sull'area centrale dell'interfaccia con scritto "Aggiungi video e avvia la riparazione".
- Fai clic su "Aggiungi" nell'angolo in basso a sinistra come mostrato.

Una volta che il video è stato aggiunto correttamente, ti verranno mostrate sull'interfaccia le informazioni riguardanti il video danneggiato. Queste saranno il nome del file, il percorso, la dimensione, la data di creazione e il funzionamento, come mostrato.

Step 2 Ripara il Video
Facendo clic sull'opzione "Ripara" verrà avviato il processo di riparazione del video danneggiato. Una volta completato questo processo, apparirà una finestra con un messaggio di successo. Fai clic su "OK" per continuare.
Puoi fare clic sul triangolo per visualizzare l'anteprima del video riparato. Se sei soddisfatto dei risultati, puoi proseguire. Ma se in qualsiasi momento non sei soddisfatto dei risultati, non c'è bisogno di preoccuparsi.
Scegli "Riparazione avanzata" come mostrato. Vedrai anche il messaggio "Anteprima non riuscita? Prova la riparazione avanzata" nell'angolo in basso a destra.

Per farlo, fai clic sull'icona della cartella e aggiungi un video di esempio da riparare. Un video di esempio è un video valido creato con lo stesso dispositivo e che ha lo stesso formato del video corrotto. La riparazione avanzata Wondershare utilizza le informazioni del video di esempio. Questo aiuta a riparare efficacemente il video danneggiato.

Dopo aver aggiunto il video di esempio, fai semplicemente clic su "Ripara". Prima di procedere ulteriormente, ti verrà chiesto: "Vuoi salvare il video riparato prima della riparazione avanzata"? Questo perché i video riparati non vengono salvati se si esegue la riparazione avanzata. Puoi scegliere "Sì" o "No" in base alle tue necessità.
Step 3 Salva il Video
Questo è lo step finale per riparare il video danneggiato. Fai clic sul pulsante "Salva" per procedere ulteriormente. Dopo aver fatto clic su di esso, verrà visualizzato un messaggio: "Scegli un percorso per salvare i video riparati". Scegli la posizione appropriata in cui desideri salvare il tuo video.
Si consiglia di non selezionare la cartella o la posizione in cui si trovava in precedenza il video danneggiato. Puoi scegliere qualsiasi altra posizione in cui archiviare il video riparato.
Ti verranno fornite due opzioni. Se scegli il pulsante Recupera, il video riparato verrà archiviato nel disco selezionato. Ma se scegli Nuova cartella e poi il pulsante Recupera, il video verrà salvato nella nuova cartella. Puoi anche nominare la Nuova cartella. In questo modo sarà facile trovare il video.

Una volta terminato il passaggio precedente, ci vorranno alcuni secondi per completare il processo. Una volta completato, puoi accedere facilmente al tuo video.
Parte 4. Utilità di Sistema per Riparare i Video che Non Vengono Riprodotti
In diversi casi, scarichi dei video con successo. Ma in seguito, quando provi a riprodurli, ottieni un errore. Questa situazione è frustrante perché il tuo tempo e i tuoi dati saranno stati vani. Inoltre, devi ritrovare quel particolare video per il download.
Ma quale sarà lo scenario in cui potrai riparare o correggere il video danneggiato? Bene, questo ti aiuterà molto facendoti risparmiare sia tempo che dati. Per aiutarti, ti vengono presentate alcune semplici soluzioni che non richiedono lavoro extra.
Soluzione 1. Servizio Windows Audio Endpoint Builder
A volte si verificano problemi che possono essere facilmente risolti riavviando il servizio Windows audio endpoint builder.
Per farlo, segui alcuni semplici passaggi.
Step 1: Premi i tasti "Windows + R". Apparirà una finestra di dialogo. Digita "services.MSC". Verrà visualizzato un controllo dell'account utente. Fai clic su "Sì" per consentire l'accesso amministrativo.
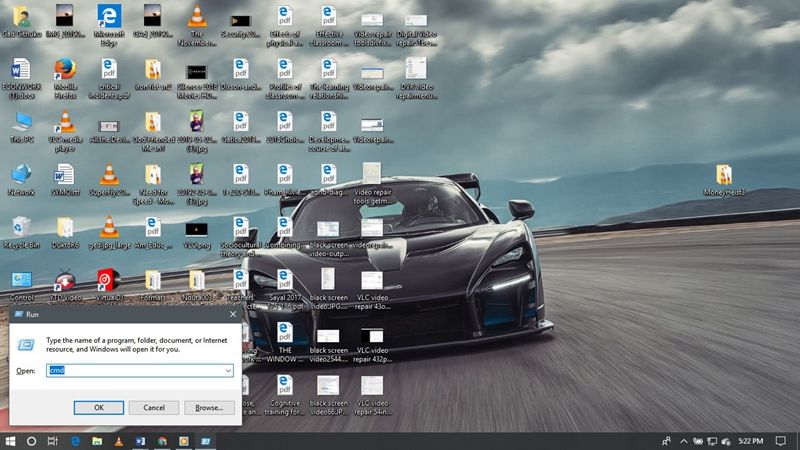
Step 2: Scorri l'elenco dei servizi fino a trovare "Windows audio endpoint builder". Una volta trovato, fai clic destro su di esso e vai su Proprietà.
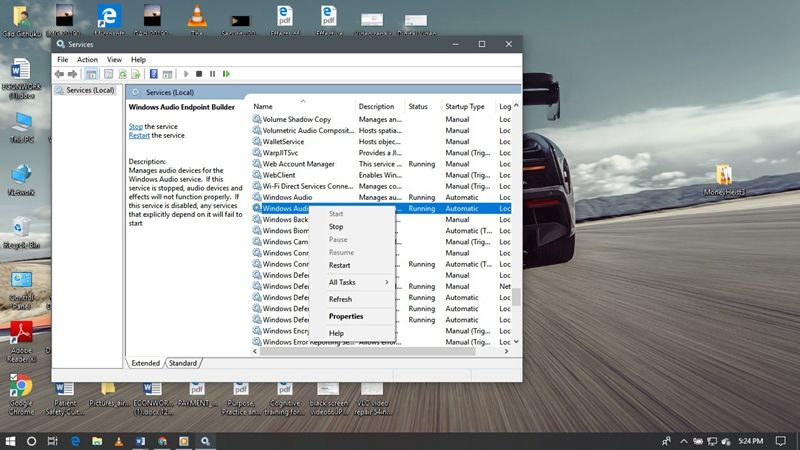
Step 3: Vai alla scheda generale e fai clic su "stop". Questo chiuderà il servizio windows audio endpoint builder.
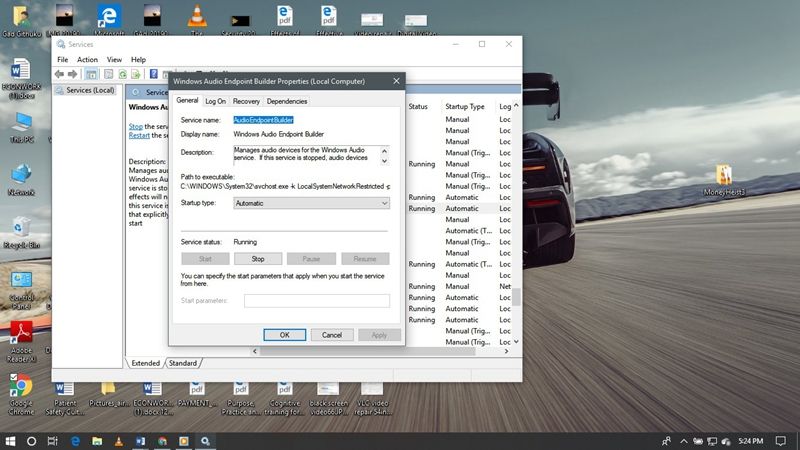
Step 4: Dopo un po', il pulsante di avvio sarà disponibile. Fai clic su di esso e chiudi la schermata di servizio. Hai finito.
Soluzione 2. Usa il Browser
I plugin svolgono un ruolo cruciale nella riproduzione di un video. Per risolvere questo problema, segui alcuni passaggi indicati di seguito.
Step 1: Apri Internet Explorer e fai clic su "strumenti".
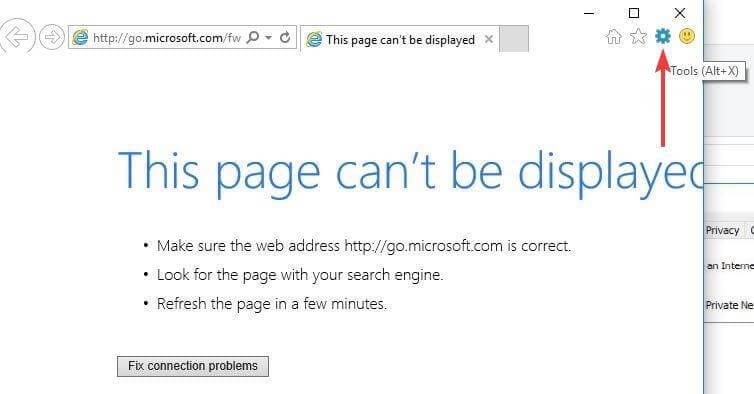
Step 2: Fai clic su "Gestisci componenti aggiuntivi".
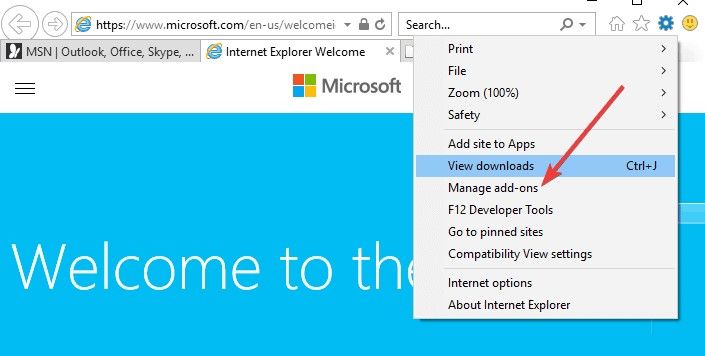
Step 3: Fai clic su "Barre degli strumenti ed estensioni".
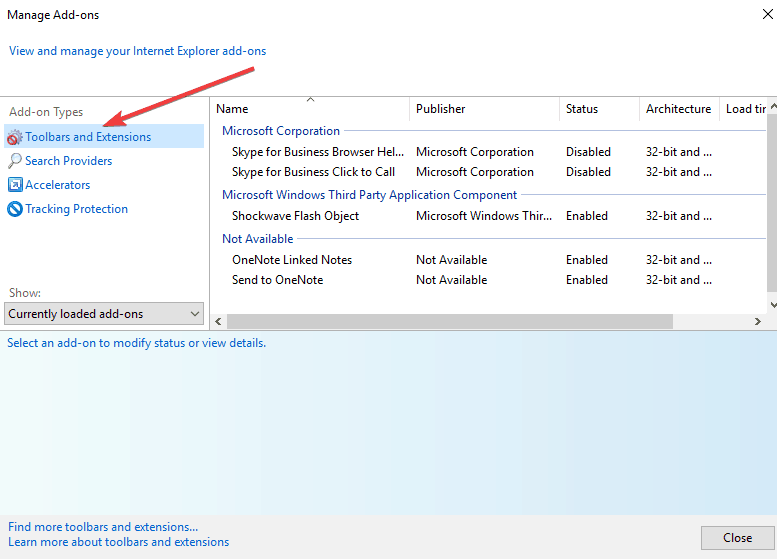
Step 4: Fai clic su "Tutti i componenti aggiuntivi" nella sezione "Mostra".
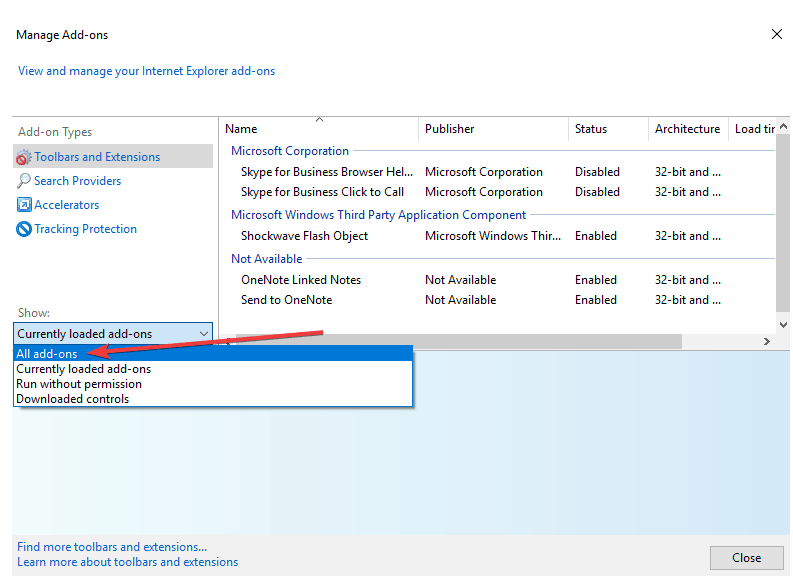
Step 5: Seleziona i componenti aggiuntivi flash e Silverlight dalle opzioni fornite e fai clic su "Abilita". Hai finito.
Parte 5. Suggerimenti Importanti sui Download di Video di YouTube
Diverse tecniche ti consentono di scaricare video da YouTube senza alcun errore. Supponiamo che tu stia cercando alcune delle soluzioni o suggerimenti migliori e testati per farlo. Eccone alcuni.
- Connettività alla rete: Per garantire un download del video senza errori, collega il dispositivo a una rete Wi-Fi stabile ad alta velocità.
- Bloatware: Non utilizzare alcuno strumento per inviare bloatware o crapware indesiderati durante il download del video. Questo scaricherà il video con successo, ma in seguito causerà un errore.
- Attuabilità: Ci sono diverse situazioni in cui non puoi accedere immediatamente al tuo computer. In queste situazioni, utilizza gli strumenti online di cui sopra tramite il telefono. Questo ti aiuterà a scaricare il video di YouTube desiderato senza errori o danneggiamenti.
- Utilizza l'App o il Browser YouTube con le estensioni appropriate: Una delle tecniche più semplici e sicure per scaricare i video di YouTube consiste nell'utilizzare l'app YouTube. Ti fornisce un download senza errori. Inoltre, puoi mettere in pausa e riprendere facilmente i tuoi video. Un altro metodo consiste nell'utilizzare le estensioni con i browser.
- Non modificare il formato: Una volta scaricato il video, non provare a cambiare il formato per migliorare la qualità del video o dell'audio. Questo genererà soltanto un errore che impedirà la riproduzione futura del video.
Conclusioni:
Spesso devi avere a che fare con dei video scaricati da YouTube che non vengono riprodotti correttamente. Nel tentativo di riprodurli, avrai eseguito diversi trucchi. Questi trucchi potrebbero aver risolto il problema, ma non sempre. Per aiutarti, ti viene presentato un dossier contenente varie soluzioni testate.
Contenuti Correlati che Potresti Voler Conoscere
-
1. Perché i Video Scaricati da YouTube Non Vengono Riprodotti?
Si è verificato un errore durante il download oppure non hai le impostazioni corrette per riprodurre i video. -
2. Perché Non Riesco a Salvare Video Offline su YouTube?
Non sei un membro premium o il tuo abbonamento è terminato. Ma se succede per tutti i video possono esserci altri problemi, come impostazioni non corrette o problemi di rete. Inoltre, controlla lo spazio di archiviazione disponibile sul tuo dispositivo. -
3. Come posso correggere YouTube che non riproduce?
Controlla la tua connessione Internet e aggiorna il tuo dispositivo all'ultima versione. Inoltre, aggiorna la pagina e svuota la cache sul tuo dispositivo. -
4. Come aggiorno i download di YouTube?
Questi vengono continuamente aggiornati in modo automatico, tramite Wi-Fi o dati cellulari, a seconda delle autorizzazioni concesse. -
5. Come posso correggere un video che non viene riprodotto?
- Installa i codec corretti.
- Cambia formato.
- Aggiorna i driver.
- Usa il software Wondershare Video Repair.
 100% sicuro e download gratuito
100% sicuro e download gratuito
