VLC (VideoLAN Client) è un potente lettore multimediale open source compatibile con Windows, Linux e macOS. È un toolkit video che riproduce file locali e trasmette video di YouTube direttamente dal nome dell'immagine.
Tuttavia, gli errori sono inevitabili. A volte puoi riscontrare l'errore frustrante "VLC non riproduce i video di YouTube". Ma non preoccuparti. La nostra guida raccoglie 8 soluzioni esperte per una riproduzione fluida di YouTube in VLC. Entriamo nel merito.
In questo articolo
-
- Aggiorna VLC Media Player all'ultima versione
- Disabilita l'impostazione dell'inoltro dei cookie
- Disabilitare la decodifica con accelerazione hardware
- Scarica e sostituisci il file YouTube.lua esistente
- Rinomina il file YouTube.lua
- Ripristina le preferenze VLC
- Evita lo streaming YouTube AV1 in VLC
- Modifica la dimensione della cache dei file e i valori della cache di rete in VLC
Perché VLC non può riprodurre video di YouTube
Perché il lettore VLC non riproduce i video di YouTube? Ecco alcuni possibili motivi:
- Modifiche all'API di YouTube
- Versione VLC incompatibile
- Compatibilità di codec e formati
- Problemi di connettività di rete
- Firewall o software di sicurezza
- Analisi dell'URL di YouTube
- Impostazione dell'inoltro dei cookie
- Decodifica accelerata dall'hardware
YouTube aggiorna frequentemente la sua API e, se VLC non è stato aggiornato per allinearsi a queste modifiche, potrebbe avere difficoltà a riprodurre i video di YouTube.
Le versioni obsolete di VLC potrebbero non avere le funzionalità o le correzioni necessarie per una riproduzione ottimale dei video di YouTube.
VLC si affida ai codec per riprodurre i video. Se il video su YouTube utilizza un codec o un formato non supportato da VLC, non verrà riprodotto correttamente.
Connessioni Internet lente o instabili possono interrompere lo streaming video, causando problemi di riproduzione in VLC.
Software di sicurezza o firewall potrebbero impedire a VLC di accedere a YouTube, causando errori di riproduzione.
Le modifiche alla struttura dell'URL di YouTube possono influire sul modo in cui VLC analizza i nomi delle immagini video, causando errori.
L'impostazione Inoltro cookie in VLC consente di gestire l'autenticazione e accedere ai contenuti di YouTube. Se le regole di sicurezza di YouTube cambiano, potrebbe compromettere il modo in cui VLC gestisce l'autenticazione, rendendo difficile l'accesso ai contenuti.
La decodifica con accelerazione hardware di VLC potrebbe entrare in conflitto con alcuni codec video di YouTube o causare problemi di riproduzione se non configurata correttamente.
8 soluzioni rapide per risolvere il problema con VLC che non riproduce i video di YouTube
Incontrare problemi con VLC che non riproduce i video di YouTube può essere fastidioso, ma esistono soluzioni semplici per rimettere le cose in carreggiata. Ciascuna soluzione affronta aspetti specifici che potrebbero causare il problema. Scopriamoli tutti.
Soluzione 1: Aggiorna VLC Media Player all'ultima versione
Col passare del tempo YouTube potrebbe aggiornare la sua API. Se VLC non è sincronizzato con queste modifiche, potrebbero verificarsi problemi di riproduzione. L'aggiornamento di VLC all'ultima versione garantisce la compatibilità con l'API YouTube più recente, risolvendo potenziali problemi di riproduzione.
Passo 1: Apri VLC Media Player.
Passo 2: Vai al menu Guida e cliccare Verifica aggiornamenti.
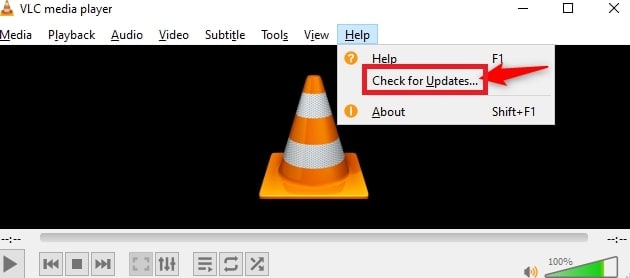
Passo 3: Cliccare Sì per installare la versione più recente.
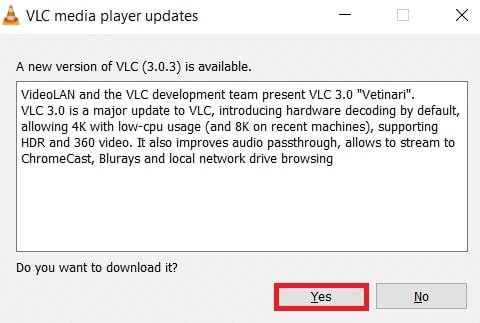
Soluzione 2: Disabilita l'impostazione dell'inoltro dei cookie
Le modifiche ai protocolli di sicurezza di YouTube potrebbero interrompere la funzionalità dell'impostazione Inoltro cookie in VLC, influenzando l'autenticazione. Disabilitando questa impostazione, VLC non inoltra i cookie durante il processo di streaming. Risolvendo così i problemi correlati.
Passo 1: Apri VLC e vai su Strumenti.
Passo 2: Seleziona Preferenze (o premi Ctrl + P).
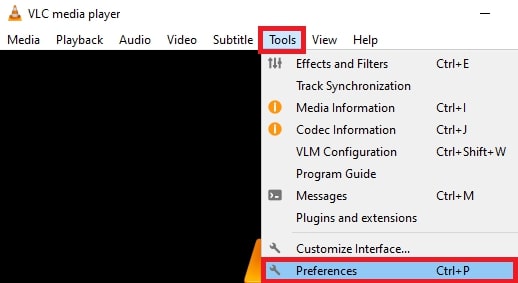
Passo 3: Cliccare Input/Codec.
Passo 4: In Avanzate, disattiva Cookie e inoltro.
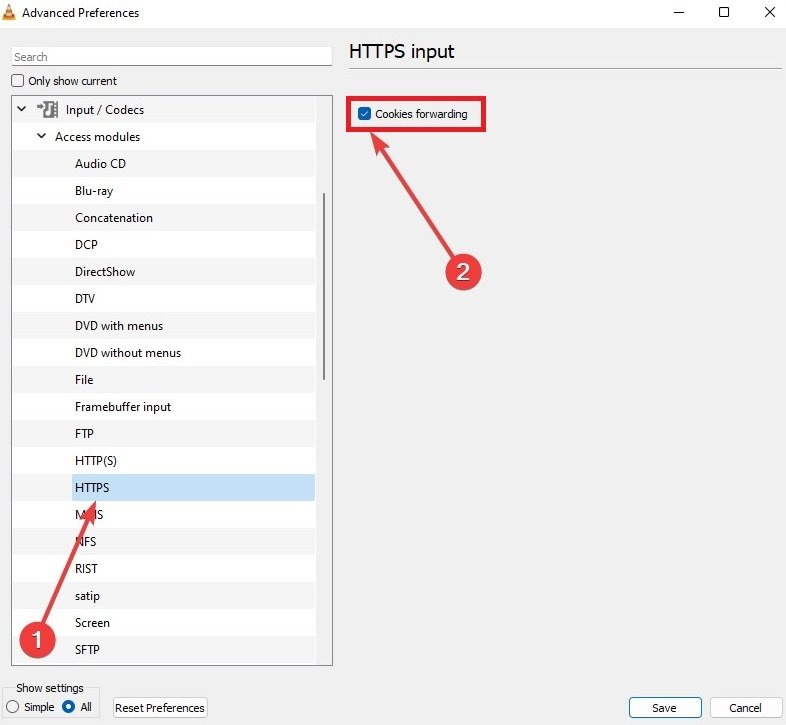
Passo 5: Cliccare Salva.
Soluzione 3: Disabilitare la decodifica con accelerazione hardware
L'incompatibilità tra la decodifica con accelerazione hardware di VLC e i codec video di YouTube può portare a problemi di riproduzione. Questi includono scatti o impossibilità di riproduzione. La disattivazione della decodifica con accelerazione hardware in VLC risolve questo problema affidandosi alla decodifica software. Ciò può garantire la compatibilità con i formati video di YouTube.
Passo 1: Apri VLC e vai su Strumenti.
Passo 2: Seleziona Preferenze.
Passo 3: Cliccare Input/Codec.
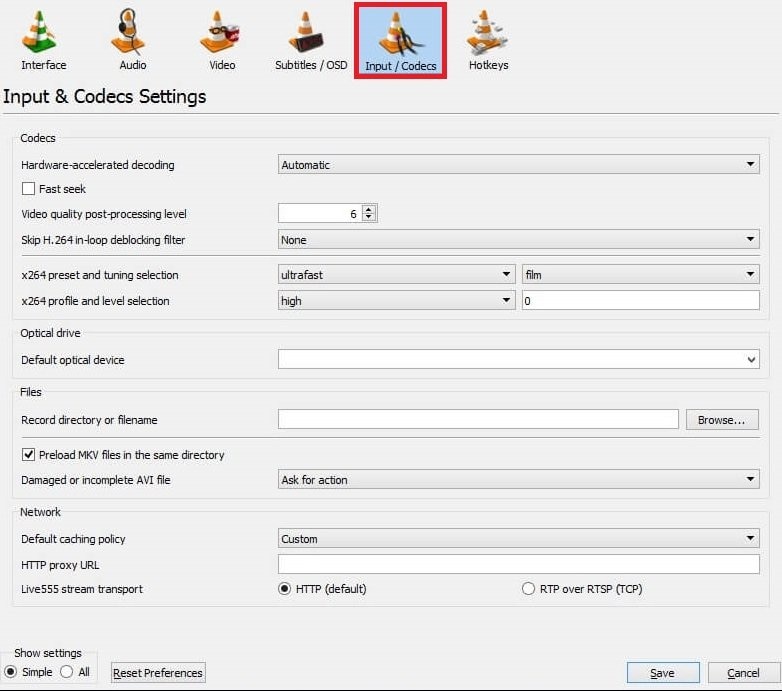
Passo 4: Disattiva Decodifica accelerata dall'hardware nella sezione Codec.
Passo 5: Cliccare Salva.
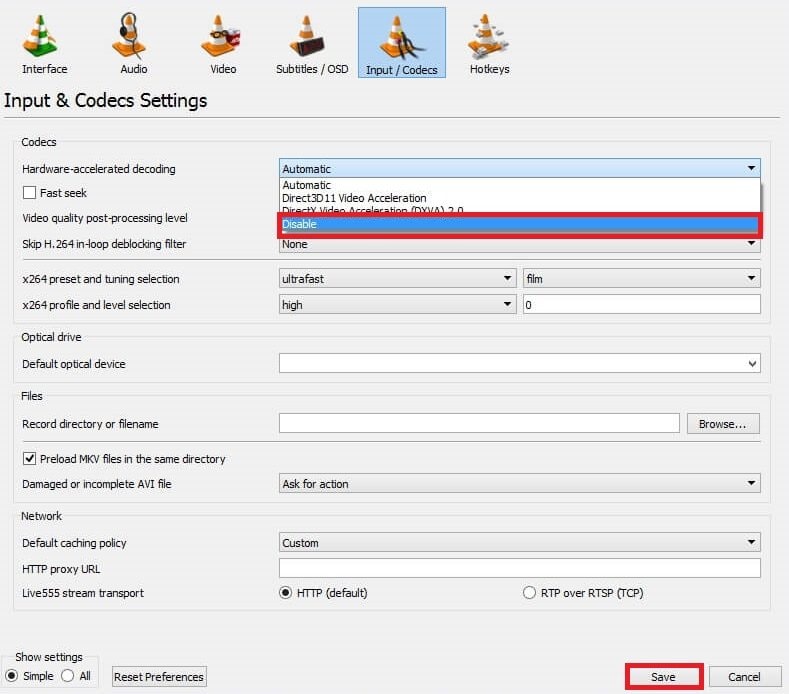
Soluzione 4: Scarica e sostituisci il file YouTube.lua esistente
Il file YouTube.lua in VLC potrebbe danneggiarsi o essere obsoleto, compromettendo la capacità di riprodurre in streaming i video di YouTube. Scaricando una nuova versione dalla pagina ufficiale VLC GitHub e sostituendo il file esistente, vengono risolti eventuali problemi all'interno dello script Lua.
Passo 1: Visita la pagina VLC GitHub.
Passo 2: Cliccare Raw per visualizzare il codice non elaborato.
Passo 3: Cliccare pulsante destro del mouse e seleziona Salva con nome per scaricare il file.
Passo 4: Cerca ed elimina il file youtube.luac.
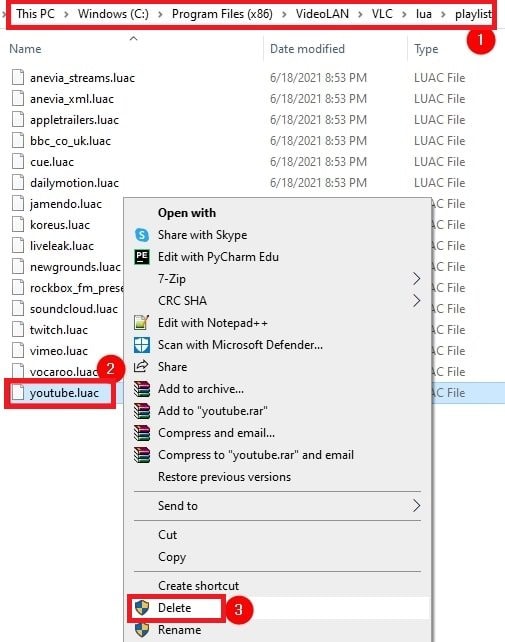
Passo 5: Sostituiscilo con un file youtube.lua scaricato.
Passo 6: Riavvia VLC, premi Ctrl + N. Incolla l'URL del video YouTube e cliccare Rriproduci.
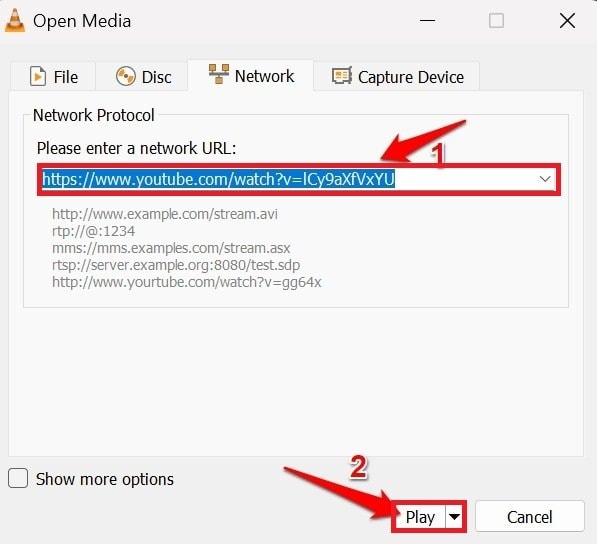
Soluzione 5: Rinomina il file YouTube.lua
Rinominare il file YouTube.lua impone a VLC di utilizzare una nuova configurazione. Ciò è utile in caso di conflitti o problemi con il file esistente, poiché rinominarlo richiede a VLC di creare una nuova configurazione. Ciò risolve eventuali problemi di analisi o riproduzione associati allo script Lua.
Passo 1: Individua il file YouTube.lua nella tua directory di installazione VLC.
Passo 2: Cliccare il pulsante destro del mouse sul file e tocca Rinomina.
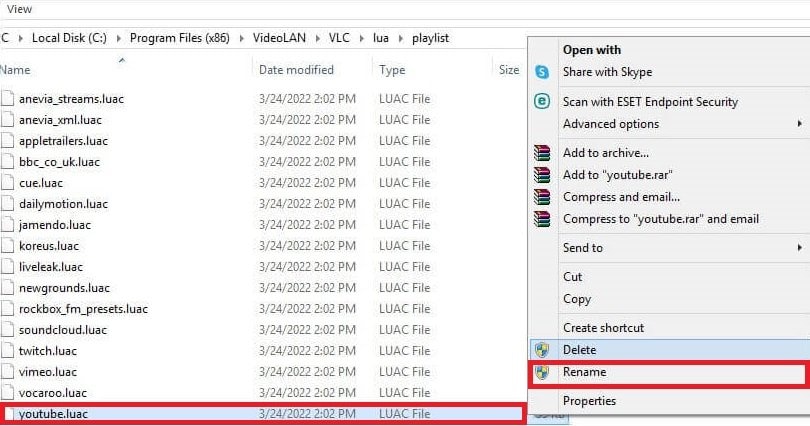
Passo 3: Rinominalo. Ad esempio, "YouTube_old.lua".
Soluzione 6: Ripristina le preferenze VLC
Configurazioni errate nelle preferenze VLC possono portare a problemi di riproduzione. Il ripristino delle preferenze comporta l'eliminazione o la ridenominazione del file "vlcrc", consentendo a VLC di ripristinare le impostazioni predefinite. Ciò risolve eventuali errori di configurazione che potrebbero causare problemi di riproduzione.
Passo 1: Apri Preferenze con Ctrl + P.
Passo 2: Cliccare Ripristina preferenze.
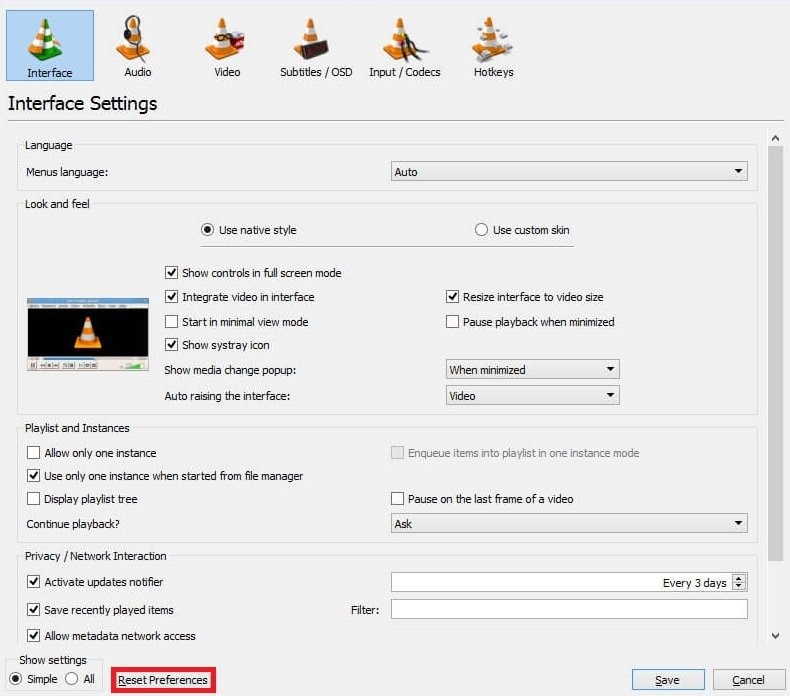
Passo 3: Conferma e premi OK.
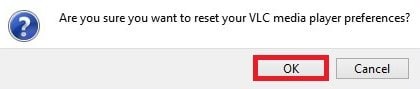
Passo 4: Riavvia VLC per verificare se il problema è stato risolto.
Soluzione 7: Evita lo streaming YouTube AV1 in VLC
Lo streaming AV1 potrebbe riscontrare problemi di compatibilità in determinati casi. Passando a un'altra opzione di streaming e regolando la risoluzione video preferita, VLC evita potenziali conflitti legati ai problemi di riproduzione dello streaming AV1.
Passo 1: Apri VLC e vai su Strumenti.
Passo 2: Seleziona Preferenze.
Passo 3: Cliccare Input/Codec.
Passo 4: Modifica la Risoluzione video preferita con un'altra opzione nella sezione Codec.
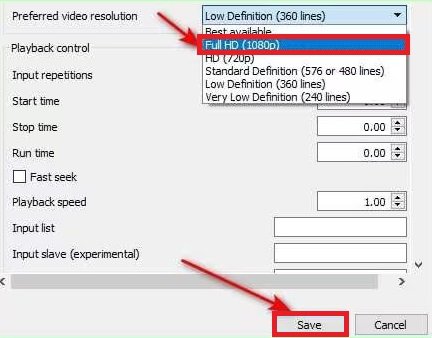
Soluzione 8: Modifica la dimensione della cache dei file e i valori della cache di rete in VLC
La regolazione di queste impostazioni in VLC aiuta a gestire il modo in cui i video vengono caricati e memorizzati nel buffer durante la riproduzione. Modificando la dimensione della cache dei file e i valori della cache di rete, ottimizzi il processo di buffering, riducendo la probabilità di interruzioni e garantendo un'esperienza più fluida durante la riproduzione di video di YouTube in VLC.
Passo 1: Apri VLC e vai su Strumenti.
Passo 2: Seleziona Preferenze.
Passo 3: Cliccare Input/Codec.
Passo 4: Nella sezione Avanzate, imposta i Valori di memorizzazione nella cache dei file su 2000 e i Valori di memorizzazione nella cache di rete su 1500.
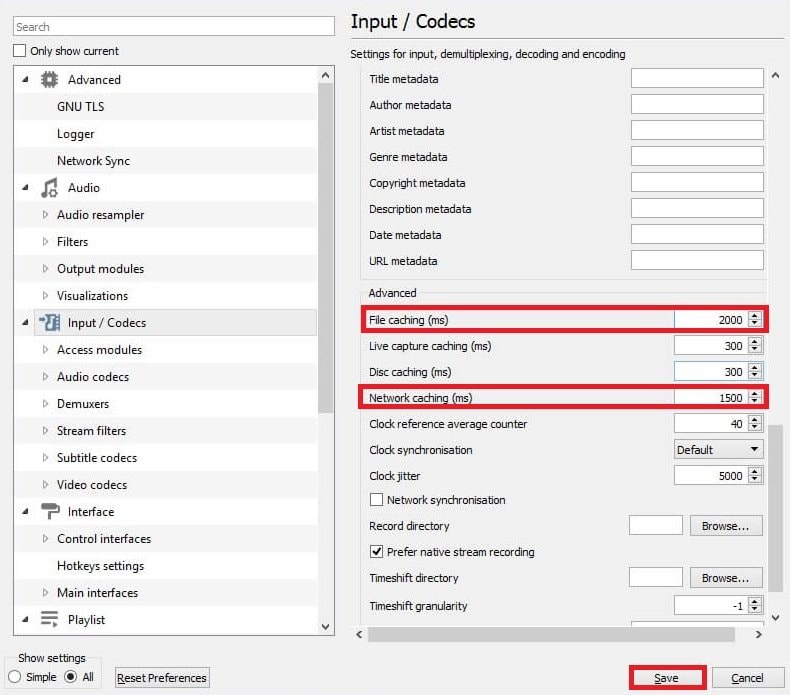
Passo 5: Cliccare Salva.
CONSIGLIO BONUS: Correggi facilmente i video di YouTube scaricati che non vengono riprodotti in VLC
Quando si tratta di video scaricati da YouTube, i problemi possono andare oltre quelli che affrontiamo con lo streaming online. Nonostante abbia provato le solite soluzioni, VLC potrebbe ancora avere difficoltà nel riprodurre i video scaricati a causa della corruzione dei file.
I video di YouTube scaricati possono comportarsi in modo anomalo a causa della corruzione dei file, download incompleti o formati non compatibili con VLC. Le soluzioni regolari che utilizziamo per i problemi di streaming potrebbero non essere sufficienti in questo caso, poiché si concentrano maggiormente sui problemi online e non sulla correzione dei file danneggiati.
Ma niente panico. Ecco una soluzione meravigliosa: Wondershare Repairit. Questo software intuitivo è progettato per affrontare vari problemi di riproduzione video, incluso il conflitto tra VLC e i video di YouTube.
- Repairit ha un'interfaccia facile da usare e funzionalità di riparazione affidabili incentrate sulla risoluzione dei problemi di riproduzione video.
- Se i tuoi video di YouTube sono corrotti, danneggiati o non possono essere riprodotti in VLC, è qui per semplificarti le cose.
- i suoi potenti algoritmi vanno a fondo, rilevando e correggendo corruzione o errori che causano problemi a VLC.
Repairit ti offre due opzioni: online o software, per soddisfare le tue esigenze.
- Versione online: Soluzioni rapide, super convenienti. Carica e ripara i tuoi video direttamente dal tuo browser web. Perfetto se desideri una soluzione veloce senza occuparti del software.
- Versione del software: Un po' più pesante. Gestisce file più grandi, offre più opzioni e funziona offline. Ottimo se hai molti video o di grandi dimensioni.
Seleziona la migliore che si adatta alle tue esigenze.
Repairit Video Repair (Software)
Passo 1: Scarica e installa Repairit sul tuo dispositivo. Quindi, cliccare +Aggiungi per caricare i tuoi video YouTube danneggiati.

Passo 2: Dopo aver aggiunto i video di YouTube, l'interfaccia visualizza informazioni dettagliate per ciascun file, come ad esempio:
- Nome dell'immagine
- percorso di localizzazione
- Dimensione
- tempo di visione
- Risoluzione
- attrezzature per ripresa
Cliccare Ripara per avviare il processo di riparazione del video di YouTube.

Una volta completata la riparazione, sullo schermo verrà visualizzata una finestra pop-up. Cliccare OK per conservare i video riparati.

Passo 3: Cliccare Anteprima per vedere il contenuto video riparato.

Se il risultato ti piace, cliccare Salva e seleziona un percorso per salvare i video di YouTube riparati.

Attendi qualche istante per salvare i video YouTube riparati.

Repairit Video Repair (Online)
Passo 1: Dopo aver effettuato l'accesso alla pagina di riparazione video online di Repairit, individua una finestra che richiede il caricamento del video. Per procedere, utilizza Aggiungi o semplicemente trascina e rilascia i file video di YouTube nell'area designata.

Tutti i video YouTube caricati verranno visualizzati sull'interfaccia, fornendo informazioni dettagliate su ciascun video.

Passo 2: Cliccare Ripara per avviare il processo di riparazione. Una barra di progresso per ciascun video di YouTube illustrerà l'avanzamento della riparazione. Aspettare un momento per il completamento del processo.


Passo 3: Una volta completata la riparazione, cliccare icona di riproduzione per visualizzare l'anteprima dei video risolti. Se sei soddisfatto, scegli l'icona di download accanto all'icona di "riproduzione" per i singoli video. Oppure cliccare Scarica tutto per scaricare tutti i video di YouTube riparati.

Conclusione
Se VLC non riproduce video di YouTube, prova queste 8 soluzioni, dall'aggiornamento di VLC Media Player alla modifica della dimensione della cache dei file e dei valori della cache di rete. Se il problema persiste, puoi utilizzare la soluzione di riparazione file di Repairit. Può riparare rapidamente i video YouTube danneggiati e supporta vari formati di archiviazione interni ed esterni. Provalo per un'esperienza di riproduzione video senza problemi.
FAQ
VLC può riprodurre tutti i video di YouTube?
VLC potrebbe non supportare alcuni video di YouTube a causa di modifiche di YouTube. Controlla se il video è accessibile direttamente su YouTube e prova ad aggiornare VLC alla versione più recente.Perché ricevo un errore di rete durante la riproduzione di video di YouTube su VLC?
Potrebbero verificarsi errori di rete a causa di problemi con la connessione Internet, le impostazioni del firewall o modifiche ai protocolli di streaming di YouTube. Controlla la tua connessione Internet, disattiva temporaneamente i firewall e assicurati che VLC abbia l'autorizzazione per accedere a Internet.VLC supporta lo streaming live dei video di YouTube?
VLC generalmente supporta lo streaming live, ma la compatibilità può variare in base alle modifiche ai protocolli di streaming di YouTube. Assicurati che la tua versione VLC sia aggiornata e controlla eventuali annunci relativi al supporto dello streaming live di YouTube.


