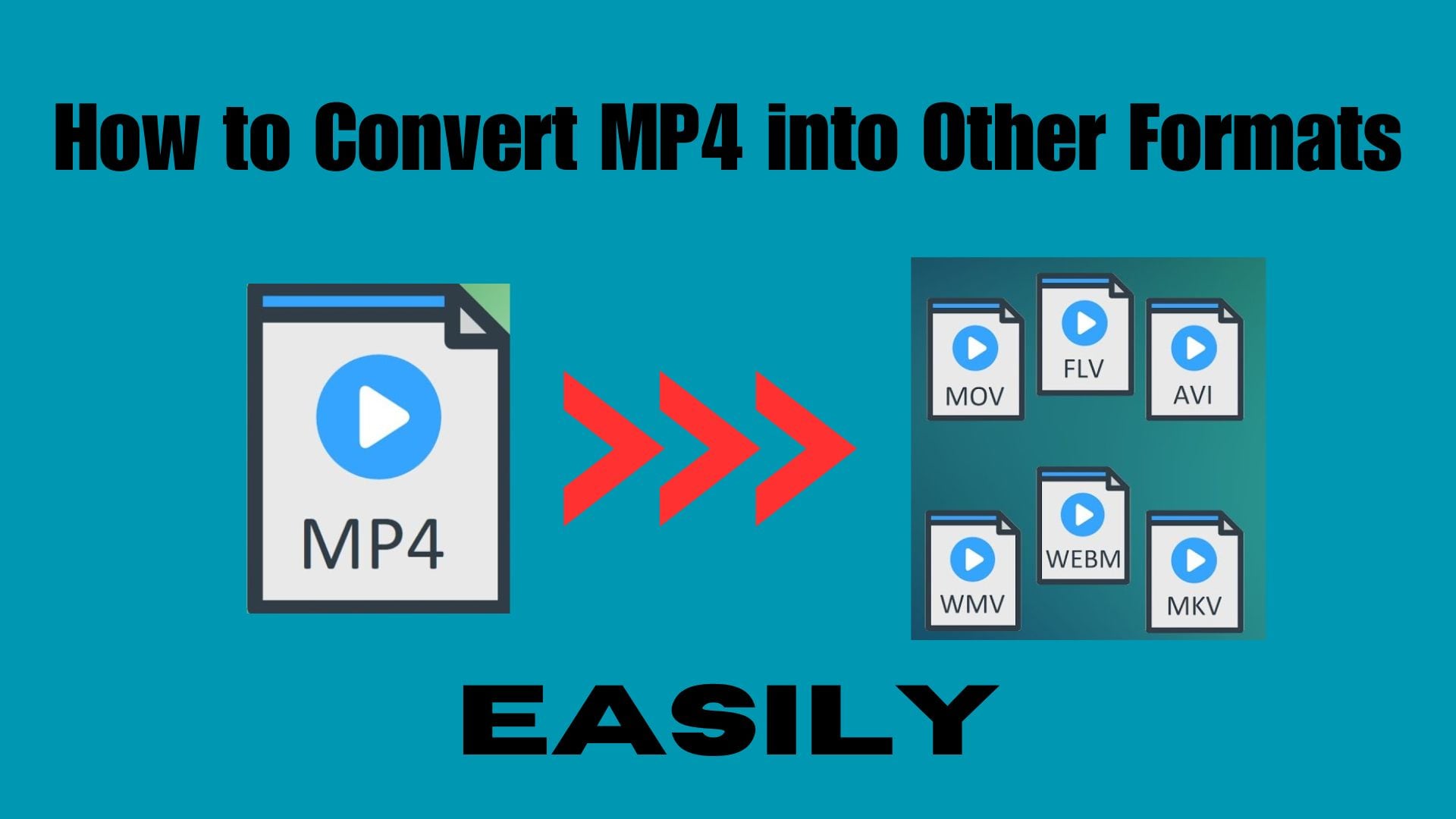Imparare a cambiare i video MP4 in diversi formati è importante nel mondo digitale di oggi. Aiuta a garantire che i tuoi video funzionino su molti dispositivi e piatteforme. Questa flessibilità ti consente di condividere, riprodurre e modificare facilmente i tuoi video, soddisfacendo le diverse esigenze dei media moderni. Sia che tu voglia utilizzare i tuoi video su dispositivi specifici, riprodurli su diversi lettori multimediali o qualsiasi altra cosa. Ma cosa differisce tra il primo e gli altri, e qual è la vera ragione per convertirlo in altri formati?
In questo articolo
Che cos'è il formato di file MP4 e perché convertirlo in altro formato di file?
MP4, MPEG-4 Parte 14, è un formato contenitore multimediale digitale ampiamente utilizzato. È rinomato per la sua compatibilità e la capacità di memorizzare audio, video e sottotitoli in un singolo file. Nonostante la sua popolarità, ci sono casi in cui la conversione di file MP4 in altri formati diventa molto richiesta.
I file MP4 potrebbero dover essere convertiti in vari formati in base alle esigenze specifiche degli utenti e dei dispositivi. Ecco una ripartizione del motivo per cui MP4 potrebbe essere convertito in questi formati:
- Convertire MP4 in MOV: I file MOV sono strettamente legati ai dispositivi Apple, quindi la conversione in MOV garantisce una riproduzione ottimale su iPhone, iPad e altri prodotti Apple.
- Convertire MP4 in AVI: AVI è un formato ampiamente supportato su diverse piatteforme e sistemi operativi. Utilizzando questo formato di file lo rende una scelta versatile per la compatibilità.
- Convertire MP4 in WMV: WMV è un formato sviluppato da Microsoft, che lo rende ideale per sistemi e applicazioni basati su Windows.
- Convertire MP4 in MKV: MKV è noto per la conservazione di contenuti video di alta qualità. MKV lo rende una scelta adatta quando il mantenimento dell'integrità del video è cruciale.
- Convertire MP4 in OGG: OGG è preferito per lo streaming grazie alle sue efficienti capacità di compressione e streaming. OGG lo rende adatto per la consegna di contenuti online.
- Convertire MP4 in MPEG4: MPEG4 è un formato multimediale ampiamente riconosciuto. Garantisce la compatibilità tra vari dispositivi e applicazioni multimediali.
- Convertire MP4 a 3GP: 3GP è specificamente progettato per i dispositivi mobili. Offre un formato compresso adatto per smartphone e altre piattaforme mobili.
- Convertire MP4 in FLV: FLV è comunemente usato per i contenuti web, in particolare per lo streaming di video come YouTube.
- Convertire MP4 in VOB: VOB è un formato comunemente presente nei DVD e la conversione in questo formato garantisce la compatibilità con i lettori DVD e i relativi sistemi.
Oltre a questi, numerosi altri formati di file soddisfano esigenze specifiche. Se vi siete mai chiesti se alcuni strumenti e convertitori in grado di convertire il file video MP4 in più formati, la risposta è sì!
Come convertire MP4 in qualsiasi formato su Windows
È incredibile come un formato di file possa essere convertito in più formati, giusto? Inoltre, i video MP4 che hai lì possono essere convertiti utilizzando i tuoi dispositivi Windows gratuitamente. Come si fa? Andiamo a scoprirlo!
1. Utilizzo di VLC
VLC Media Player, realizzato dal progetto VideoLAN, è un lettore multimediale pratico e gratis che funziona con molti tipi di file. È facile da usare, ha caratteristiche interessanti ed è gratis per tutti. Alla gente piace molto perché funziona su diversi dispositivi come i computer. VLC è speciale perché può facilmente riprodurre e modificare i file tra diversi tipi. Questi includono MP4 a MOV, AVI, WMB, MKV, OGG, MPEG4, 3GP, FLV e VOB. Inoltre, VLC può gestire protocolli di streaming, dischi e vari formati di streaming di rete. Se vuoi sapere come convertire MP4 in più formati, ecco come:
Passo 1. Se non hai VLC installato, scarica e installa l'ultima versione dal sito ufficiale di VLC.
Passo 2. Lanciare VLC sul desktop.
Passo 3. Cliccare sulla scheda "Media" nella barra dei menu.
Passo 4. Dal menu a discesa, selezionare "Converti/Salva".
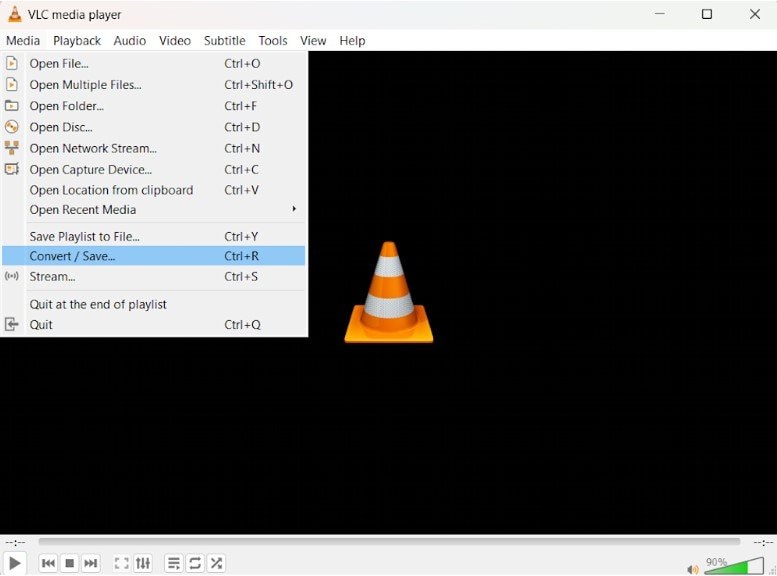
Passo 5. Nella finestra "Apri Media", fare clic sul pulsante + Aggiungi per selezionare il file MP4 che si desidera convertire.
Passo 6. Dopo aver aggiunto il file, fare clic sul pulsante "Converti/Salva".
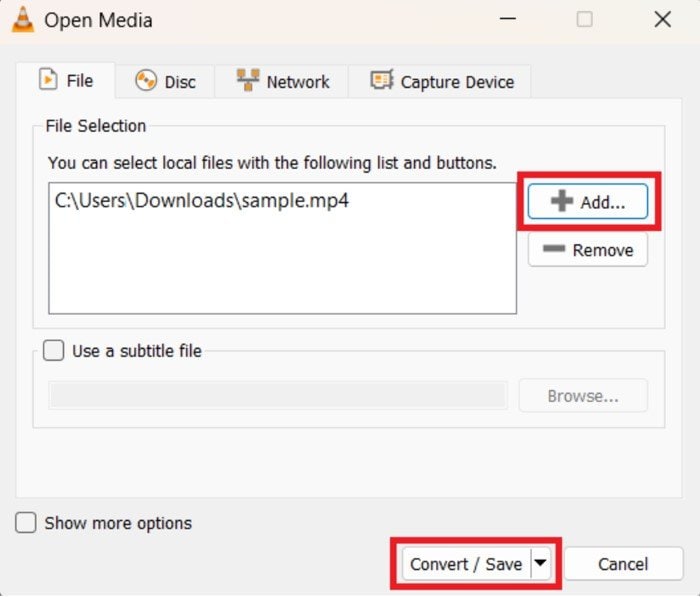
Passo 7. Nella finestra successiva, fare clic sull'icona Impostazioni per accedere a Editor di profili.
Passo 8. Aggiungi un nome ProImage, rinomina il video e seleziona il formato desiderato come "MP4/MOV".
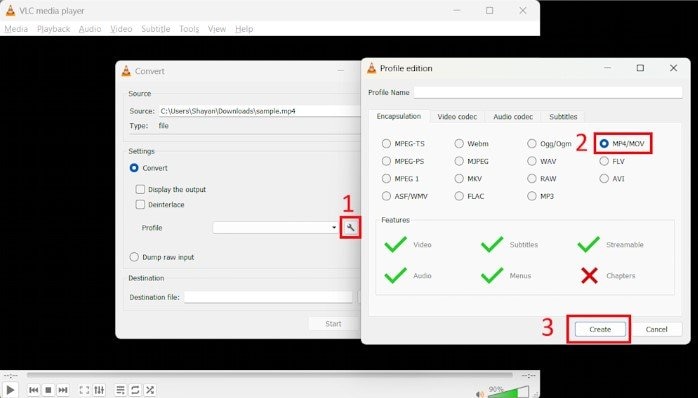
Passo 9. Cliccare "Browse" per selezionare la destinazione in cui salvare il file convertito.
Passo 10. Infine, fai clic sul pulsante "Avvio" per avviare il processo di conversione.
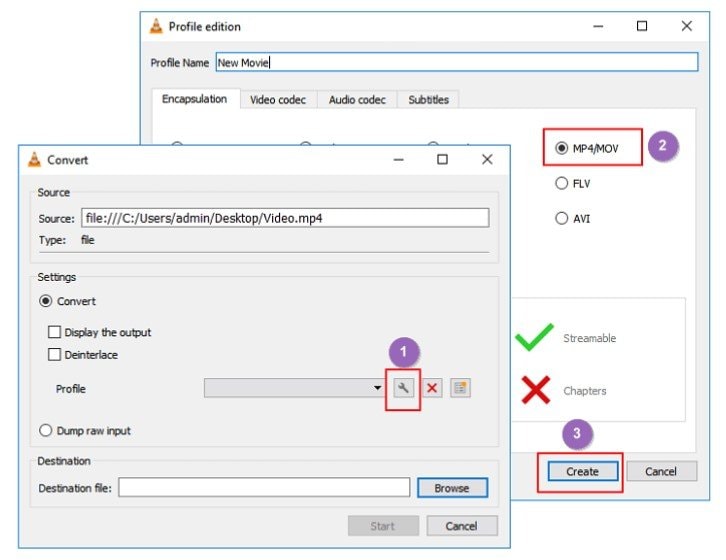
2. Utilizzo di Windows File Explorer
Ecco un altro modo semplice e gratis per cambiare un video MP4 in vari formati. Ecco la conversione video con Windows File Explorer! Anche se non gestisce tutti i formati, ha le spalle per AVI (.avi), WMV (.wmv), MKV (.mkv) e MOV. Se vuoi convertire il tuo file video nel formato di file supportato, ecco come:
Passo 1. Avvia Windows File Explorer e cliccare "Opzioni" nella scheda Visualizza.
Passo 2. Nella finestra Opzioni cartella, deselezionare "Nascondi estensioni per tipi di file noti".
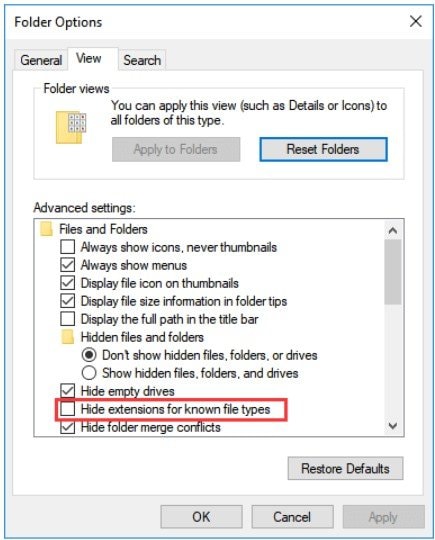
Passo 3. Duplica il video MP4 di destinazione, fai clic con il pulsante destro del mouse sul file copiato e scegli "Rinomina".
Passo 4. Modificare l'estensione del file da MP4 nel formato di file desiderato (scegliere da AVI, WMV, MKV e MOV). Come nella foto, abbiamo scelto da .mp4 a .mov. Confermare la modifica facendo clic su "Sì".
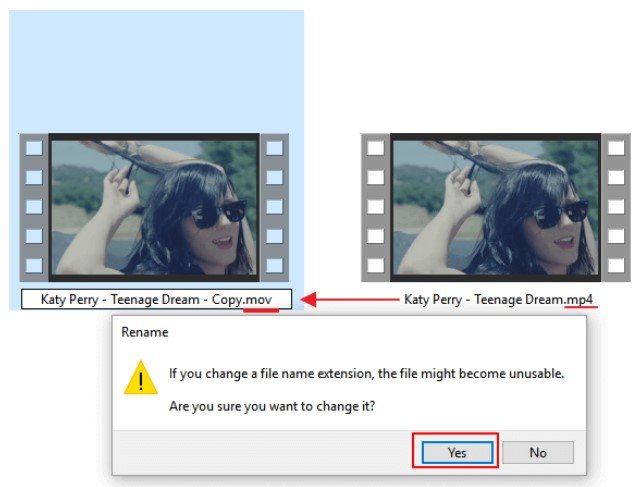
Come convertire MP4 in qualsiasi formato su Mac
Fare la conversione con la piattaforma Windows è facile, ma forniamo anche alcuni suggerimenti qui se sei un utente Mac desideroso di convertire MP4 in qualsiasi formato. Non preoccuparti; ci sono modi per convertire MP4 in diversi formati di file; Mac non sarà mai lasciato indietro. Se la tua curiosità non può aspettare, sveliamoli ora!
1. Utilizzo di QuickTime Player
QuickTime Player, il lettore multimediale predefinito su Mac, supporta principalmente MPEG-4 (.mp4, .m4v), MOV, M4V, 3GPP, AVI, DV Stream e altro ancora. Tuttavia, poiché MP4 è un contenitore video complesso con vari codec, è possibile utilizzare questi passaggi per convertire MP4 in un altro formato:
Passo 1. Apri QuickTime Player sul tuo Mac, vai al menu del Cerca e scegli "File" e vai a "Apri file."
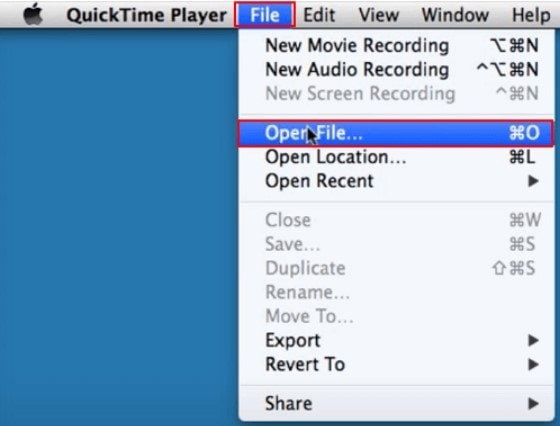
Passo 2. Individuare e selezionare il video MP4 che si desidera convertire, quindi cliccare "Apri" per caricarlo in QuickTime Player.
Passo 3. Dopo aver aperto il video MP4, torna al Cerca, seleziona "File" e scegli "Esporta". Scegli la risoluzione video desiderata.
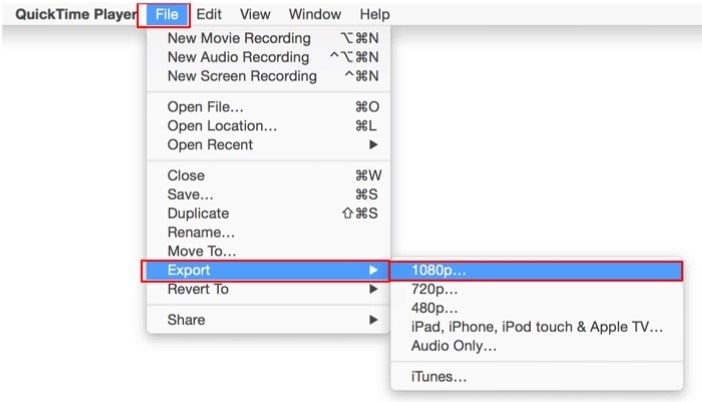
Passo 4. Cliccare "Salva" per completare il processo.
2. Utilizzo di iMovie
iMovie, un'applicazione preinstallata su Mac, non è solo per l'editing video, ma anche per la modifica dei formati video. iMovie, come Windows File Explorer, ha restrizioni sui tipi di file con cui può lavorare. Tuttavia, se stai usando dispositivi Apple o hai già iMovie, puoi convertire i tuoi file nei formati MOV, M4V, AVI, DV, MPEG e M2TS. Se vuoi imparare come convertire il tuo MP4, ecco i passaggi:
Passo 1. Apri iMovie sul tuo Mac e importa il video MP4.
Passo 2. Vai su "File" e cerca"Condividi", quindi cliccare "File".
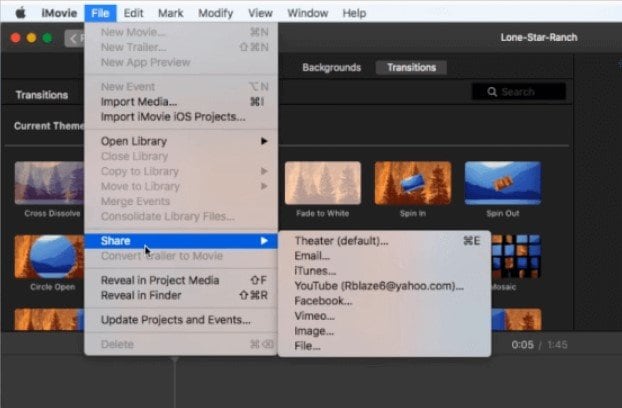
Passo 3. Imposta la risoluzione video e scegli "Migliori (ProRes)" per la qualità.
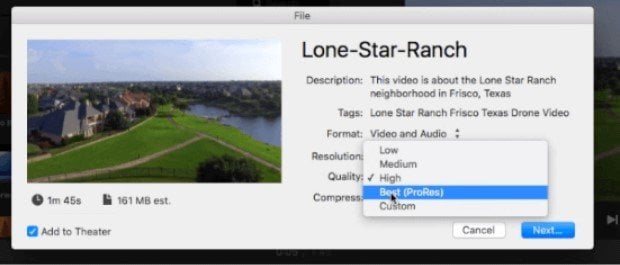
Passo 4. Cliccare su "Avanti" e selezionare una posizione per salvare il file.
Passo 5. Fai clic su "Salva" e iMovie convertirà e salverà automaticamente il video come nei formati disponibili desiderati (come .mov). Attendere il completamento del processo.
Come convertire MP4 in qualsiasi formato a livello di programmazione
Se preferisci un approccio programmatico per la conversione dei file, puoi utilizzare l'API di Cloudinary per trasformare le tue risorse. È compatibile con molti linguaggi di programmazione e in questo esempio li dimostreremo facilmente.
1. Utilizzo di Cloudinary
Cloudinary è come un aiuto amichevole per i tuoi video. Ti consente di caricare, archiviare e modificare l'aspetto dei tuoi video. Puoi adattare i tuoi video su diversi dispositivi convertendo il loro formato, regolando le dimensioni e aggiungendo effetti fantastici. È un modo semplice per assicurarti che i tuoi video funzionino e abbiano un bell'aspetto ovunque tu voglia usarli.
Analizziamo i passaggi per l'utilizzo dell'API di Cloudinary per convertire un file MP4 in un altro formato in modo programmatico:
Passo 1. Aprire il terminale o il prompt dei comandi e digitare: "pip install cloudinary".
Passo 2. Accedi al tuo account Cloudinary. Passare alla scheda Dashboard per trovare le credenziali dell'ambiente del prodotto. Copia queste credenziali, perché ne avrai bisogno in seguito.
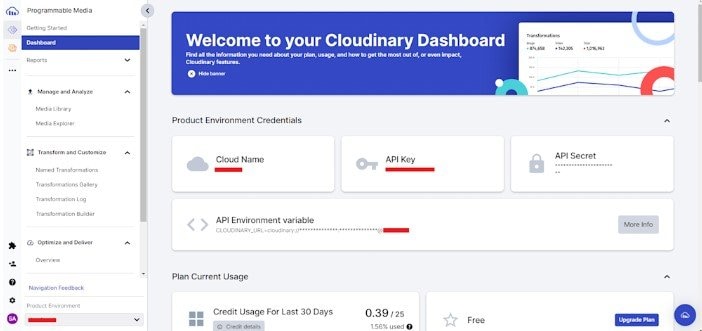
Passo 3. Aprire una nuova directory di progetto. Quindi, creare un nuovo file Python; chiamiamolo "convert_mp4.py."
Passo 4. Apri convert_mp4.py e inizia definendo l'API Cloudinary con le credenziali del tuo account.
Passo 5. Tuttavia, in convert_mp4.py, usa la funzione di caricamento per caricare il tuo file MP4.
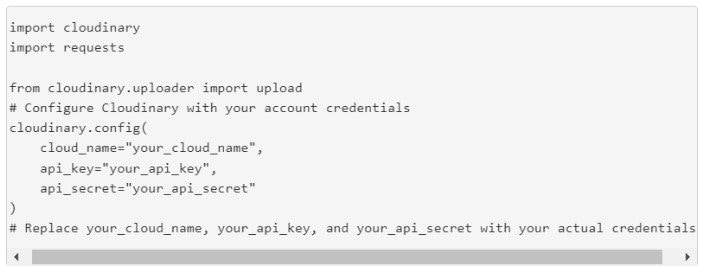
Passo 6. Estrarre il public_id dal upload_result.
Passo 7. Il formato di file scelto utilizza la funzione CloudinaryVideo per convertire il video caricato nel formato desiderato.
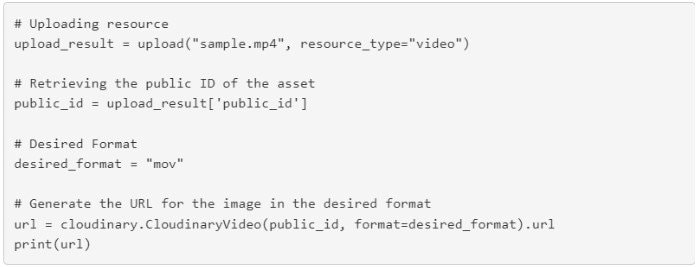
Passo 8. Utilizzare una richiesta GET per recuperare e salvare il nuovo file in una directory locale.
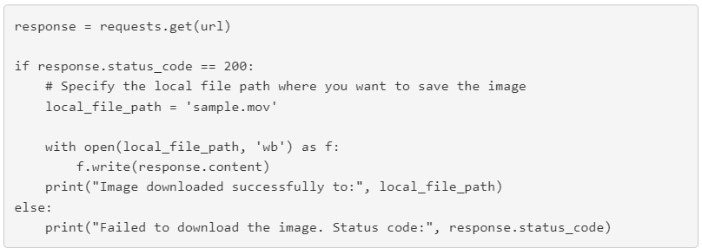
Passo 9. Esegui il tuo script Python: "python convert_mp4.py".
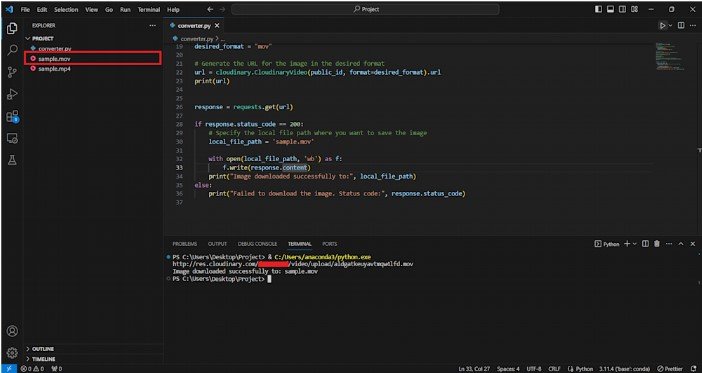
Come convertire MP4 in qualsiasi formato utilizzando Online Converter
Convertire MP4 in qualsiasi formato utilizzando Windows e Mac è facile. Ma, se non si vuole fare la conversione manuale, è possibile utilizzare un convertitore online. Esplora questa opzione affidabile per trovare il metodo che si adatta alle tue esigenze per convertire MP4 in qualsiasi formato desiderato. Non preoccuparti, i convertitori online offrono una soluzione efficace per rendere il tuo file video MP4 nel formato desiderato. Ecco un convertitore online affidabile e sicuro che puoi usare:
1. CloudConvert
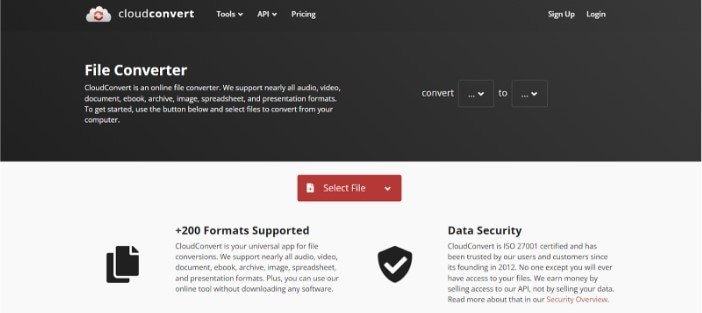
CloudConvert è un convertitore di file online che supporta oltre 200 formati di file. È buono per la sua facilità d'uso, accessibilità, capacità di conversione batch e opzioni di integrazione. Ecco come convertire .mp4 in .flv:
Passo 1. "Seleziona File" se si desidera includere il file MP4.
Passo 2. Scegliere "FLV" come formato di destinazione dal menu a discesa.
Passo 3. Premi "Converti" per iniziare (ad esempio, da MP4 a FLV).
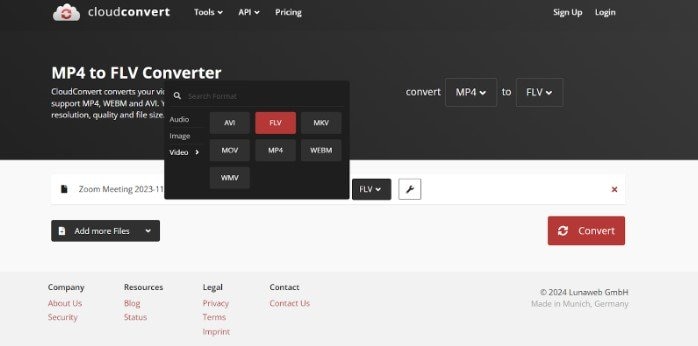
Passo 4. Scarica il tuo FLV convertito quando è fatto.
Cosa puoi fare quando i file video convertiti vengono danneggiati?
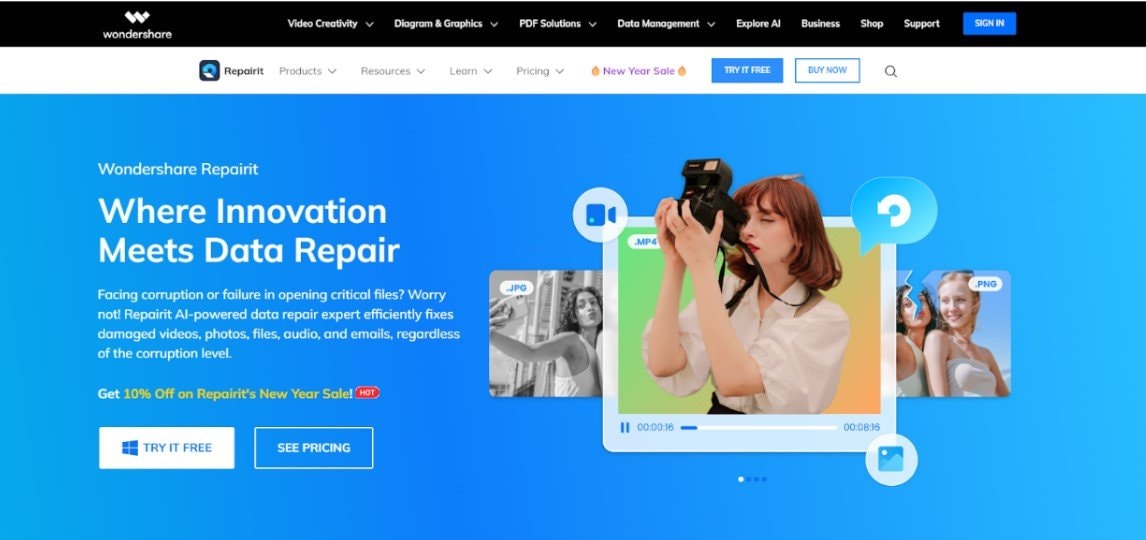
Purtroppo, anche dopo la conversione, i file video possono ottenere danneggiato. Questo problema può sorgere a causa di vari fattori, come ad esempio interruzioni durante la conversione, codec incompatibili, ecc. Nonostante la conversione di successo, è fondamentale per garantire l'integrità del file e, se necessario, utilizzare uno strumento di riparazione affidabile.

Wondershare Repairit - Riparazione video
849,105 persone lo hanno scaricato.
-
Ripara i video con danni di qualsiasi tipo, come video non riprodotto, video senza audio, video o audio non sincronizzati, errori di riproduzione, corruzione dell'intestazione, video sfarfallio, codec video mancante, ecc.
-
Video di riparazione di diversi formati, tra cui RSV, MOV, MP4, M2TS, MKV, MTS, 3GP, AVI, FLV, MXF, KLV, INSV, M4V, WMV, MPEG, ASF, ecc.
-
Ripara video danneggiati o corrotti causati da compressione video, arresto anomalo del sistema, modifica del formato video, ecc.
-
Ripara i video gravemente danneggiati o corrotti disponibili su schede SD, telefoni cellulari, fotocamere, unità flash USB, ecc.
-
Repairit ha una modalità di scansione rapida e avanzata. È possibile utilizzare l'uno o l'altro a seconda del livello di corruzione subito dal file video.
-
Nessun limite al numero e alla dimensione dei video riparabili.
-
Supporta Windows 11/10/8/7/Vista, Windows Server 2003/2008/2012/2016/2019/2022 e macOS 10.10 ~ MacOS 14.
Quando i file video convertiti finiscono per essere danneggiati, basta essere calmi! C'è Wondershare Repairit, il tuo salvatore nel recupero di file video. Questo strumento versatile offre servizi di riparazione di video online e desktop. Distinguendosi, Riparazione video online ti aiuta a riparare file video convertiti danneggiati fino a 3 GB per file e 150 volte al mese. Allo stesso tempo, Video Repair Desktop è bravo a riparare i file convertiti senza limitazioni. Se vuoi provare questo strumento, puoi utilizzare i tuoi dispositivi Windows e Mac; ti assicuriamo che è facile da usare. In questo modo:
Passo 1. Prendi Wondershare Repairit per Windows o Mac. Quindi, premere il pulsante +Add all'interno della sezione Video Repair per correggere il file video convertito nell'elenco di riparazione.

Passo 2. Dopo aver caricato il file video convertito danneggiato, si prega di selezionare il pulsante Repair per avviare il processo di riparazione video.

Quando la riparazione è fatto, una finestra che chiede di salvare e visualizzare il file video convertito fisso apparirà. Basta cliccare su OK per salvarli.

Passo 3. Cliccare sul pulsante Preview per visualizzare il file video convertito riparato. Se il file video convertito riparato appare buono per voi, selezionare Salva e scegliere una posizione per memorizzarli. Ma non salvarli dallo stesso luogo in cui sono stati feriti in primo luogo.

Conclusione
Sapere come cambiare i tuoi video MP4 in diversi formati è un vantaggio nel mondo digitale di oggi. È fondamentale perché non tutti i formati sono compatibili con un dispositivo. Convertire i tuoi video MP4 li aiuta a capire e giocare bene su qualsiasi dispositivo, rendendo la vita più facile.
FAQ
Perché devo cambiare i miei video MP4 in diversi formati?
È importante convertire i video MP4 per lavorare su vari dispositivi. Diversi gadget e lettori multimediali supportano diversi formati. La conversione garantisce che i tuoi video possano essere riprodotti su una vasta gamma di dispositivi.Posso far funzionare i video MP4 su dispositivi specifici?
Assolutamente sì! La conversione di MP4 in formati come MOV per dispositivi Apple o WMV per Windows garantisce che funzionino perfettamente su determinate piatteforme. Questa flessibilità ti consente di personalizzare i tuoi video per diversi gadget.C'è la possibilità di perdere dati durante la conversione di MP4 in altri formati?
Mentre la conversione non rischia la perdita di dati, mantenere i backup di file importanti è intelligente. Problemi imprevisti come interruzioni di corrente potrebbero portare alla perdita. I backup assicurano che i tuoi file MP4 originali rimangano al sicuro.