Conoscevi la sensazione di guardare video di YouTube e scoprire che il tuo AdBlock non funzionava? È così frustrante! Quando si verifica questo problema, interrompe la tua esperienza visiva con annunci indesiderati. Vuoi risolverlo? Se sì, scopri 5 trucchi efficaci per aggirare AdBlock che non funziona su YouTube.
In questo articolo
Cos'è AdBlock su YouTube e perché non funziona?
AdBlock è una potente estensione del browser creata per migliorare l'esperienza online degli utenti. Aiuta a eliminare le pubblicità intrusive che possono interrompere la tua esperienza di visione. Il suo scopo principale è creare un ambiente di navigazione più pulito e snello per gli utenti. Al momento dell'installazione, AdBlock utilizza una serie di filtri e regole per identificare e bloccare gli annunci sui siti Web. Funziona in background, analizzando gli elementi della pagina Web ed eliminando script pubblicitari, banner e popup. Tuttavia, se scopri che AdBlock non funziona in modo efficace, ecco i motivi:
- AdBlock necessita di aggiornamenti. AdBlock funziona meglio quando è aggiornato. Se dimentichi di aggiornarlo, potrebbe avere problemi con i nuovi annunci su YouTube o non funzionare bene con le sue ultime modifiche.
- Anti-AdBlock di YouTube. A volte, YouTube tenta di aggirare AdBlock. Ciò può causare problemi temporanei finché AdBlock non verrà aggiornato per aggirare i nuovi trucchi di YouTube.
- Blocklist di AdBlock. AdBlock utilizza elenchi per trovare e bloccare gli annunci. Alcuni annunci potrebbero passare se questi elenchi sono incompleti o vecchi perché AdBlock non li riconosce.
- Filtri personalizzati. Se imposti filtri personalizzati in AdBlock per YouTube, potrebbero bloccare elementi non richiesti, compromettendo la capacità di AdBlock di bloccare gli annunci.
- Le impostazioni JavaScript sono importanti. AdBlock utilizza JavaScript per individuare e bloccare gli annunci. Se le impostazioni JavaScript del tuo browser sono disattivate, AdBlock potrebbe non bloccare gli annunci su YouTube come dovrebbe.
- Problemi con Internet o VPN. AdBlock potrebbe non funzionare bene se la tua connessione Internet è lenta o discontinua. Inoltre, se utilizzi una VPN, ciò potrebbe causare problemi ad AdBlock.
- YouTube Premium potrebbe essere un problema. Se utilizzi YouTube Premium (senza pubblicità), AdBlock potrebbe non funzionare correttamente. Premium blocca già gli annunci, il che potrebbe causare problemi ad AdBlock.
- Aggiornamenti del browser. Quando il tuo browser si aggiorna, anche AdBlock deve aggiornarsi. In caso contrario, potrebbe non essere pronto per le modifiche nel tuo browser, causando problemi con gli annunci su YouTube.
5 modi migliori per correggere AdBlock che non funziona su YouTube
Se c'è un momento in cui questo AdBlock non funziona su YouTube e disturba la tua visione, devi imparare come risolverlo. Se vuoi alcune soluzioni semplici, eccole:
Modo 1. Utilizza l'estensione YouTube Anti-AdBlock Bypass
YouTube Anti-AdBlock Bypass è un'estensione utile che ti consente di guardare YouTube con il blocco degli annunci abilitato. Questa estensione non è un blocco degli annunci; disattiva semplicemente il popup che ti impedisce di guardare video senza pubblicità gratuitamente. Ecco come farlo:
Passo 1. Accedi all'estensione YouTube Anti-AdBlock Bypass sul Chrome Web Store.
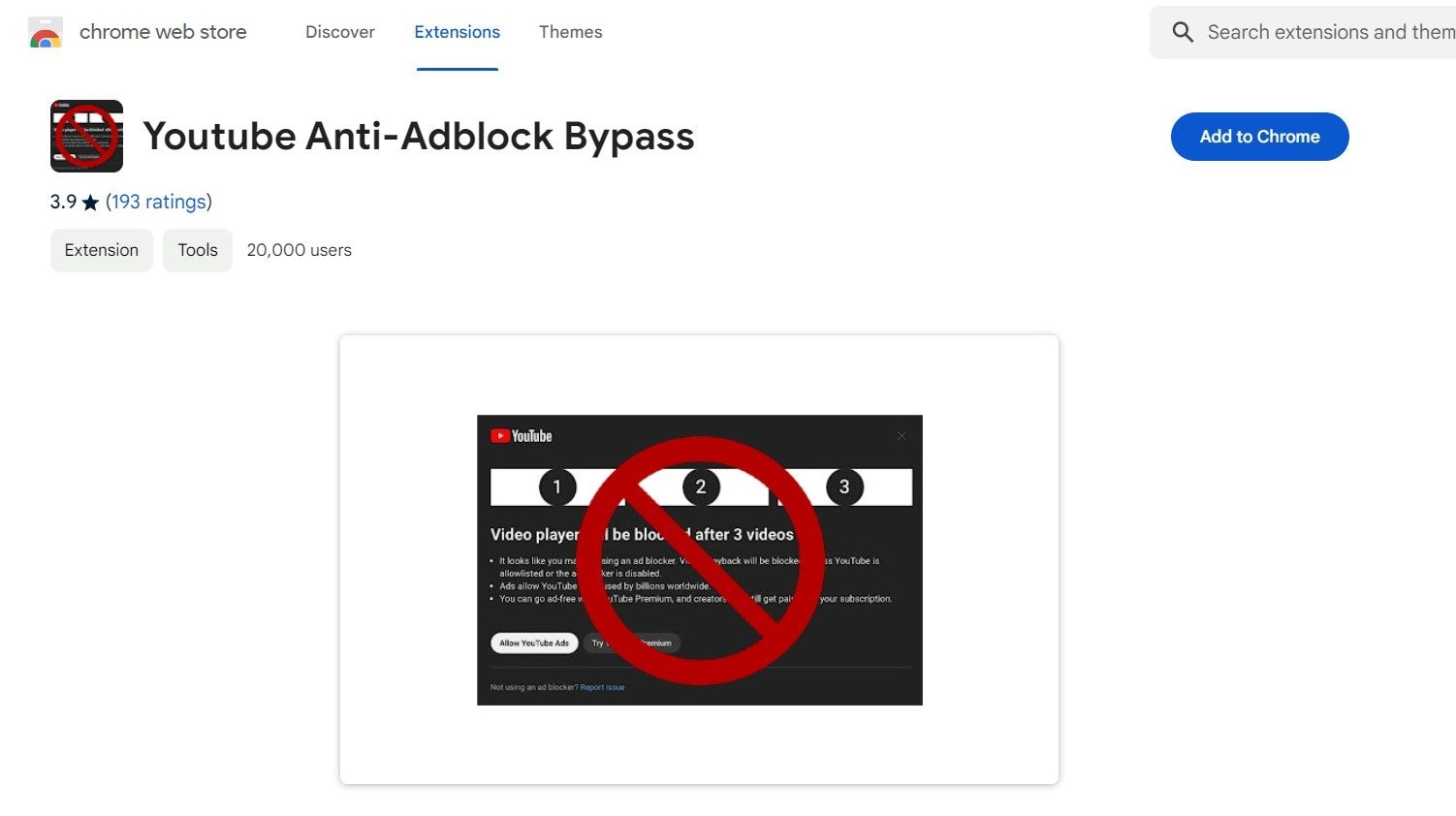
Passo 2. Per completare l'installazione, cliccare "Aggiungi a Chrome" e scegli "Aggiungi estensione".
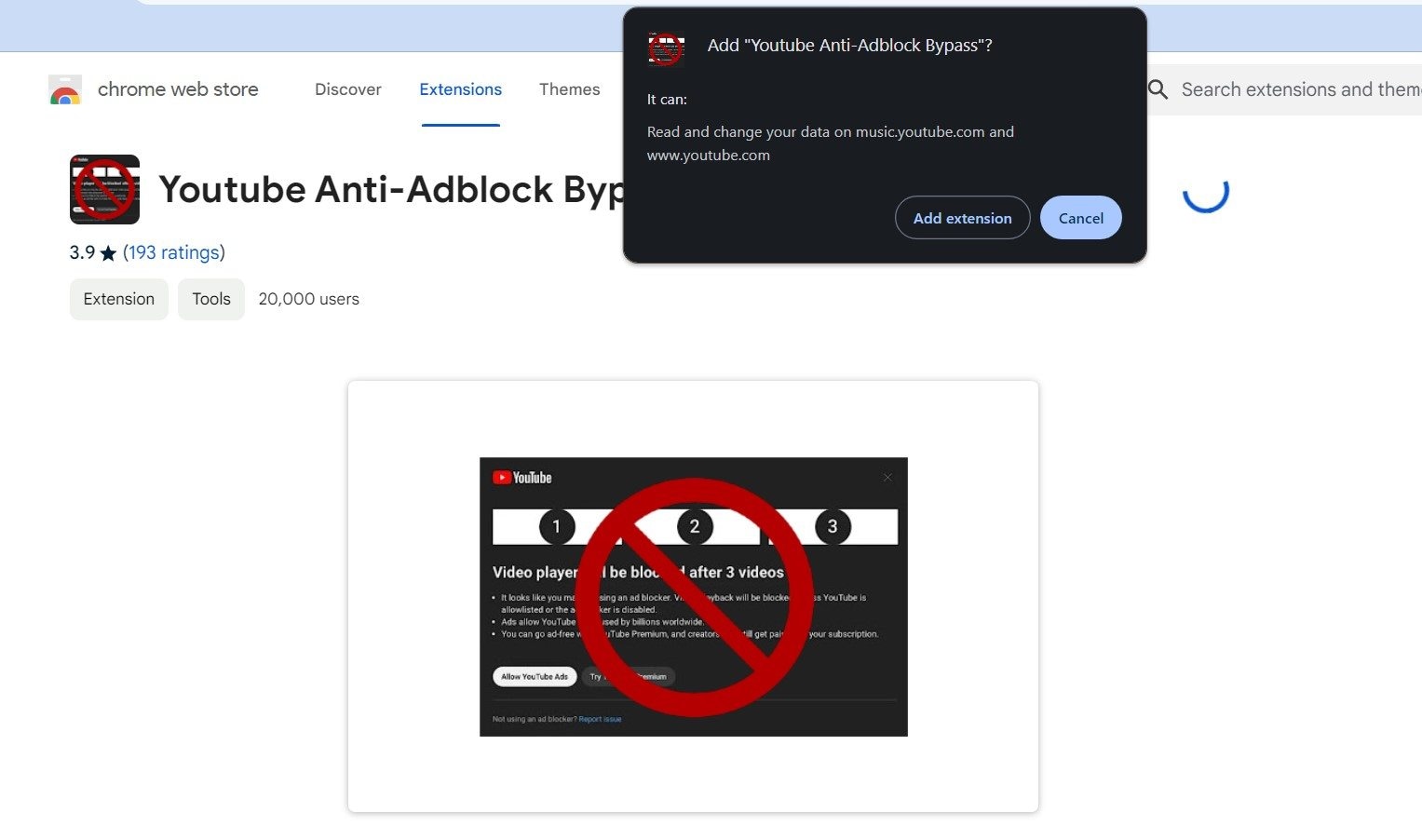
Modo 2. Attiva l'estensione per il blocco degli annunci
Questa estensione di Chrome aiuta a risolvere il banner "il blocco degli annunci non è consentito" di YouTube in tutto il sito. Puoi utilizzare qualsiasi blocco degli annunci video insieme a questa estensione. Ecco la procedura per attivarlo:
Passo 1. Visita la pagina I blocchi degli annunci non sono consentiti sull'estensione YouTube Bypass sul Chrome Web Store.
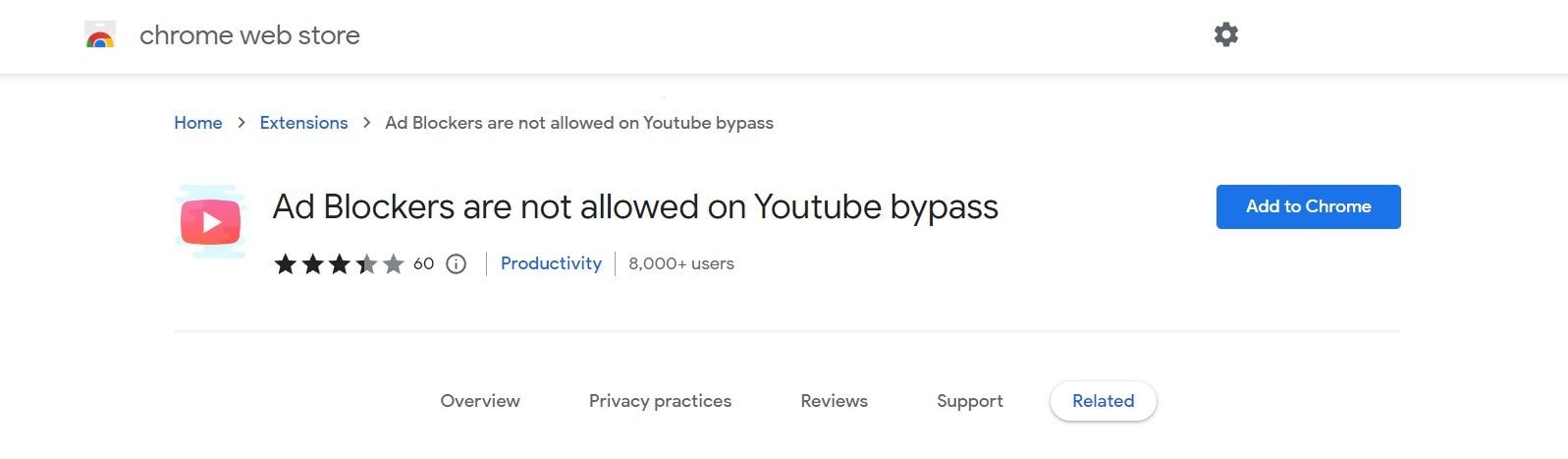
Passo 2. Cliccare "Aggiungi a Chrome" e "Aggiungi estensione" per integrarlo nel tuo browser.
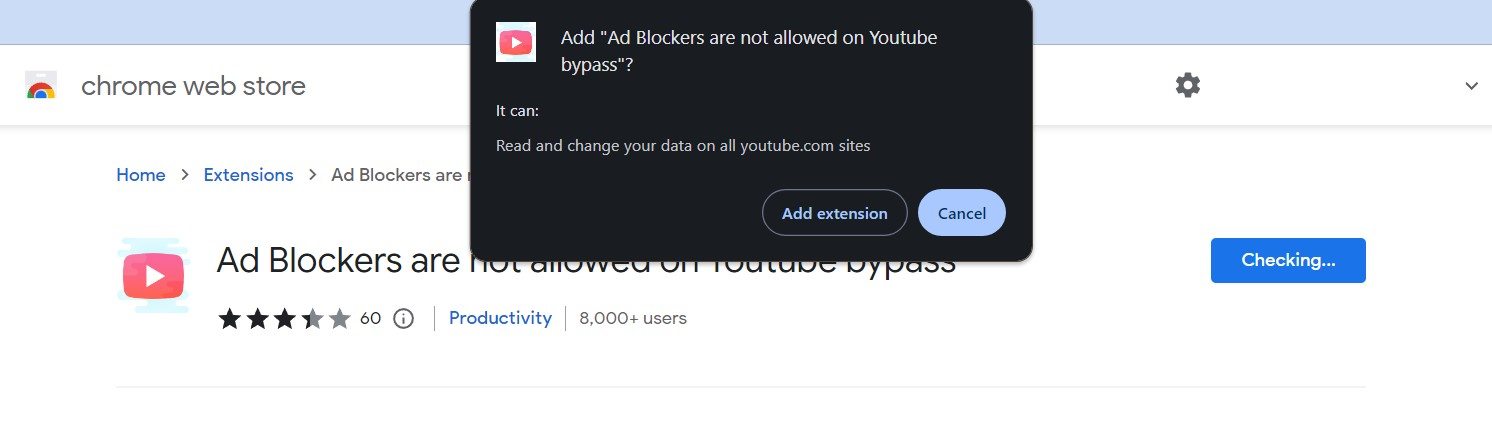
Passo 3. Dopo l'installazione, vai su YouTube e prova a riprodurre un video con il blocco degli annunci abilitato. Dovrebbe essere riprodotto senza pubblicità e senza visualizzare il messaggio popup "i blocchi pubblicitari non sono consentiti".
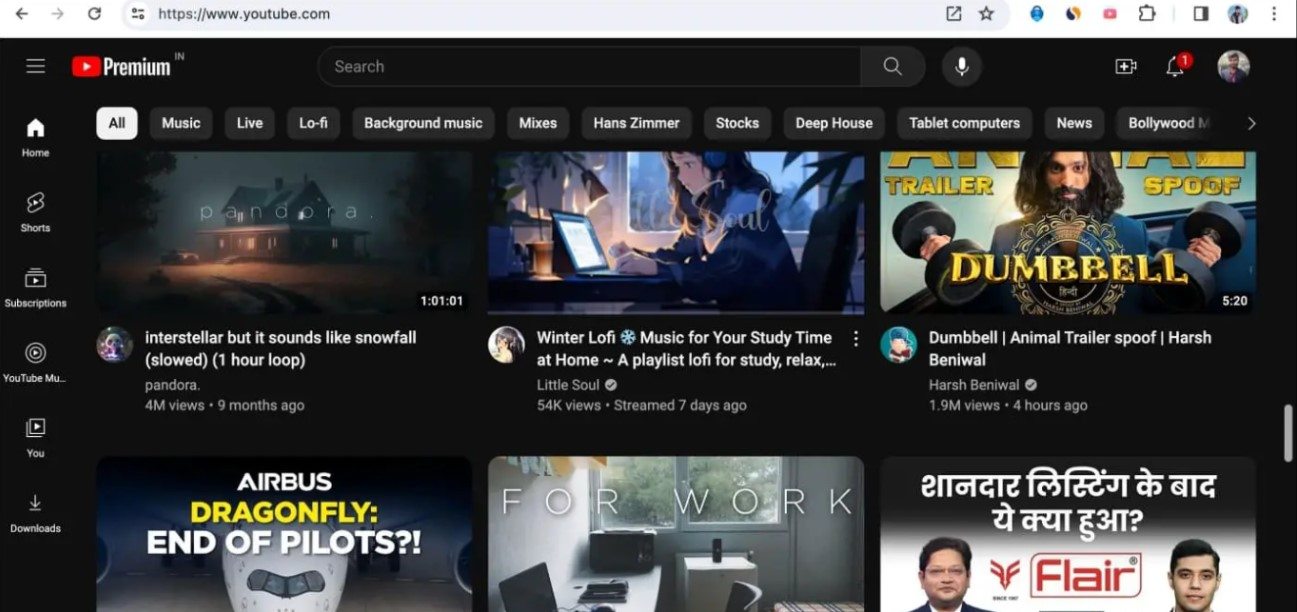
Modo 3. Blocca i messaggi anti-blocco degli annunci con uBlock Origin
uBlock Origin è stato inizialmente creato per bloccare i tracker sui siti Web visitati. È interessante notare che puoi utilizzare lo stesso codice di quattro righe in uBlock Origin per ignorare il messaggio anti-blocco degli annunci su YouTube. Segui questi passaggi:
Passo 1. Installa l'estensione uBlock Origin sul tuo browser se non è già installata.
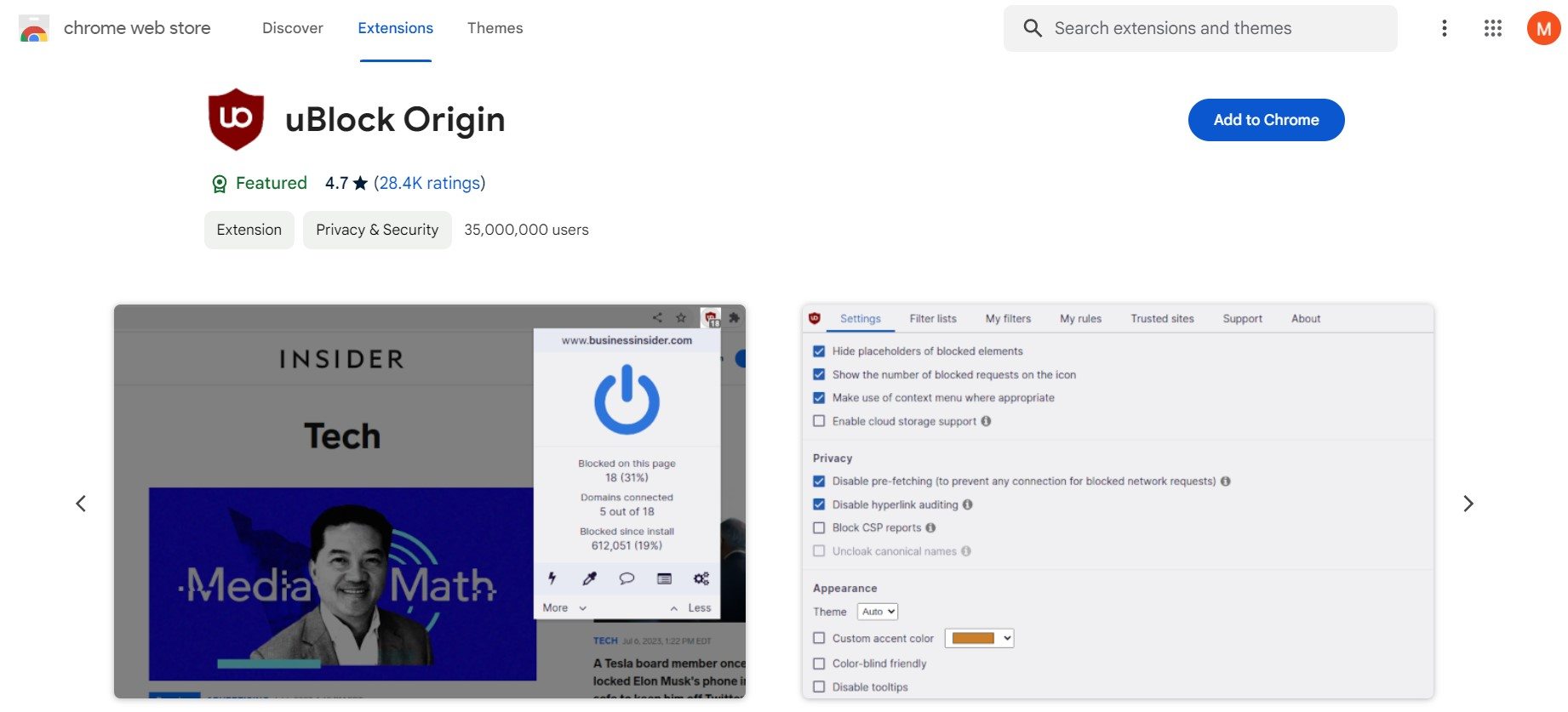
Passo 2. Cliccare sull'icona dell'estensione nella barra degli strumenti e scegli Impostazioni.
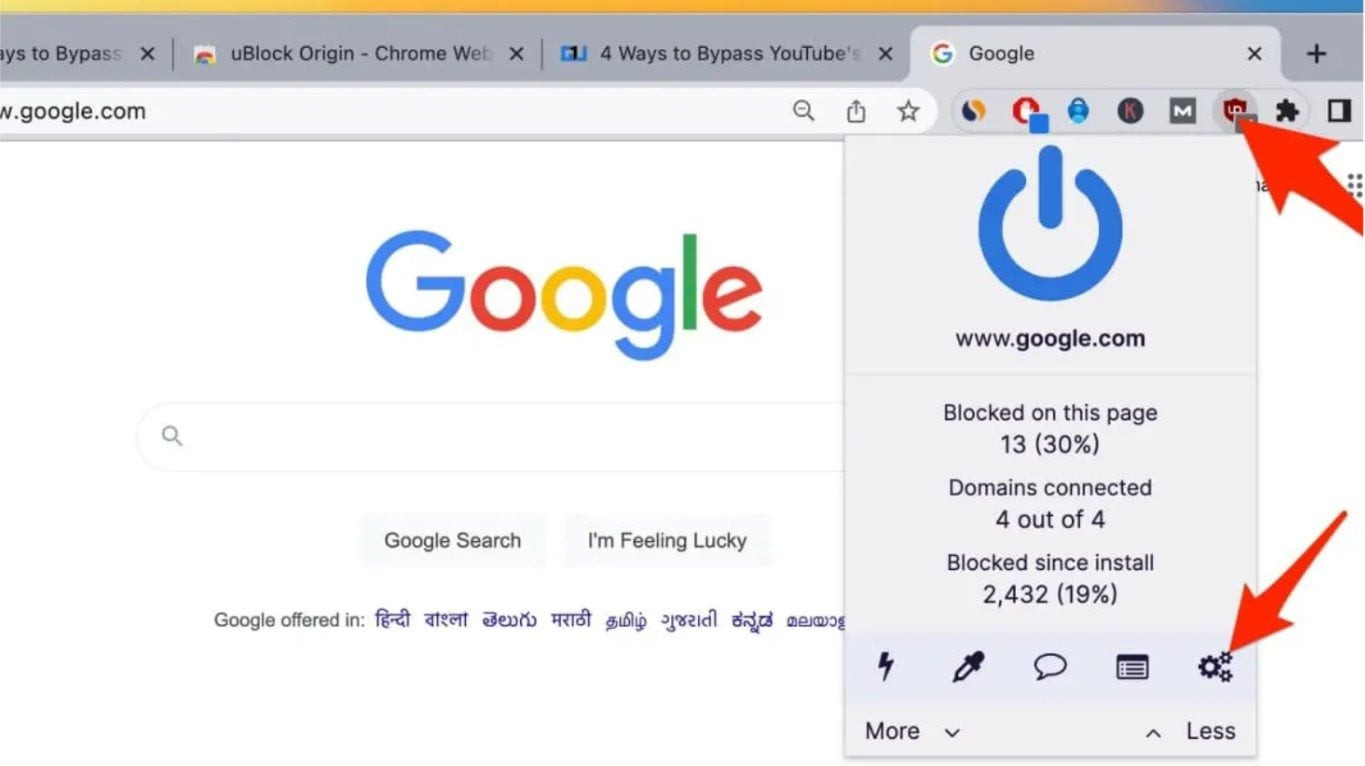
Passo 3. Nella pagina della dashboard, seleziona I miei filtri.
Passo 4. Utilizza il seguente codice:
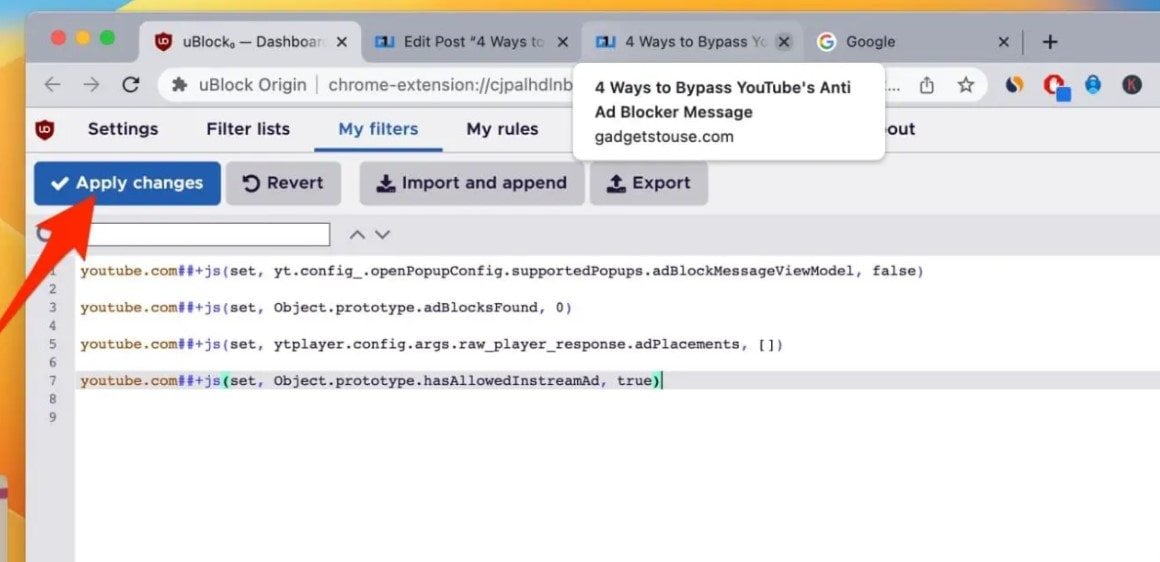
Passo 5. Cliccare Applica modifiche per salvare.
Modo 4. Evita il popup anti-blocco annunci di YouTube nel browser Brave
Brave Browser è da tempo un sostenitore di YouTube senza pubblicità e la buona notizia è che questa funzionalità continua a funzionare perfettamente. Per aggirare la richiesta di blocco degli annunci di YouTube, devi aggiungere uno script al filtro di blocco degli annunci integrato di Brave. Ecco come fare:
Passo 1. Scarica e apri Brave Browser sul tuo computer Mac o Windows.
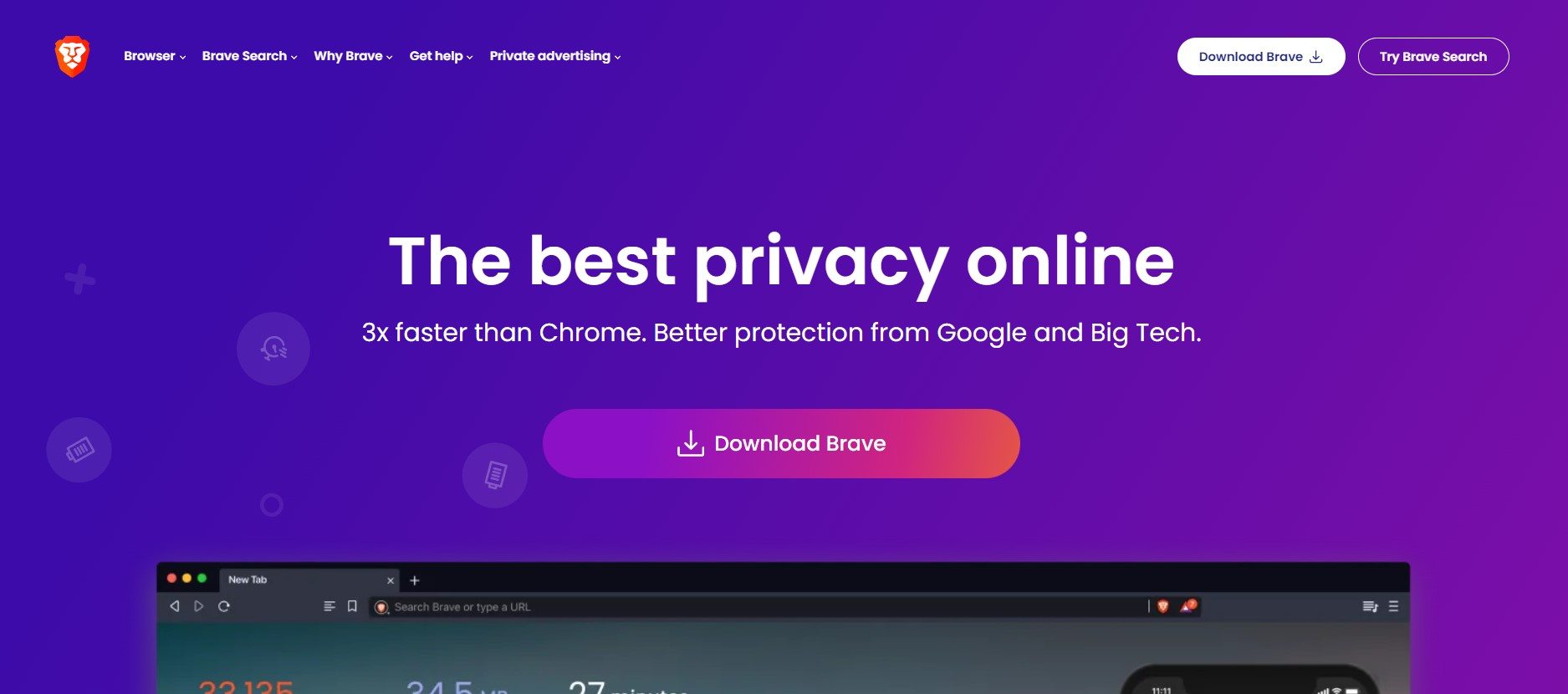
Passo 2. Inserisci il sito web di YouTube nella barra degli indirizzi per aprire YouTube.
Passo 3. Una volta caricato YouTube, fai clic sull'icona Brave Shields accanto alla barra degli indirizzi.
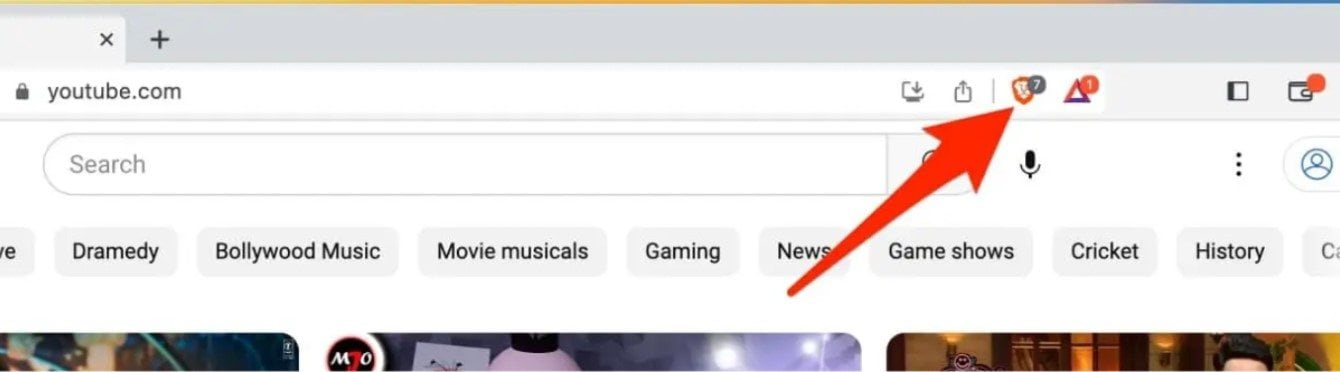
Passo 4. Abilita l'interruttore accanto a "Shields are DOWN for www.youtube.com" per avviare il blocco degli annunci su YouTube.
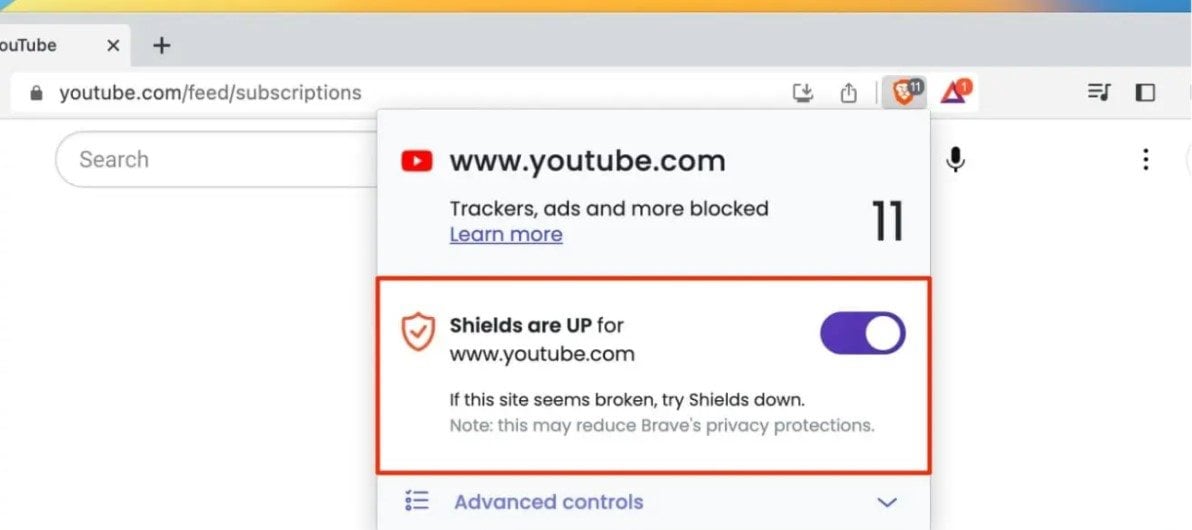
Passo 5. Ora digita brave://adblock nella barra degli indirizzi per accedere alla pagina dei filtri Brave Shields.
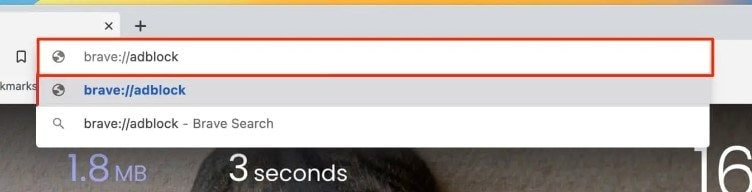
Passo 6. Utilizza il codice nella casella "Crea filtri personalizzati".
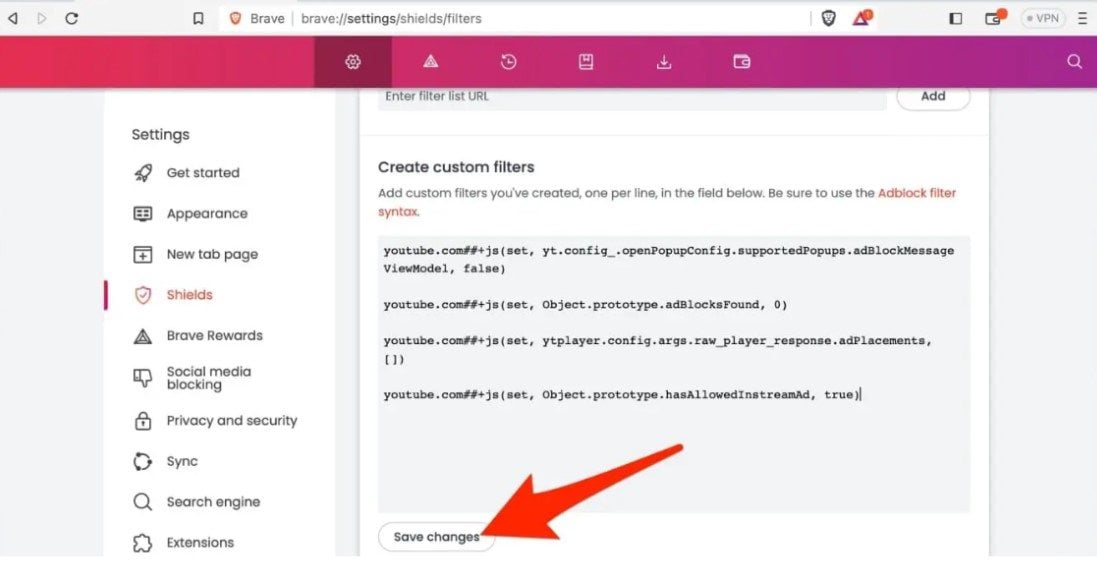
Passo 7. Seleziona "Salva modifiche" per implementare i filtri personalizzati.
Modo 5. Esplora le app YouTube senza pubblicità di terze parti
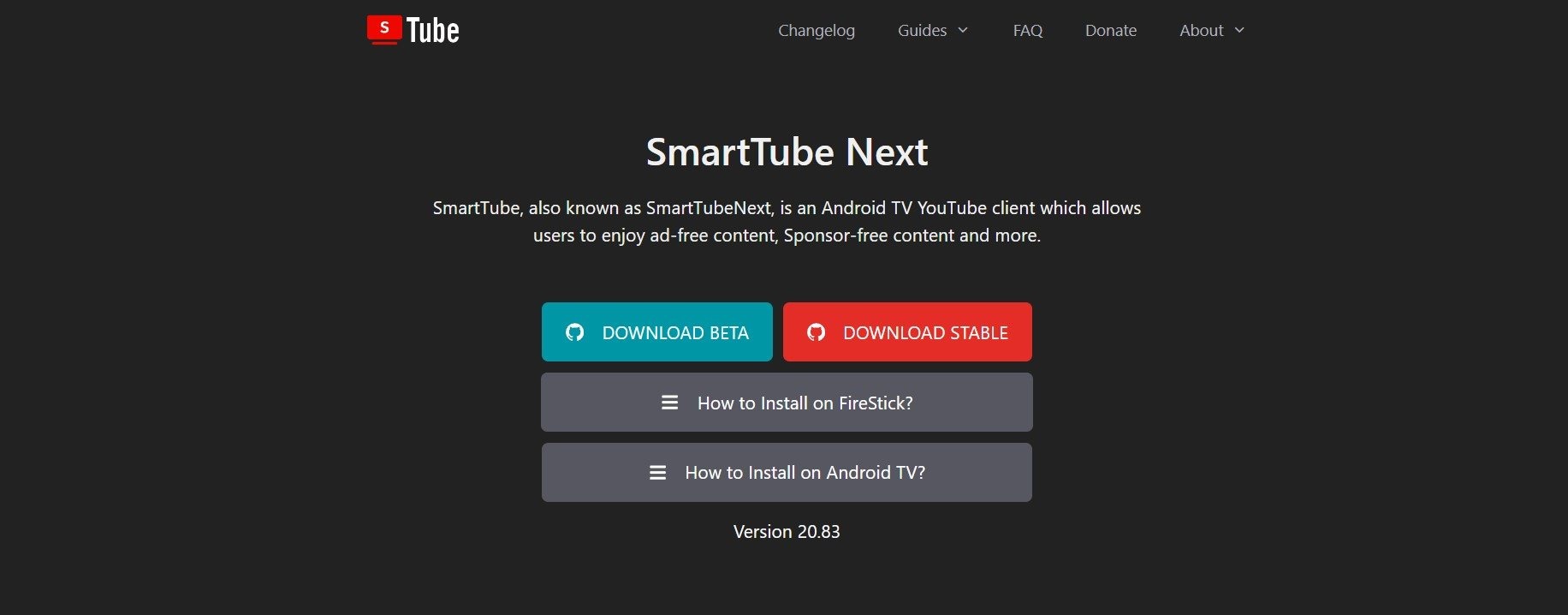
In alternativa, puoi utilizzare alternative di terze parti per guardare video su YouTube senza annunci. Una scelta eccellente è SmartTubeNext, un'app open source per telefoni e TV Android. Questa app blocca efficacemente gli annunci all'inizio del video, all'interno del contenuto e in qualsiasi materiale sponsorizzato.
Come risolvere il problema relativo all'impossibilità di riprodurre i video di YouTube
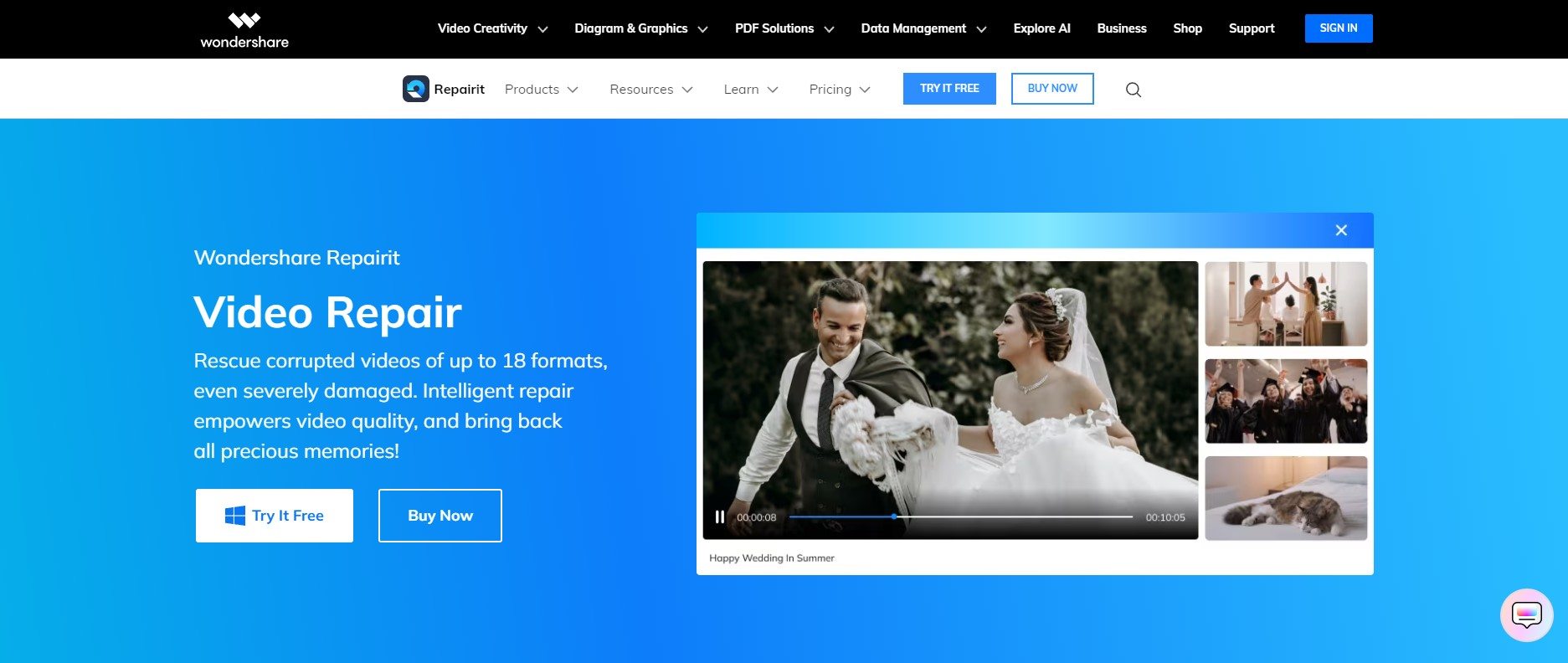
Se a volte hai salvato un video da YouTube e non è possibile riprodurlo, prendi in considerazione l'utilizzo di Wondershare Video Repair Desktop. Questo strumento può riparare un numero illimitato di video danneggiati senza limitare le dimensioni dei file video. Che sia in formato AVI, FLV, MOV, MP4 o MPEG, Wondershare Repairit può risolverlo. Sei un utente Windows e Mac ? È fantastico! Puoi scaricare questo strumento utilizzando questi dispositivi e riparare i tuoi video YouTube danneggiati in questo modo:
Passo 1. Scarica Wondershare Repairit per Mac o Windows scaricandolo.
Passo 2. Per riparare il video dai file YouTube nell'elenco di riparazione, cliccare +Aggiungi nella sezione Riparazione video.

Passo 3. Per iniziare il processo di riparazione del video dopo che è stato caricato, cliccare Ripara.

Al termine della riparazione, verrà visualizzata una finestra che ti chiede di salvare e visualizzare i video corretti salvati da YouTube. Basta cliccare OK per salvarli.

Passo 4. Cliccare Anteprima per visualizzare i video riparati da YouTube. Puoi assicurarti che siano completamente riparati prima di preservarli in questo modo.

Se ritieni che i video di YouTube siano stati corretti e abbiano una buona qualità, cliccare Salva e specifica dove desideri che vengano salvati. Tuttavia, evita di salvarli nello stesso luogo in cui sono stati inizialmente danneggiati. Il salvataggio dei video riparati da YouTube richiederà alcuni istanti, quindi sii paziente.

Considerazione finale
Gestire gli annunci su YouTube può essere fastidioso, ma ci sono modi per risolverlo. Assicurati di seguire le correzioni e le istruzioni fornite sopra. Questi trucchi garantiscono un'esperienza YouTube più fluida e senza pubblicità. Se hai mai salvato o scaricato video di YouTube e hai riscontrato problemi, considera l'utilizzo di Wondershare Video Repair. Prendi il controllo del tuo divertimento su YouTube e tieni a bada le interruzioni indesiderate!
FAQ
Posso utilizzare più AdBlocker su YouTube per ottenere risultati migliori?
Sebbene sia tecnicamente possibile utilizzare più AdBlocker, ciò potrebbe non necessariamente migliorare i risultati. A volte, l'utilizzo di più bloccanti può portare a conflitti e conseguenze indesiderate. Si consiglia di attenersi a un AdBlocker affidabile, ma, se necessario, utilizzare soluzioni specifiche come i filtri uBlock Origin.È legale utilizzare AdBlocker su YouTube?
Sì, l'utilizzo di AdBlocker su YouTube è generalmente legale. Tuttavia, è essenziale essere consapevoli dei termini di servizio di piattaforme specifiche. Alcuni siti Web potrebbero avere politiche contro l'uso di AdBlocker. Inoltre, i creatori di contenuti su YouTube fanno affidamento sulle entrate pubblicitarie, quindi considera di supportarli se ti piacciono i loro contenuti.L'utilizzo di app YouTube senza pubblicità di terze parti violerà i Termini di servizio?
L'utilizzo di app YouTube senza pubblicità di terze parti potrebbe violare i Termini di servizio di YouTube. Rivedere e aderire alle politiche della piattaforma è essenziale per evitare potenziali conseguenze. Infine, singole app non autorizzate potrebbero causare problemi all'account, quindi fai attenzione quando ne utilizzi una.


