Bootcamp Windows 10 Problema Nessun Suono: Scopri Come Risolverlo Rapidamente
Aggiornato il 20/11/2023 • Archiviato in: Recupera e ripara audio • Soluzioni comprovate
Usare Windows 10 su un computer Mac è più facile di quanto la maggior parte delle persone gli dia credito. Ciò non significa però che non abbia particolari problemi di per sé. A volte l'avvio di Windows 10 sul computer Mac potrebbe causare problemi di audio o audio. Tuttavia, esistono diversi metodi per risolverlo e te ne mostreremo quattro nella nostra guida.
Bootcamp Windows 10 Nessun Suono. Come Risolvere?
Apple consente ai suoi utenti di installare Windows 10 se desiderano utilizzare il sistema operativo tramite un'utilità chiamata Boot Camp. Consente agli utenti di passare comodamente da macOS a Windows, cosa che non è disponibile su un PC Windows. Sebbene a volte, questo cambio improvviso del sistema operativo potrebbe causare problemi hardware specifici all'interno del Mac, come il problema dell'audio. Tuttavia, il problema del nessun suono su Boot Camp potrebbe essere facilmente risolto con i quattro metodi elencati di seguito, e li discuteremo tutti nella nostra guida.
Metodo 1. Aggiorna all'Ultima Versione Boot Camp:
Potresti benissimo avere una versione obsoleta di Boot Camp installata sul computer Mac, che potrebbe causare l'impossibilità del dispositivo di riprodurre suoni. È consigliabile installare l'ultima versione di Boot Camp sul sistema, ed ecco il metodo per farlo:
- Dal sito Web ufficiale di Apple, vai al supporto Boot Camp e fai clic su "Download;"
- Trova l'ultima versione di Boot Camp e fai clic su "Scarica;"
- Ora segui tutte le istruzioni indicate con l'interfaccia dell'utility di Boot Camp e completa l'installazione;
- Riavvia il tuo computer Mac al termine dell'installazione.
Metodo 2: Installa la Versione più Recente dei Tuoi Driver Audio:
Se il suono sul tuo Mac non funziona, potrebbe essere dovuto alla versione obsoleta del driver audio del tuo Mac. È possibile risolvere il problema installando rapidamente l'ultima versione del driver audio seguendo le istruzioni riportate di seguito:
- Apri il sistema operativo Windows sul tuo Mac e apri il browser predefinito;
- Vai al supporto Apple e cerca "Download" dalla barra di ricerca;
- Nella pagina "Download", digita "Boot Camp Audio Driver" dalla barra di ricerca
- Fare clic sul driver per Windows e scaricarlo;
- Individua il driver sul tuo Mac e installalo seguendo le istruzioni integrate;
- Dopo di ciò, riavvia il tuo computer Mac.
Metodo 3: Scarica e Installa i Driver Realtek Più Recenti:
Realtek è una comoda società di abilitazione del suono che aiuta a fornire driver per Mac e Windows. Il recente passaggio al sistema operativo Windows su Mac potrebbe interrompere le prestazioni del driver e dovresti scaricare e installare l'ultimo driver Realtek sul tuo Mac. Ecco il metodo:
- Impara alcune informazioni riguardanti il driver Realtek dal gestore dispositivi di Windows, prima di andare al Realtek Download Center dal tuo browser;
- Digita "Driver" nella barra di ricerca e inserisci;
- Individua il driver Realtek previsto per il tuo Mac e fai clic sulla scheda "Software" davanti al driver e scaricalo;
- Dal tuo Mac, individua il driver, installalo seguendo le istruzioni lungo il percorso;
- Riavva il sistema Mac
Metodo 4: Ripara i Driver di Boot Camp:
È possibile che i driver di Boot Camp siano difettosi. Nonostante tutto ciò, è possibile riparare rapidamente i driver seguendo i passaggi seguenti:
- Avvia il sistema operativo Windows dal tuo Mac e inserisci il disco di installazione del sistema operativo Mac;
- Apri la cartella del disco e individua la cartella Boot Camp;
- Fare doppio clic su "setup.exe" e fare clic su "Ripara" per avviare il processo di riparazione;
- Al termine della riparazione, riavvia il Mac e controlla se l'audio funziona o meno!
Recupera i Dati Persi in Windows 10 con Recoverit:
Non importa se stai utilizzando il sistema operativo Windows su un PC convenzionale o un computer Mac, se i tuoi dati sono stati cancellati accidentalmente, possono essere recuperati con Recoverit Data Recovery.
L'applicazione può aggirare più di 1000+ diversi tipi di file e formati e recuperarli. Legge anche i dati da ogni tipo di formato di supporto file, inclusi NTFS, FAT, HFS + e APFS. Seguendo tre rapidi passaggi, tornerai a utilizzare i dati persi sul tuo sistema in pochi minuti.

Recoverit Data Recovery - Il Miglior Software di Recupero File
- Recupera i file danneggiati dal computer, dal disco rigido USB, dalla scheda di memoria in modo efficace, sicuro e completo.
- Supporta il ripristino di file danneggiati e perdite dovute a attacchi di virus, crash dei programmi o perdita di potenza del computer.
- Recupera tutti i dati e i tipi di file con un alto tasso di successo e senza alcuna perdita di qualità.
- Sistemi Operativi supportati: Windows 10/8/7/XP/Vista, Mac OS 10.13, macOS 10.12, OS X 10.11, 10.10, 10.9, 10.8, 10.7, 10.6.
Step 1. Seleziona una posizione:
Esegui Recoverit sul tuo computer Mac con qualsiasi sistema operativo (macOS/Windows) tu stia utilizzando. Seleziona la cartella o il disco preferito e fai clic su "Avvia".
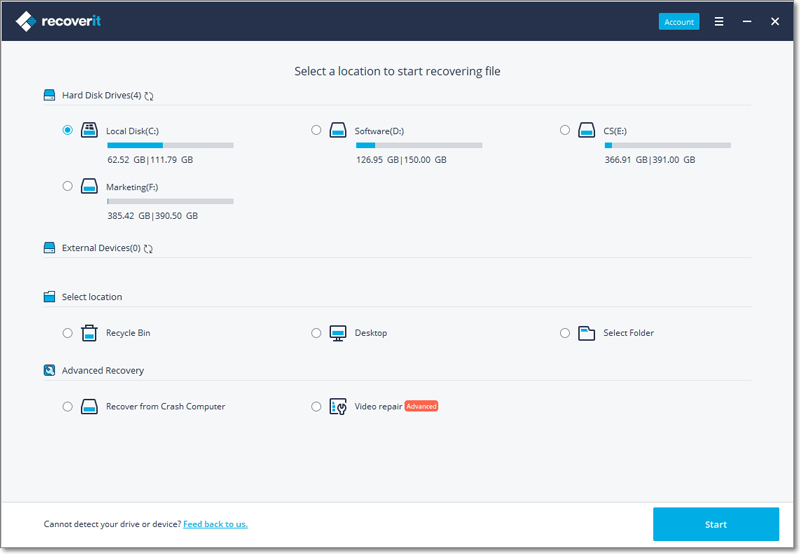
Step 2. Scansiona la posizione:
La scansione non richiederà molto tempo, ma se senti in anticipo il bisogno di recuperare i dati, Recoverit offre i pulsanti Pausa e Interrompi per interrompere il processo di scansione in modo da poter controllare i tuoi file. L'interfaccia ti avviserà dell'avvenuta scansione con un pop-up.

Step 3. Visualizza in anteprima e recupera i file:
I dati recuperati saranno disposti nelle seguenti categorie:
- Tipo di file;
- Percorso del file.
Da lì, sarai in grado di selezionare i file, sia individualmente che collettivamente, prima di premere il pulsante "Recupera" per archiviarli ovunque desideri, in modo permanente!

Conclusioni:
Proprio come gli esseri umani, le macchine possono impiegare un po' di tempo per adattarsi a nuovi ambienti. Lo stesso vale per i driver audio del Mac quando si passa da macOS a Windows. Tuttavia, come abbiamo appreso nell'articolo, nessun problema è troppo grande e si potrebbe risolvere il problema con un qualsiasi metodo dei quattro discussi in questa guida. La perdita di dati può anche verificarsi in tali circostanze, ma è possibile ripristinare fino all'ultimo bit con lo strumento di recupero dati Recoverit.
Sentiti libero di condividere questa guida tra familiari e colleghi, soprattutto se stanno cercando di utilizzare Windows sul proprio computer Mac.






