Quando si tenta di guardare video online, si continua a ricevere un messaggio che dice, "Questo file video non può essere riprodotto (Codice di errore: 102630). Potrebbe essere un problema con un solo video o un problema più grande che interessa molti video sul sito.
Il codice di errore 102630 può essere visualizzato per diversi motivi. Ma non stressarti! Questa guida è qui per aiutarti a capire e correggere il codice di errore 102630. Esamineremo diverse soluzioni per farti tornare a guardare i video come fai normalmente.
In questo articolo
-
- Metodo 1: Controlla la connessione Internet
- Metodo 2: Ripristina le impostazioni del browser
- Metodo 3: Cancella cache DNS
- Metodo 4: Cancella i file temporanei del browser
- Metodo 5: Aggiorna il tuo browser web
- Metodo 6: Disattiva l'accelerazione hardware
- Metodo 7: Disattiva le estensioni e i componenti aggiuntivi del browser
Che cosa è il codice di errore 102630?
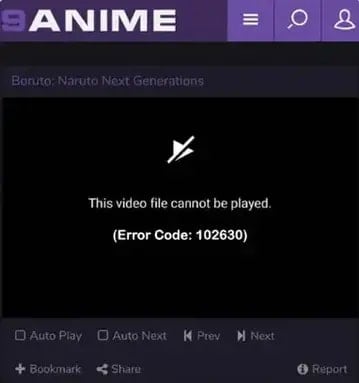
Il codice di errore 102630 viene spesso visualizzato quando si tenta di guardare un video online. Di solito accade a causa dei seguenti motivi:
- Connessione di rete debole o instabile: Se la tua connessione Internet è lenta o instabile, può rovinare la riproduzione video e causare il codice di errore 102630.
- Cache e Cookies: Troppe cache e cookie memorizzati nel browser Web possono disturbare la riproduzione di video e far apparire il codice di errore 102630. Questi file a volte possono essere incasinati o obsoleti, causando problemi video.
- Browser Web obsoleto: Un vecchio browser web potrebbe aver bisogno di aggiornamenti per funzionare bene con i video. Se non viene aggiornato, potresti visualizzare il codice di errore 102630 e altri problemi con la riproduzione video.
- Accelerazione hardware: I browser Web utilizzano l'accelerazione hardware per rendere le cose più veloci. Ma a volte, può scontrarsi con la riproduzione video e sollevare il codice di errore 102630.
- Estensioni e componenti aggiuntivi del browser: Le cose extra che aggiungi al tuo browser web, come estensioni o componenti aggiuntivi, a volte possono rovinare la riproduzione video e causare il codice di errore 102630. Questo può accadere se non funzionano bene con il lettore video, sono vecchi o si incasinano.
- File video danneggiato: Se il file video corrente è danneggiato, non sarai in grado di riprodurlo e potresti vedere il codice di errore 102630. Questo può essere rischioso per il vostro sistema.
Dopo aver appreso le ragioni, potresti pensare a come risolvere il problema. Non c'è bisogno di preoccuparsi. Ecco alcune soluzioni semplici che ti guideranno su come risolvere il codice di errore 102630.
Un metodo unico per risolvere efficacemente il codice di errore 102630 (per i video corrotti)
È importante essere preparati quando si affrontano problemi imprevisti come danni o corruzione dei file video. Prendi in considerazione l'utilizzo di Repairit by Wondershare, una soluzione robusta progettata per risolvere efficacemente tali problemi.
Repairit è un software desktop user-friendly specificamente progettato per la riparazione di file video. Consente di risolvere rapidamente diversi errori relativi ai video, tra cui il codice di errore video 102630. Repairit è compatibile con i dispositivi Mac e Windows con un'interfaccia facile da usare adatta a tutti gli utenti.
Wondershare Repairit supporta vari formati video tra cui MP4/MOV/M2TS/MKV e così via, rendendolo una soluzione versatile per problemi di corruzione. Inoltre, Repairit utilizza algoritmi avanzati per riparare in modo efficiente i file video danneggiati o corrotti, garantendo risultati di riparazione ottimali.

Wondershare Repairit - Riparazione Video
751.557 persone lo hanno scaricato.
-
Ripara i video danneggiati con tutti i livelli di corruzione, come il video che non viene riprodotto, il video senza suono, il video o l'audio fuori sincrono, gli errori di riproduzione, la corruzione dell'intestazione, il video tremolante, il codec video mancante, ecc.
-
Ripara video Full HD, 4K e 8K e supporta 18 formati popolari, tra cui MOV, MP4, M2TS, INSV, M4V, WMV, MPEG, ASF, ecc.
-
Ripara i video danneggiati o corrotti causati da compressione video, crash di sistema, modifica del formato video, ecc.
-
Ripara i video gravemente danneggiati o corrotti disponibili su schede SD, telefoni cellulari, fotocamere, unità flash USB, ecc.
-
Repairit ha una modalità di scansione rapida e avanzata. È possibile utilizzare sia a seconda del livello di corruzione del file video ha subito.
-
Nessun limite al numero e alle dimensioni dei video riparabili.
-
Supporta Windows 11/10/8/7/Vista, Windows Server 2003/2008/2012/2016/2019/2022 e macOS 10.10 ~ MacOS 13.
Passo 1: Ottieni Wondershare Repairit scaricandolo e installandolo. Successivamente, inserisci i tuoi file video non riproducibili nel software facendo clic sul pulsante + Aggiungi .

Passo 2: Dopo aver inserito i file video non riproducibili, l'interfaccia mostra informazioni specifiche per ciascuno di essi come il nome dell'immagine, il percorso, le dimensioni e l'attrezzatura per le riprese. Cliccare sul pulsante Ripara per iniziare a fissare i file video.

Passo 3: Dopo la riparazione, cliccare OK per mantenere i video riparati. Quindi è possibile trovare i file video riparati nella cartella locale.

7 metodi comuni per correggere il codice di errore 102630 (per il video normale)
Quando la riproduzione del video incontra il codice di errore 102630 e il video è normale, provare alcuni metodi di risoluzione dei problemi elencati di seguito per risolvere il problema.
Metodo 1: Controlla la connessione Internet
Una connessione Internet debole o instabile è un motivo comune per cui potresti vedere l'errore 102630 durante la riproduzione di un video online. Se la tua connessione Internet è lenta o non funziona bene, può causare interruzioni e ritardi nello streaming video, causando errori di riproduzione.
Per risolvere questo problema, provare riavviare il router o la connessione Internet. A volte, questo semplice passaggio può far funzionare meglio le cose. È anche possibile connettersi a una rete diversa, se possibile..
Metodo 2: Ripristina le impostazioni del browser
A volte, alcune cose nel tuo browser possono impedire la riproduzione del video. Per risolvere il problema "Questo file video non può essere riprodotto. (codice di errore 102630)" problema, è possibile interrompere tali processi e riavviare il browser.
Ecco cosa puoi fare:
Chrome
Passo 1: Apri il Task Manager in Windows.
Passo 2: Cliccare destro su Chrome.
Passo 4: Scegli Fine attività, quindi riaprirlo.

Safari
Passo 1: Apri Safari sul tuo Mac. Vai al menu Safari e scegli Preferenze.

Passo 2: Quindi, cliccare Impostazioni.

Passo 3: Scegli Privacy nella parte superiore della nuova finestra, quindi cliccare sul pulsante Gestisci dati del sito Web.

Passo 4: Nella casella successiva, premi Rimuovi tutto. Ti confermerà se sei sicuro di rimuovere tutti i dati del sito web memorizzati sul tuo computer.

Passo 5: Cliccare Rimuovi ora per eliminare i dati che i siti Web potrebbero utilizzare per tracciare la tua navigazione.

Firefox
Passo 1: Aprire Firefox. Successivamente, fai clic su tre linee orizzontali nell'angolo in alto a destra, quindi scegli Help.

Passo 2: Cliccare su Altre informazioni sulla risoluzione dei problemi.

Passo 3: Premi il pulsante Refresh Firefox nella pagina Troubleshooting Information.

Passo 4: Verificare di voler reimpostare le impostazioni del browser facendo clic su Aggiorna Firefox nella nuova finestra di conferma.

Passo 5: Cliccare su Fine per completare il processo.
Dopo questi passaggi, Firefox si chiuderà e tornerà alle impostazioni predefinite. Una finestra mostrerà le informazioni importate. Cliccare Fine al termine.
Informazioni su Microsoft Edge
Passo 1: Apri Microsoft Edge, trova l'icona Altro e scegli Impostazioni.

Passo 2: Scegli Ripristina le impostazioni.

Passo 3: Scegli Ripristina le impostazioni al loro valori predefinito.

Passo 4: Quindi, premi Ripristino quando richiesto.

Metodo 3: Cancella cache DNS
Se il tuo computer contiene vecchi indirizzi di siti web, potrebbe rovinare l'ottenimento delle giuste informazioni video. Per correggere il codice di errore 102630, è possibile cancellare la cache DNS.
Passo 1: Tenere premuti i tasti Windows + X contemporaneamente. Quindi, seleziona Windows PowerShell (Admin) dal menu.
Passo 2: Inserisci questo comando: Clear-DnsClientCache.
Passo 3: Vai al tuo browser e aggiorna la pagina.

Metodo 4: Cancella i file temporanei del browser
Quando i cookie e la cache nel browser vengono incasinati o vecchi, i video potrebbero non essere riprodotti e mostrare il codice di errore 102630. Per risolvere il problema, puoi eliminarli e ricaricare il video seguendo questi passaggi.
Chrome
Passo 1: Passa ai tre punti in alto a destra di Chrome. Scegli Altri strumenti e Cancella dati di navigazione.

Passo 2: Nella sezione successiva, seleziona Sempre e selezionare tutti gli elementi. Quindi, cliccare Cancella dati e attendere che finisce.

Passo 3: Aggiorna la tua pagina per vedere le modifiche.
Safari
Passo 1: Vai su Safari e clicca Preferenze.
Passo 2: Cliccare su Avanzate.
Passo 3: Seleziona la casella che indica il menu Mostra creao nella barra dei menu.

Passo 4: Vai a Crea e scegli Caches vuotr.

Firefox
Passo 1: Preme il pulsante Apri menu. Quindi, cliccare Impostazioni.
Passo 2: Seleziona Privacy e sicurezza.
Passo 3: Nell'opzione Cookie e dati del sito, cliccare Cancella dati.
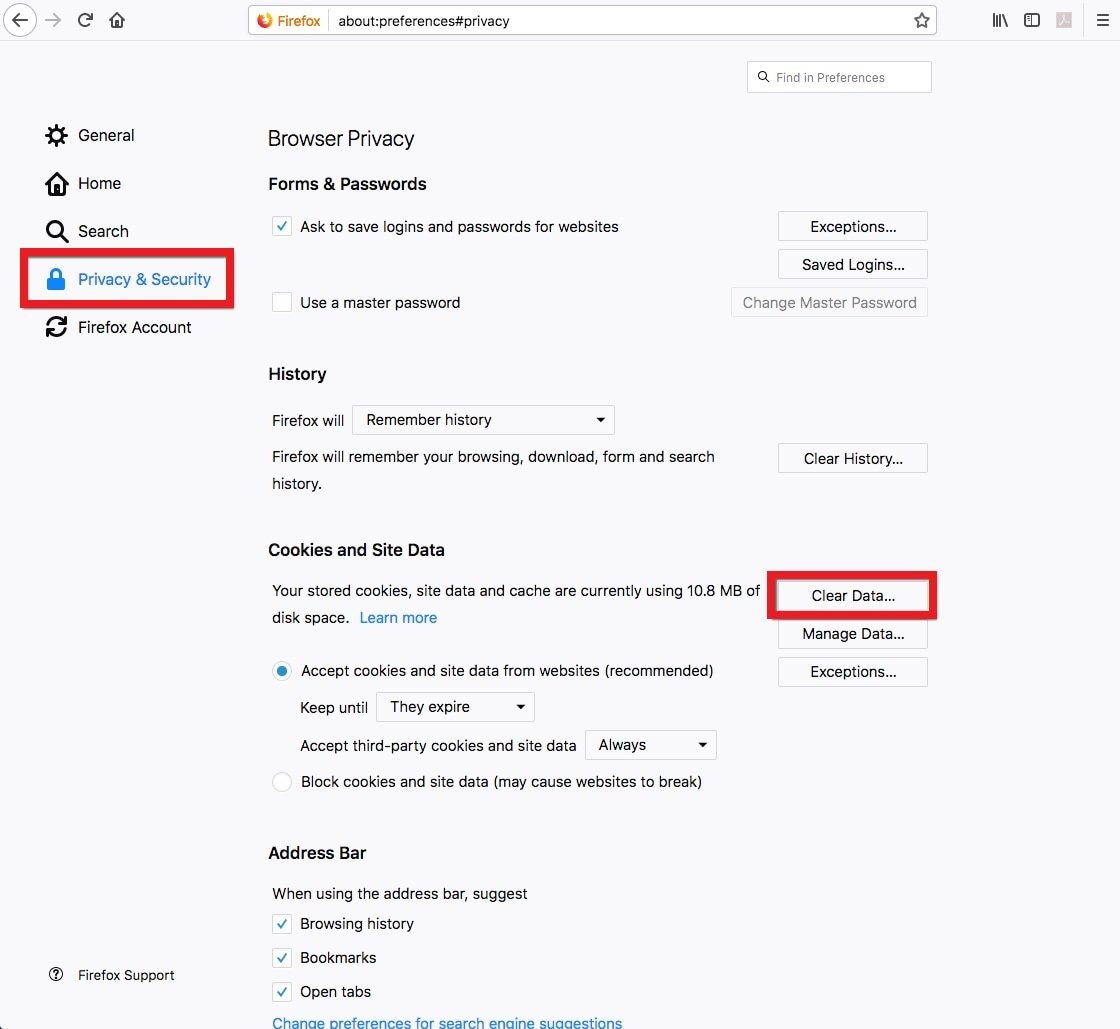
Passo 4: Seleziona la casella Cached Web Content.
Passo 5: Cliccare Cancella .

Informazioni su Microsoft Edge
Passo 1: In Edge, seleziona Edge e History.
Passo 2: Cliccare su Cancella cronologia Nome immagine.
Passo 3: Seleziona la casella Dati e file memorizzati nella cache.
Passo 4: Cliccare sul pulsante Cancella.

Metodo 5: Aggiorna il tuo browser web
Un browser obsoleto potrebbe non funzionare bene con i video, causando questo errore. Quindi, mantenere aggiornato il browser è un buon modo per risolvere il problema. Ecco i passi da seguire:
Chrome
Passo 1: Apri Chrome e cliccate itre punti in alto a destra. Seleziona Aiuto e Informazioni su Google Chrome.

Passo 2: Chrome ora controllerà gli aggiornamenti e li installerà automaticamente. Riavvia Chrome dopo l'aggiornamento.

Safari
Passo 1: Visita il menu Apple, quindi vai a Impostazioni di sistema.
Passo 2: Cliccare Aggiornamento software.
Passo 3: Se gli aggiornamenti sono disponibili, cliccare Riavvia ora per installarli. È inoltre possibile cliccare Ulteriori informazioni per conoscere l'aggiornamento.
Passo 4: Dopo gli aggiornamenti di macOS, anche Safari sarà aggiornato.

Firefox
Passo 1: Premi il pulsante menu sul lato destro della barra degli strumenti di Firefox. Vai su Help e scegli About Firefox. Si apre la finestra Informazioni su Mozilla Firefox.
Passo 2: Firefox vedrà automaticamente gli aggiornamenti. Se c'è un aggiornamento, verrà scaricato.

Passo 3: Una volta terminato il download, cliccare Riavvia per aggiornare Firefox.

Informazioni su Microsoft Edge
Passo 1: Apri il pulsante Menu nell'angolo in alto a destra, che assomiglia a tre piccoli punti raggruppati.
Passo 2: Questa azione aprirà il menu bordo principale .
Passo 3: Sposta il cursore sull'opzione Aiuto e Feedback nel menu.

Passo 4: Seleziona Informazioni su Microsoft Edge. Questo apre la schermata Informazioni su Edge, fornendo informazioni su Edge e verificando se è attuale.

Passo 5: Edge vedrà automaticamente gli aggiornamenti. La schermata Informazioni su di Microsoft Edge inizierà a verificare la disponibilità di aggiornamenti. Si prega di attendere alcuni secondi per connettersi con Microsoft per l'ultima versione.

Passo 6: Dopo aver scaricato l'aggiornamento, cliccare sul pulsante blu Riavvia per riavviare Edge con la nuova versione.

Metodo 6: Disattiva l'accelerazione hardware
Sul tuo computer, un browser come Chrome utilizza l'unità di elaborazione grafica (GPU) per gestire attività pesanti come la decodifica dei video. Mentre questo rende le cose più veloci, può causare errori quando i driver non corrispondono o si scontrano con altre parti del computer.
Per vedere se questo sta causando l'errore 102630, disattivare l'accelerazione hardware nel browser.
Chrome
Passo 1: Apri il menu Chrome.
Passo 2: Scegli Impostazioni e cliccare Sistema nella barra laterale.

Passo 3: Spegne l'interruttore accanto a "Usa accelerazione hardware quando disponibile".
Passo 4: Cliccare Riavvia .

Safari
A differenza degli altri browser web, Safari non ha un'impostazione per disattivare l'accelerazione hardware. Tuttavia, questa non è stata sempre la situazione. Prima di macOS 10.14 (Mojave), c'era un'opzione nella sezione Impostazioni di Safari per controllare l'accelerazione hardware. Quindi, se si utilizza una versione precedente di macOS, è possibile disattivarlo andando alla pagina Avanzate nella sezione Impostazioni.
Firefox
Passo 1: Apri Firefox e accedere all'icona del menu .
Passo 2: Apri Impostazioni dal menu a discesa.
Passo 3: Sul lato sinistro, assicurarsi che sia selezionata la scheda Generale .

Passo 4: Scorre fino alla sezione Performance e deselezionare la casella accanto a Use recommended performance settings.

Passo 5: Cliccare sulla casella accanto a Usa accelerazione hardware quando disponibile per disattivare l'accelerazione hardware.

Informazioni su Microsoft Edge
Passo 1: Aprire Microsoft Edge. Nell'angolo in alto a destra, fai clic sull'icona Microsoft Edge menu.
Passo 2: Scegli Impostazioni.

Passo 3: Sul lato sinistro, nella sezione Impostazioni, selezionare Sistema.
Passo 4: Impostare l'interruttore accanto a Usa accelerazione hardware quando disponibile per disattivare l'accelerazione hardware.

Passo 5: Una volta scelto, cliccare sul pulsante Riavvia in Edge.
Metodo 7: Disattiva le estensioni e i componenti aggiuntivi del browser
Un'altra possibile causa di questo problema potrebbero essere le estensioni che hai aggiunto al tuo browser. Queste funzionalità extra a volte possono disturbare il modo in cui navighi perché non funzionano bene, non sono sicure o rallentano il tuo browser. Per capire quale è la causa dell'errore, è possibile disattivare o eliminare ogni estensione una alla volta.
Se noti che un'estensione specifica interrompe la riproduzione del video dopo averlo spento, rimuovilo e reinstallalo per risolvere eventuali problemi. Tuttavia, se il video si arresta di nuovo dopo aver reinstallato l'estensione, è meglio disinstallarlo in modo permanente perché potrebbe non essere compatibile con il sistema.
Per rimuovere le estensioni, procedere come segue:
Chrome
Passo 1: Apri Chrome e fai clic su three dots nell'angolo in alto a destra.
Passo 2: Scegli Estensioni e Gestisci estensioni.

Passo 3: Disattiva l'interruttore accanto a ciascuna estensione per disattivarle, oppure fai clic sul pulsante Rimuovi per rimuoverle.

Safari
Passo 1: Accedi a il menu Safari e cliccare Preferenze. Passa alla scheda Estensioni.
Passo 2: Per disattivare un'estensione, deselezionare la casella accanto ad essa.
Passo 3: Per rimuovere un'estensione, fai clic sul pulsante Disinstalla e segui le istruzioni visualizzate per eliminarla dal Mac utilizzando il Finder.
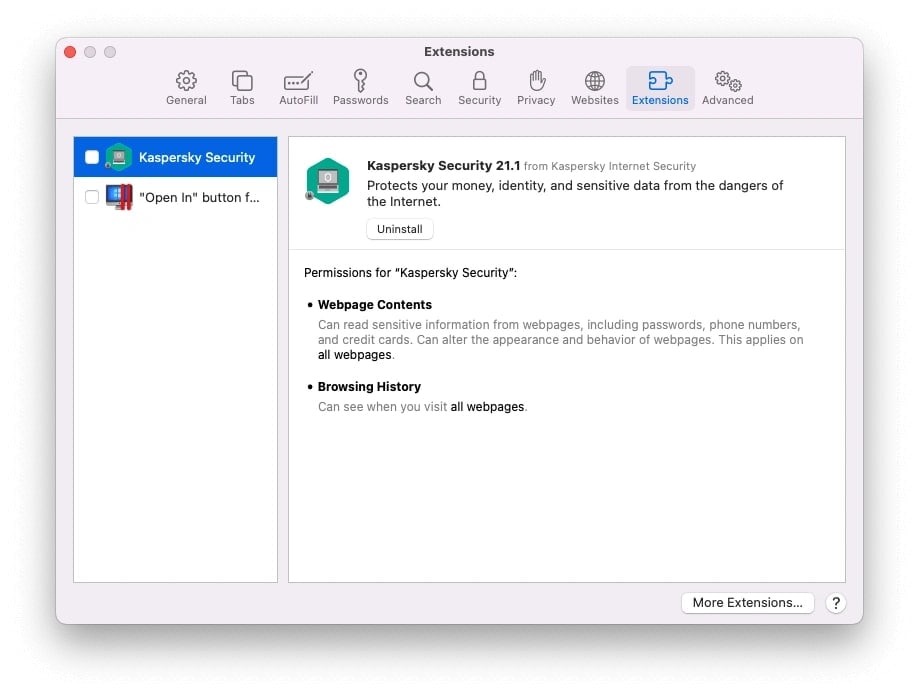
Firefox
Passo 1: Premi il pulsante menu, cliccare Add-ons and temi e scegliere Eestensione.
Passo 2: Il Add-ons Manager, che aiuta a gestire le estensioni, si aprirà in una nuova scheda.
Passo 3: Scorri verso il basso l'elenco delle estensioni.
Passo 4: Cliccare sull'icona ellipsis per l'estensione che si desidera eliminare, quindi selezionare Rimuovi.

Informazioni su Microsoft Edge
Passo 1: Accanto alla barra degli indirizzi del tuo browser, fai clic con il pulsante destro del mouse su Extensions e scegli Altre azioni accanto all'estensione che desideri rimuovere.
Passo 2: Quindi, cliccare Rimuovi .

Conclusione
L'incontro con il codice di errore 102630 è un'esperienza preoccupante. Fortunatamente, esistono diverse correzioni per risolvere questo problema. Questo articolo copre tutto. Quindi, vedi quello che funziona meglio per te. E se si vede accidentalmente un file video danneggiato o danneggiato, cercare aiuto da uno strumento affidabile come Repairit Video Repair. Questo strumento funziona come per magia. Può riparare i tuoi file istantaneamente come se nulla fosse successo. Provalo ora.
FAQ
-
Il codice di errore 102630 è specifico per un determinato browser?
No, il codice di errore 102630 può verificarsi su diversi browser. Questi includono Chrome, Firefox e Edge. Le soluzioni possono variare leggermente a seconda del browser, ma si applicano i passaggi generali di risoluzione dei problemi. -
Cosa devo fare se il nome dell'immagine del video è corretto ma riceve ancora il codice di errore 102630?
In questo caso, provare soluzioni come l'aggiornamento del browser Web, la disattivazione dell'accelerazione hardware e il controllo dei conflitti con le estensioni del browser. La cancellazione della cache DNS e la riparazione dei file danneggiati possono essere utili se il problema persiste. -
Il codice di errore 102630 può essere risolto su un computer Mac?
Sì, le soluzioni per il codice di errore 102630 si applicano sia ai computer Mac che a quelli Windows. I passaggi possono variare parzialmente in base al sistema operativo, ma i principi generali di risoluzione dei problemi rimangono gli stessi.


