PowerPoint è un modo efficace per delineare idee di presentazione e visualizzarle visivamente. Ma diventa fastidioso se PowerPoint non ti consente di inserire dei video. Ci sono diverse motivi e molte soluzioni per risolvere questo particolare problema.
Qui imparerai come incorporare video su PowerPoint e come correggere l'errore di PowerPoint che non può inserire video.
In questo articolo
Parte 1. Come Incorporare Video Su PowerPoint
L'aggiunta di file video in una presentazione PowerPoint potrebbe essere difficile, ma il valore che apporta al tuo lavoro vale lo sforzo fatto. Per semplificarti le cose, ecco una semplice guida per sapere tutto sull'incorporamento di video in PowerPoint.
Alcuni modi possono aggiungere un video alla presentazione di PowerPoint. Puoi semplicemente collegare un'immagine alla posizione del video, incorporarne una da YouTube o aggiungere un video dal tuo disco rigido.
1. Guida Passo Passo per Inserire un Video su PowerPoint
Aggiungi video dal Tuo Disco Rigido
Step 1: Apri PowerPoint, fai clic sulla scheda "Inserisci" e seleziona "Video".
Step 2: Seleziona l'opzione "Questo dispostivo" e scegli un file video dal tuo disco facendo doppio clic.
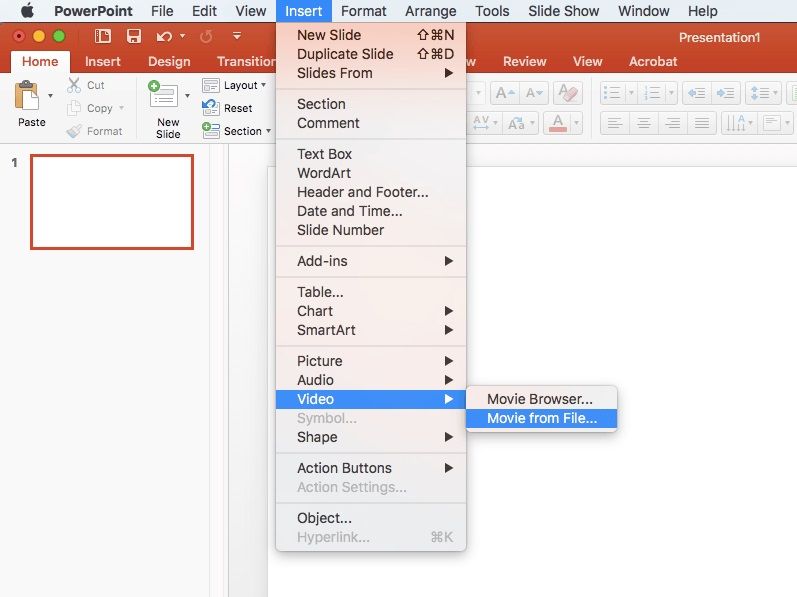
Step 3: Puoi anche formattare il video in modo che inizi "Automaticamente" o "Quando si fa clic".
Step 4: Trascina il file video per posizionarlo e ridimensionarlo all'interno della diapositiva.
Incorporamento di un File Video da YouTube
Se conosci già il nome del video ospitato su YouTube, procedi nel seguente modo:
Step 1: Fai clic sulla diapositiva in cui desideri aggiungere un file video.
Step 2: Apri la scheda "Inserisci", fai clic su Video e seleziona Video online.

Step 3: Nella barra di ricerca di YouTube, digita quel nome particolare del video che vuoi inserire.
Step 4: Seleziona il video visualizzato nei risultati della ricerca e fai clic su Inserisci.
Step 5: Sulla diapositiva verrà visualizzato un rettangolo video che puoi ridimensionare e spostare a tuo piacimento. Per visualizzare in anteprima il file video, fai clic con il pulsante destro del mouse sul file e clicca su Anteprima.
Collegamento Video
Collegare il file video può aiutarti a controllare le dimensioni del tuo file PowerPoint, ma non sarà un metodo ideale se stai presentando senza alcuna connessione di rete.
Step 1: Fai uno screenshot del tuo file video, in cui è visibile il pulsante di riproduzione.</p >
Step 2: Importa il file immagine nella diapositiva di PowerPoint.
Step 3: Collega l'immagine al tuo video online.
2. Suggerimenti Importanti Quando Si Aggiungono Video in PPT
PowerPoint offre molto di più del semplice rilascio del file video nella diapositiva, applicando alcuni effetti e altre funzionalità premium per rendere i tuoi contenuti innovativi.
Di seguito sono riportati alcuni suggerimenti per l'aggiunta di video in PPT:
- Inserisci i video nella diapositiva di PowerPoint.
- Riproduci video all'interno di una forma.
- Applica stili video preimpostati diversi.
- Copia alcuni stili con Copia formato.
- Aggiungi media extra dalle presentazioni PowerPoint.
Parte 2. Come Risolvere "PowerPoint Non Può Inserire Video."
La presentazione di PowerPoint non è soltanto impressionante, ma migliora anche la qualità dei contenuti. Ma alcuni utenti potrebbero essersi imbattuti nell'errore "PowerPoint Non Può Inserire Video" quando aggiungi un file video alla tua presentazione.
Vari motivi possono impedirti di aggiungere video alla presentazione di PowerPoint. Innanzitutto, dovresti sapere che PowerPoint supporta formati video specifici.
Di seguito sono riportate alcune soluzioni per correggere l'errore "PowerPoint non può inserire video":
Soluzione 1: Convertire il Video in Formato WMV (Windows Media Video)
PowerPoint supporta sempre i formati video WMV, quindi assicurati che il tuo file video sia in quel formato. Se il tuo file non è nel formato supportato, puoi provare a convertire il video online.
Step 1: Apri il browser e cerca Online Video Converter.
Step 2: Una volta trovasto, clicca sul pulsante "Aggiungi" per aggiungere il file video.
Step 3: Dopo aver aggiunto il file, vedrai diversi formati video: fai clic su WMV.</p >
Step 4: Il programma avvierà il processo di conversione. Potrebbe volerci del tempo, a seconda delle dimensioni del file.
Step 5: Una volta completato il processo di conversione, puoi salvare il video nella posizione desiderata.
Soluzione 2: Installazione di Codec di Terze Parti
Se il tuo file video è in un formato supportato e non riesci ancora a riprodurlo in PowerPoint, potresti avere un codec mancante nel tuo sistema. Un codec è un piccolo software che decodifica i file multimediali digitali in modo che il file possa essere riprodotto come audio o video.
È difficile trovare quale codec è necessario per il tuo file multimediale. Ciò significa che devi installare l'intero pacchetto di codec sul tuo sistema per risolvere il problema.
Questi sono i passaggi per installare un pacchetto di codec sul tuo sistema:
Step 1: Vai online e visita il sito Web di codec gratuiti.
Step 2: Vedrai pacchetti diversi, ma ti consigliamo di selezionare il pacchetto Standard.
Step 3: Seleziona il pacchetto Standard e fai clic su "Download", quindi avvia l'installazione accettando la modalità normale e clicca su "Avanti".
Step 4: Regola o accetta le Preferenze di installazione in base alle tue esigenze. Fai clic su "Avanti" e seleziona il metodo di decodifica sotto l'accelerazione hardware. Dopo aver configurato le impostazioni, fai clic sul pulsante "Installa" per installare il pacchetto di codec.
Parte 3. Come Riparare Video Danneggiati
Ogni utente ha paura dei file video danneggiati. Ma per riparare tali file video, devi conoscere le cause e le soluzioni. Nella maggior parte dei casi, i file video corrotti derivano da un errore causato durante la riproduzione, la registrazione o il trasferimento del file video.
Queste sono alcune cause comuni di danneggiamento del video.
Causa 1: Errore Durante il Trasferimento, la Riproduzione o La Registrazione
Il danneggiamento del video di solito si verifica durante la scrittura o la lettura dei file. In una fotocamera, questo processo si verifica durante il trasferimento, la ripresa o la riproduzione di file video. Se trovi una notifica di errore durante la riproduzione dei video, ci sono alte probabilità questi siano danneggiati o corrotti.
Causa 2: Formattazione Errata
Se non formatti la scheda di memoria o la scheda SD, i file video possono essere danneggiati. Tutti i dispositivi di registrazione utilizzano particolari funzionalità multimediali e video per identificare e archiviare correttamente i file video.
Pertanto, se la tua scheda di memoria non è formattata correttamente, c'è il rischio di danneggiamento del video. Scoprirai che la formattazione è stata la ragione della corruzione quando perdi i tuoi file. Il tuo schermo potrebbe apparire vuoto senza visualizzare alcun video.
Causa 3: Errori Durante il Trasferimento del File Video
Se hai trasferito correttamente i tuoi file dalla scheda di memoria, il tuo video non è ancora al sicuro. Durante il processo di trasferimento, ci sono diverse possibilità che i tuoi dati vengano compromessi. Ad esempio, riceverai un messaggio di errore che mostra che il tuo dispositivo non può aprire il file video.
Causa 4: Arresto del Sistema Interrotto
I file video possono essere danneggiati se l'alimentazione si interrompe durante la riproduzione, il salvataggio o le riprese. Poiché ogni file video contiene intestazioni e footer, ci sono alte probabilità che i tuoi dati non vengano salvati o scritti. Pertanto, i dati sulla scheda SD o sulla scheda di memoria saranno danneggiati. Il file video non verrà riprodotto, poiché i dati non saranno leggibili. Se scopri che non c'è audio nel tuo file, il tuo file video è danneggiato.
Come Riparare File Video Corrotti
Per recuperare file video corrotti, puoi utilizzare l'applicazione Wondershare Repairit Video Repair. Questo è il modo migliore per continuare a guardare i tuoi video interrotti. L'intera applicazione è semplice e anche un dilettante può eseguirla. Per farlo, segui i passaggi indicati:
Step 1 Installa lo strumento Wondershare Repairit Video Repair
Sul tuo sistema, scarica e installa il software Wondershare Repairit. Avvia l'applicazione per accedere alla home page. Quindi vedrai un pulsante "Aggiungi" o "Aggiungi video e inizia a riparare" per aggiungere i file video danneggiati.

Step 2 Ripara il File Video in Modalità di Riparazione Rapida
Una volta aggiunto il file video danneggiato, fai clic sulla scheda "Ripara" per riparare rapidamente il file video. In questo particolare modello, puoi correggere diversi messaggi di errore video.

Step 3 Visualizza l'Anteprima del File Video Danneggiato
Una volta che la modalità Riparazione Rapida ha terminato il processo di riparazione, visualizzi in anteprima il file video riparato. Clicca dunque su OK per salvare il file in una posizione particolare a tua scelta. Tuttavia, se questo processo di ripristino non è stato soddisfacente, è necessario considerare la modalità di Riparazione Avanzata.

Step 4 Aggiungi un File Video di Esempio per Riparare il File Video Gravemente Danneggiato
Il software Wondershare Repairit offre anche la modalità di Riparazione Avanzata che utilizza il video di esempio per il processo di riparazione. Puoi utilizzare questa modalità se non sei soddisfatto della modalità Riparazione Rapida. Seleziona qualsiasi video di esempio, che può essere utilizzato come riferimento durante la riparazione del file video gravemente danneggiato.

La modalità di Riparazione Avanzata avvierà il processo di riparazione al termine della scansione del video di esempio. Successivamente, puoi visualizzare in anteprima il file video recuperato. Quindi, salva il file video corrotto recuperato in una posizione particolare a tua scelta.
Parte 4. Suggerimenti Extra per Inserire Video su PowerPoint
Su PowerPoint, puoi ravvivare le diapositive della presentazione aggiungendo movimento e suoni. Puoi anche impostare alcuni effetti di transazione diversi quando ti sposti da una diapositiva all'altra, o aggiungere alcuni oggetti animati per enfatizzare un punto specifico. Facendo tutto questo, potrai risaltare i tuoi contenuti. Sarebbe anche utile prendere in considerazione alcuni suggerimenti per evitare errori durante la creazione di una presentazione PPT.
1. Quale Formato di Video Può Essere Inserito su PPT
Puoi inserire diversi formati video su PowerPoint, come file Windows Media Video (.wmv,) Adobe Flash Media (.swf,) Movie File (.mpg o .mpeg,), video MP4 (.mp4, .m4v, .mov,) e file Windows Video (.asf e .avi,).
Ricorda che solo PowerPoint 2013 e versioni successive possono supportare tutti questi formati. Gli utenti della versione a 32 bit di PowerPoint 2010 possono anche riprodurre file .mov o .mp4, solo se il loro sistema contiene QuickTime Player.
2. Requisiti Specifici del Video Incorporato su PPT
Ci sono determinati requisiti per incorporare un file video in PowerPoint:
- Assicurati sempre di aver installato gli ultimi aggiornamenti di Office.
- Mantieni il file video nella stessa directory in cui hai inserito il file PowerPoint.
- Dovrai ottimizzare la compatibilità multimediale se i tuoi file audio e video non vengono riprodotti in PowerPoint. Per modificare le impostazioni, apri il menu "File" e seleziona "Informazioni". Lì vedrai l'opzione "Ottimizza per compatibilità", che ti chiederà di incorporare il file video.
3. Come Assicurarsi che PPT Possa Inserire Video
Devi seguire alcuni passaggi per assicurarti che PPT possa inserire video.
- Apri la diapositiva in cui desideri inserire i video e fai clic sul menu "inserisci".
- Nell'elenco, fai clic su "Video" e seleziona "Film".
- Seleziona il file che desideri aggiungere e fai clic su "Inserisci".
Gioca con le impostazioni consigliate nella barra degli strumenti Formato video per assicurarti che venga riprodotto nel modo desiderato.
4. Riproduci File Video all'Interno di Una Forma
Potresti trovare efficace e utile migliorare l'aspetto del file video riproducendolo all'interno di una forma insolita invece del normale formato rettangolare in che di solito vengono riprodotti tutti i video. Non vorrai mai abusare di questo tipo di effetto, ma è un modo unico per attirare l'attenzione del tuo video.
5. Applica Diversi Stili Video Preimpostati
È un altro suggerimento utile per ravvivare i tuoi video applicando stili video predefiniti di PowerPoint. Tutti questi stili offrono effetti combinati come angoli, riflessi, ombre, inclinazioni, cornici e altro ancora. Ciò migliorerà la panoramica della tua presentazione e i tuoi contenuti risalteranno.
Parole di Chiusura
Può essere deprimente vedere i tuoi file video preferiti corrotti o danneggiati. Diversi fattori possono causare il danneggiamento dei file video. Ma sarebbe d'aiuto se avessi sempre optato per le opzioni di riparazione video preferite e migliori per recuperare il file video danneggiato. In questo articolo, abbiamo menzionato le efficaci opzioni di riparazione video che puoi eseguire manualmente o utilizzando software come Wondershare Repairit Video Repair.
Contenuti Correlati che Potresti Voler Sapere
-
1. Perché non riesco a inserire video su PowerPoint?
Non puoi mai inserire un file video in PowerPoint se il video è in un formato non supportato. Devi convertire il file in formato WMV, ASF o MP4. E se stai utilizzando una versione precedente di PowerPoint, devi installare QuickTime sul tuo sistema per convertirli in MP4. -
2. Come posso inserire video in PowerPoint?
Per inserire un video su PowerPoint, devi seguire questi passaggi:
Apri la diapositiva e fai clic sul menu Inserisci.
Fai clic sull'opzione Video e seleziona "Film".
Individua il video che vuoi aggiungere e fai clic su "Inserisci."
-
3. Quale formato video è il migliore per PowerPoint?
Il miglior formato video per incorporare un file video in PowerPoint è MPEG, o WMV, poiché non ci sono errori durante l'aggiunta di questi formati nelle presentazioni. -
4. Cosa succede quando incorpori un video?
Per riprodurre un file MP4 sul tuo Mac, tutto ciò che devi fare è fare doppio clic sul file che desideri aprire. Puoi anche fare clic con il pulsante destro del mouse sul file e selezionare "Apri con" per aprire il file MP4 con QuickTime Player o qualsiasi altra applicazione di lettore multimediale installata. -
5. Cosa significa incorporare su PowerPoint?
L'incorporamento del file su PowerPoint, anziché incollarlo o inserirlo, garantisce che i file rimangano nel loro formato originale.
 100% sicuro e download gratuito
100% sicuro e download gratuito
