Aggiornato il 07/03/2025 • Archiviato in: Recupera e ripara video • Soluzioni comprovate
È abbastanza ovvio che una volta che si è iniziato a guardare una stagione, è difficile resistere. Quest’errore viene riscontrato da molti utenti di Amazon Prime, irrita gli utenti abbastanza spesso, ma non c'è bisogno di preoccuparsi. In questa guida tratterò le cause dell’errore. Le cause ti aiuteranno a rimanere vigile in futuro, in modo da non dover affrontare più questo problema. Inoltre, ti darò varie soluzioni a questo dilemma. Devi solo stare a guardare e provare con attenzione una qualsiasi delle soluzioni per risolvere il problema. Non c'è bisogno di preoccuparsi, ci vorrà poco.
Correre alle soluzioni solo a questo errore non è adatto a nessun problema. È necessario comprendere le cause di questo problema prima di applicare qualsiasi soluzione. Conoscere le cause è obbligatorio per tutti gli utenti, in modo da capire le radici dell’errore 5004. Ce ne sono molte, ma ecco alcune delle cause comuni:
Ci sono molte soluzioni a questo problema di Amazon Prime Video non funziona con il codice Errore 5004. Una volta conosciute le cause, ora è facile capire le soluzioni. Devi solo esaminare tutte le soluzioni in modo corretto, esistono soluzioni facili e veloci per questo errore, esistono soluzioni diverse a seconda delle diverse situazioni degli utenti. Quindi, prima di tutto, cerca la soluzione più adatta alla tua situazione. Ecco alcuni rimedi ampiamente utilizzati per correggere l’Errore principale di Amazon Prime Video, il 5004;
In primo luogo, senza saltare ad altre soluzioni, controlla se la connessione ad Internet è stabile o meno. Se la connessione ad internet non è stabile, è ovvio che non puoi goderti i video online di Amazon Prime. Dovrai prima avere accesso ad Internet. Inoltre, esegui un controllo della velocità per verificare la stabilità della connessione, se lo desideri. Ecco alcuni brevi passi:
Passo 1: Apri le impostazioni di PC/PS4 o Xbox.
Passo 2: Clicca sulla sezione dei collegamenti.
Passo 3: Clicca sull'opzione Wi-fi e verifica se l'accesso è disponibile o meno.
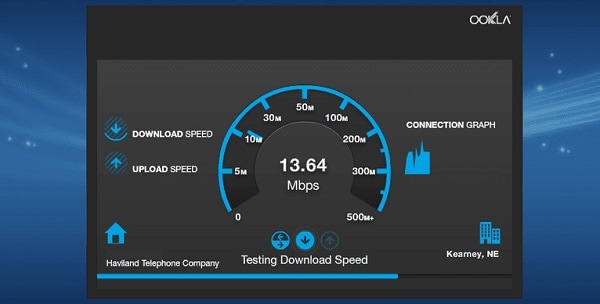
Passo 4: Se non è disponibile, prova a spegnere e riaccendere il modem dopo pochi minuti o contatta il provider della connessione.
In secondo luogo, ci potrebbe essere una situazione se l’account risulta inattivo. Se non è attivo, ti occuperai di questo problema. Bisogna renderlo attivo per poter risolvere il problema.
Passo 1: Apri il sito web di Amazon Prime o app.
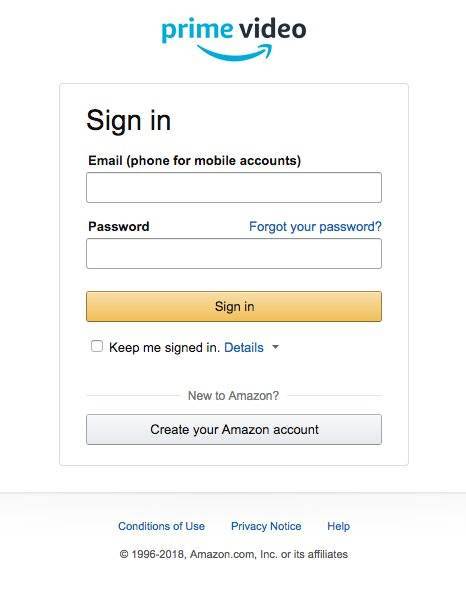
Passo 2: Accedi al tuo account e verifica se il tuo account è attivo o meno.
Passo 3: Attiva l’account per goderti i tuoi video su Amazon Prime.
Anche gli utenti che possiedono l'app rischiano di incorrere in quest’errore. Se si sta trasmettendo in streaming tramite dispositivi come Xbox, PS4 o Apple Tv, questo problema si verificherà prima o poi. A volte l'app diventa obsoleta o ha un bug. È necessario rimuovere l'app e reinstallarla per risolvere l’errore.
Passo 1: Rimuovi l’app Amazon Prime Video.

Passo 2: Scarica ed installa nuovamente l’app.
Passo 3: Verifica se il problema periste.
Ci sono alcune possibilità che si verifichi questo problema quando si è abilitato qualsiasi tipo di Proxy, VPN, Firewall o programma antivirus nel dispositivo. Questi elementi sono a volte la causa di problemi di connettività. VPN e Proxy sono la causa di una crittografia del traffico, per cui gli utenti si trovano ad affrontare questo problema. È necessario disattivare tutti i Proxy, VPN, Firewall o programma antivirus. È possibile disinstallare tutti i programmi di sicurezza nel PC e si può disabilitare Proxy o VPN online.
Passo 1: Apri Chrome.
Passo 2: Vai nelle Impostazioni
Passo 3: Prosegui nelle Impostazioni Proxy.

Passo 4: Disattiva Proxy.
Questa soluzione è applicabile se si accede su PC. A volte i dati si corrompono, andando a causare un conflitto con i dati reali del sito web e, di conseguenza, quest’errore. È necessario cancellare le caches e i cookies del browser per risolverlo. Ecco alcuni passi veloci per farlo:
Passo 1: Apri Chrome.
Passo 2: Vai nella Cronologia e premi “Control H".
Passo 3: Si aprirà una nuova scheda dalla quale sarà possibile svuotare la cache.
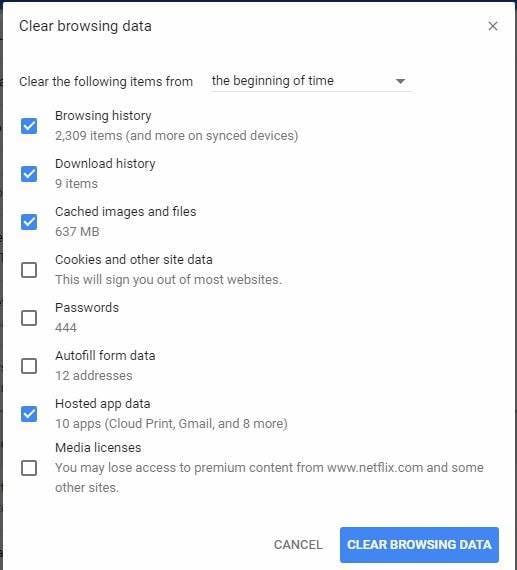
Passo 4: Svuota la cache e verifica se il problema persiste.
Se hai provato tutte le opzioni sopra e non riesci a liberarti dell’Errore 5004di Amazon Prime Video. Puoi continuare a guardare i tuoi video preferiti solo scaricandoli sul tuo PC. È possibile scaricare facilmente i video da Amazon Prime in pochissimo tempo. Questi sono i pochi semplici passi per farlo:
Passo 1: In primo luogo, assicurati che il dispositivo sia collegato ad Internet.
Passo 2: Cerca il titolo del video che vorresti scaricare.
Passo 3: Apri i dettagli del video.
Passo 4: Clicca su "Download".

Passo 5: Attendi il download del video.
Se avete faticato tanto per guardare i vostri video desiderati su Amazon Prime ed infine avete scaricato il video. Tuttavia, il video non può essere riprodotto, potrebbe essere danneggiato per qualsiasi motivo. È necessario riparare il video, solo così possiamo risolvere il problema attuale. È necessario scaricare ed installare il software Repairit per riparare il video danneggiato.
È possibile farlo in poco tempo utilizzando Wondershare Repairit, in quanto supporta più formati video e permette di riparare più di un file alla volta.
Con l'aiuto di Wondershare Repairit possiamo riparare tutti i file video che è sono stati corrotti, inaccessibili, rotti o danneggiati in MOV, MP4, M4V, M4V, M2TS, MKV, MTS, 3GP, AVI, FLV e altri formati. Qualunque sia la marca di fotocamera che possiedi, funziona su tutte - Canon, Sony, Go Pro, Olympus, Nikon, Fuji, Samsung, Panasonic, DJI, Parrot, Skydio e molti altri. Il programma supporta vari scenari di corruzione video come il video non riprodotto, i problemi di sincronizzazione audio-video, la riproduzione video interrotta, i video congelati, i video sfocati, ecc.
Ecco alcuni semplici passi da seguire:
Passo 1: Aggiungi il video corrotto
Esegui il software sul tuo PC, uclicca sull'opzione "Aggiungi" e seleziona il video corrotto scaricato da Amazon Prime.

Passo 2: Ripara il video
Dopo aver aggiunto il video interessato, fa clic su "Ripara". Aspetta un po' e lascia che il programma ripari il video.

Passo 3: Anteprima del video riparato
Quando il processo di riparazione viene completato, vedrai le informazioni sul video. Puoi visionare l’anteprima del video cliccando sull’apposito pulsante.

Passo 4: Modalità Avanzata per video gravemente corrotti (facoltativo)
Se i video sono gravemente corrotti e non vengono riparati con successo, passa alla modalità di riparazione avanzata. Ti basterà cliccare sul pulsante "Riparazione Avanzata".

Aggiunti un video e riparalo subito.

Passo 5: Salva il video riparato
Quando i video danneggiati vengono riparati, è possibile fare clic sul pulsante "Salva" per salvare i video in qualsiasi parte del computer.

 Garanzia di Download Sicuro, zero malware
Garanzia di Download Sicuro, zero malware Garanzia di Download Sicuro, zero malware
Garanzia di Download Sicuro, zero malwareIl link per download verrà inviato alla tua email, puoi scaricarlo sul tuo PC or Mac
