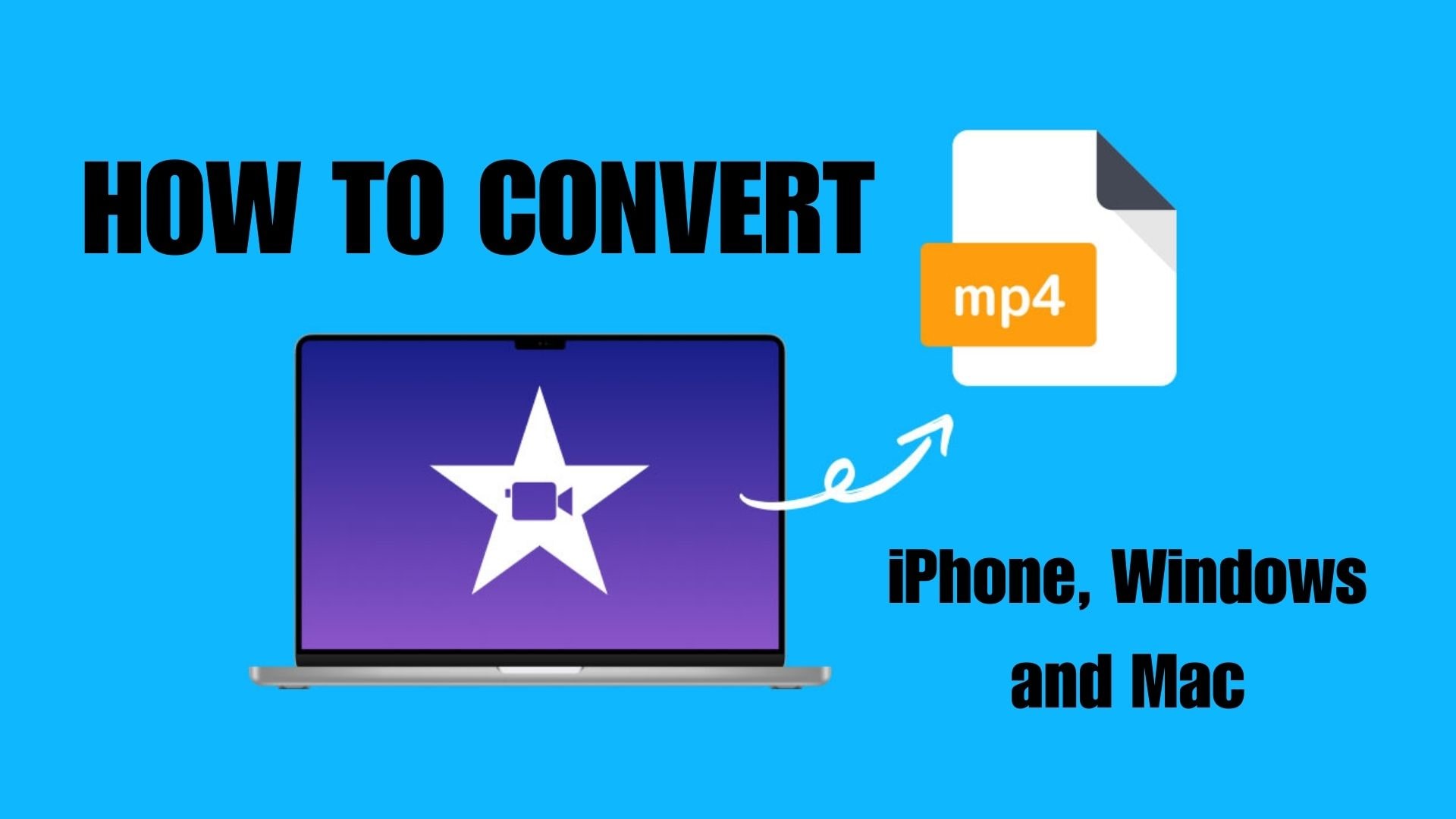Vuoi trasformare i tuoi fantastici iMovies in MP4? Non preoccuparti se stai usando un iPhone, Windows o Mac! iMovie è fantastico per fare video, ma MP4 è universale. Questa guida ti mostrerà i passaggi super facili per ogni dispositivo, rendendo la conversione da iMovie a MP4 un gioco da ragazzi. Condividi i tuoi fantastici video con tutti nel popolare formato MP4. Rendiamo i tuoi video ancora più sorprendenti – segui questi semplici passaggi sul tuo dispositivo!
In questo articolo
Perché convertire iMovie in MP4?
iMovie è una buona scelta per le persone, ma convertire iMovie in MP4 è vantaggioso per diversi motivi. Se vuoi sapere perché alcuni di voi vogliono convertire il tuo video iMovie in MP4, eccoli qui:
- Compatibilità: I progetti iMovie potrebbero avere una compatibilità limitata con dispositivi non Apple. La conversione in MP4 garantisce la riproduzione su una vasta gamma di piatteforme.
- Condivisione versatile: MP4 è un formato universalmente supportato ed è accessibile a tutti. MP4 facilita la condivisione facile via e-mail, piattaforme online o tra diversi dispositivi.
- Stoccaggio ottimizzato: I file MP4 hanno dimensioni più piccole rispetto ai progetti iMovie. Questo tipo di formato consente un'archiviazione efficiente e caricamenti o download più rapidi.
- Opzioni di modifica flessibili: La conversione in MP4 consente un editing video versatile su diverse piatteforme.
In sintesi, la conversione in MP4 ti offre più vantaggi. Fornisce compatibilità, facilita la condivisione, ottimizza l'archiviazione e consente l'editing flessibile. Quindi, se vuoi provare a convertire alcuni dei tuoi video iMovie in MP4, ti presenteremo alcuni semplici modi.
Modo semplice per convertire iMovie in MP4 con iPhone, Windows e Mac
Tutti vogliono far funzionare i video su dispositivi diversi senza problemi, giusto? Se è così, segui queste guide e puoi condividere i tuoi video iMovie più facilmente in formato MP4.
1. Usare iMovie per convertire
iMovie è il software di editing video di Apple, facile da usare e adatto ai principianti. Con funzionalità per il taglio, l'aggiunta di musica, transizioni ed effetti visivi, iMovie è un software affidabile. Puoi facilmente trasformare i tuoi progetti iMovie in file MP4 direttamente sul tuo iPad e iPhone o su qualsiasi dispositivo Apple. Per garantire una conversione senza soluzione di continuità, attenersi a questi passaggi:
Passo 1. Apri iMovie e importa il tuo video.
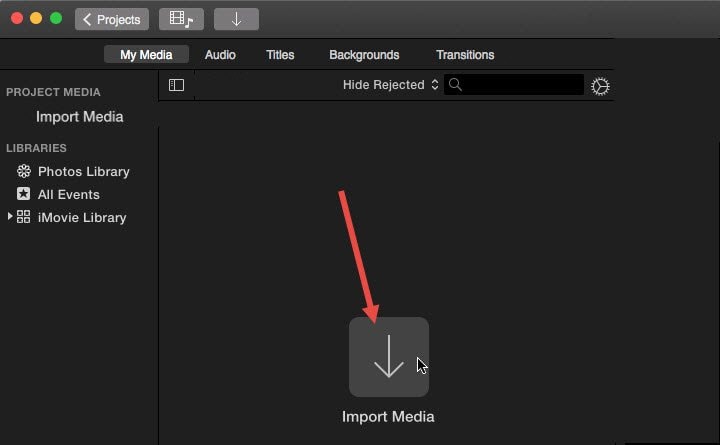
Passo 2. Cliccare "File", quindi selezionare "Condividi" e scegliere "File". In alternativa, utilizzare l'icona Condividi nella finestra di anteprima.
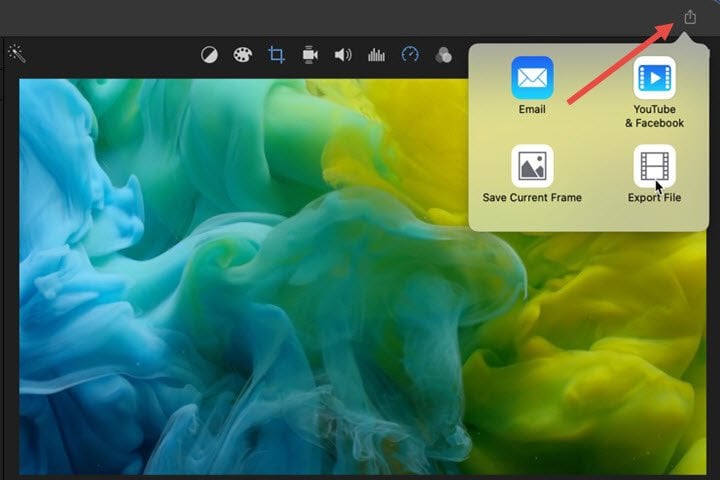
Passo 3. Scegli "Video e Audio" come formato di output nella nuova finestra di dialogo.
Passo 4. Scegli la qualità video e le impostazioni, evitando ProRes.
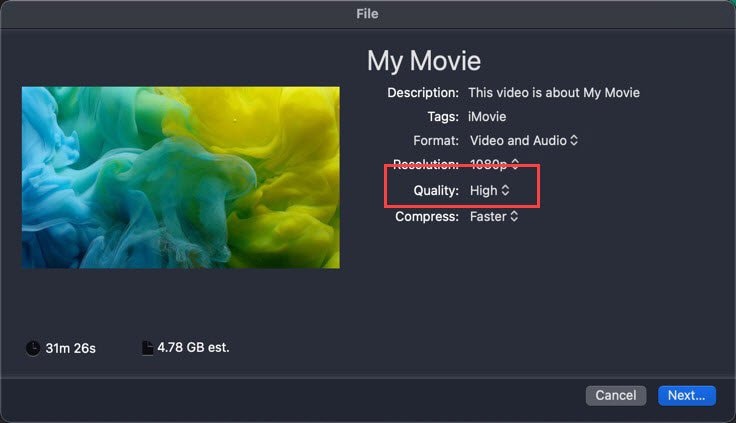
Passo 5. Cliccare "Successivo", denomina il file, seleziona la destinazione e salvalo come MP4.
Se questo non funziona, controllare le alternative di seguito.
2. Convertire iMovie in MP4 su Mac
Utilizzo di QuickTime Player
C'è un problema se vuoi salvare il tuo progetto iMovie come file MP4 usando QuickTime. QuickTime è un framework multimediale e un lettore multimediale creato da Apple. È progettato per gestire vari tipi di media digitali, tra cui video, audio e immagini. QuickTime è noto per la sua versatilità e compatibilità, supportando molti formati di file. Inoltre, fornisce funzioni di riproduzione essenziali e funzionalità di editing di base. Ma lo svantaggio qui è che l'ultima versione di QuickTime non supporta direttamente l'esportazione di iMovie in MP4. I video vengono invece salvati come .mov o .m4v.
In questo modo:
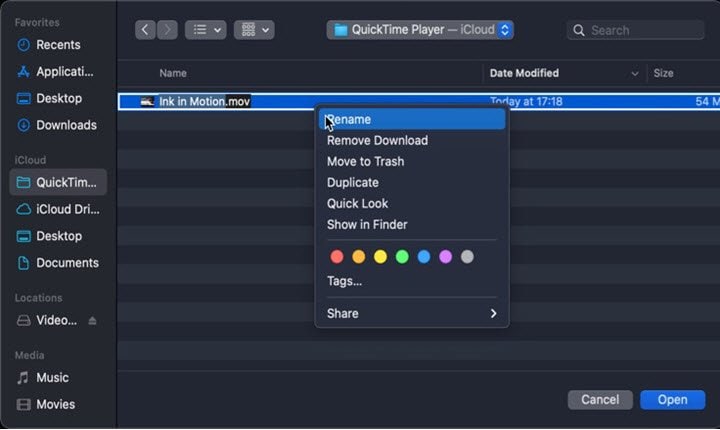
Se vuoi convertire quel video da iMovie, lascialo in formato file .mov e poi convertilo in MP4. Segui questi passaggi:
Passo 1. Installa o aggiorna QuickTime Pro sul tuo Mac. Avvia QuickTime, vai a File nel menu principale.
Passo 2. Scegli Apri File e selezionare il file MOV.
Passo 3. Dopo aver aggiunto File, cliccare nuovamente sul File, quindi scegli Esporta.
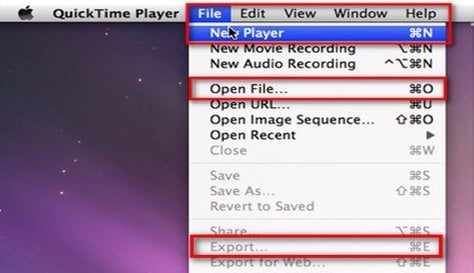
Passo 4. Nel pannello aperto, seleziona Movie to MPEG-4 per l'esportazione MP4.
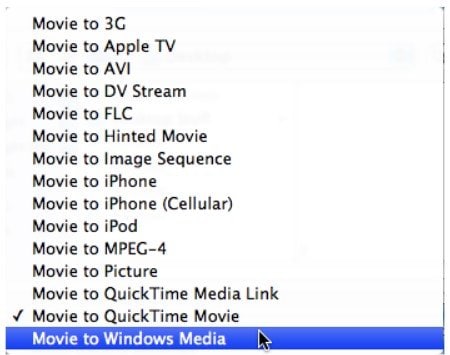
Passo 5. Cliccare Salva e attendere il completamento della conversione. Il file MOV è ora convertito con successo in MP4.

La conversione di iMovie in MP4 su Windows
Utilizzo di MiniTool
MiniTool è una società che ha fatto uno strumento chiamato Video Converter. Aiuta a cambiare i film in un formato popolare chiamato MP4. Lo strumento è facile da usare, ed è buono per le persone che sono nuovi a questo o coloro che ne sanno di più. È utile per guardare film su diversi dispositivi o condividerli online. Se vuoi convertire il tuo iMovie in MP4 usando Minitool, ecco come:Passo 1. Apri il software e vai alla scheda Conversione video.
Passo 2. Scegliere Aggiungi file. Individuare e selezionare i file che si desidera convertire. Cliccare Apri per aggiungere i file.
Passo 3. Scegli la cartella di destinazione e MP4 come formato di output.
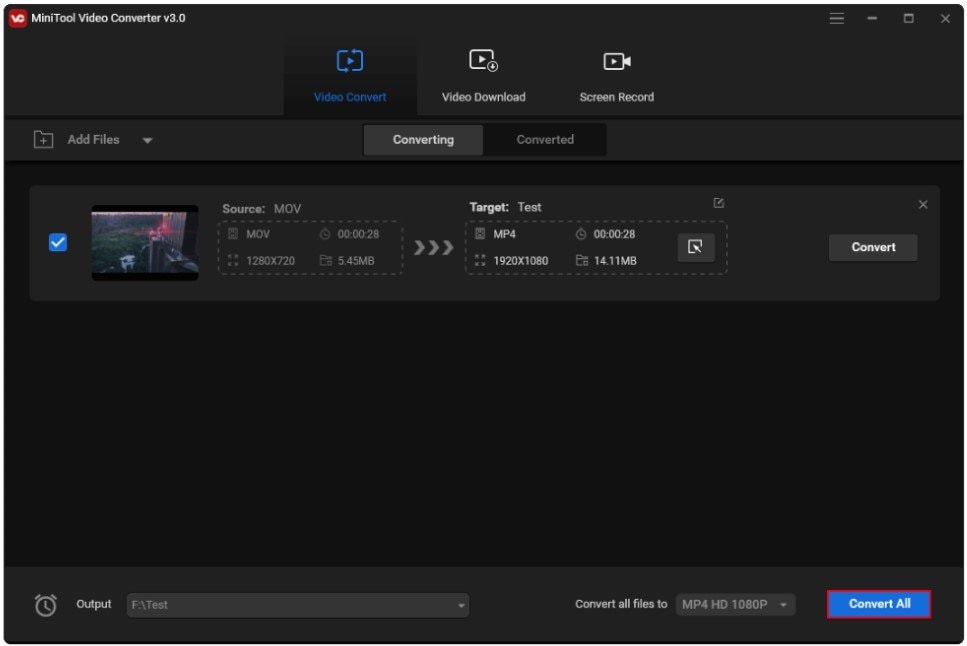
Passo 4. Cliccare Converti ora per avviare il processo e attendere che finisca.
Perché non è possibile aprire i file video MP4 convertiti e come risolvere
Ci sono molti modi per convertire il tuo iMovie in MP4, ma la corruzione potrebbe interromperti durante o dopo la conversione. Ci sono circostanze in cui si tenta di aprire il file convertito, ma nessun video viene trovato, e ciò che è peggio, non può essere aperto. Potrebbe essere per diversi motivi se i tuoi video convertiti MP4 non si aprono. A volte, il modo in cui li converti potrebbe non corrispondere al tuo lettore video. Ci potrebbero anche essere interruzioni durante la conversione e l'utilizzo di software obsoleti. Un altro problema potrebbero essere i virus se si utilizza un convertitore che non è affidabile o file scaricati da luoghi imprecisi. I virus possono rovinare i file MP4 e renderli illeggibili o causare problemi durante la riproduzione. In tal caso, è necessario uno strumento di riparazione come Wondershare Repairit per risolvere questo problema.
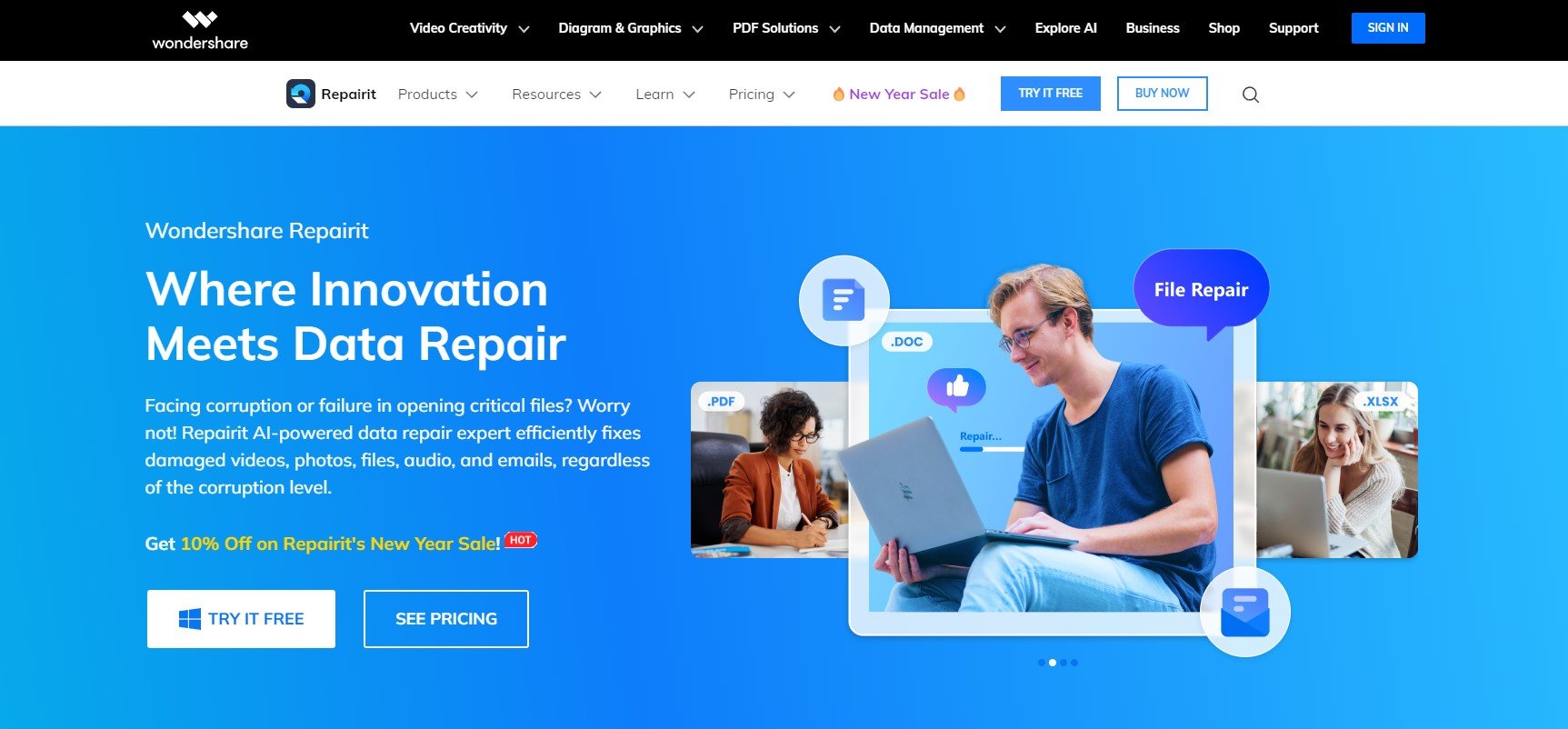
Wondershare Repairit può aiutarti a sopravvivere alla corruzione del file MP4 convertito. Questo strumento ha già aiutato milioni di persone in tutto il mondo. Cosa c'è di buono su Repairit, offre Online e Desktop riparazione video su dispositivi Windows e Mac.
| Riparazione video online | Riparazione video desktop |
| Necessità di connessione internet | Uso offline |
| Riparare 150 file al mese | Riparazione illimitata |
| Riparazione fino a 3 GB per file | Nessuna limitazione nella dimensione del file |
Il processo di riparazione del tuo MP4 convertito è facile. Se vuoi sapere come farlo usando Desktop, ecco come:
Passo 1. Prendi Wondershare Repairit per Windows o Mac. Dopo di che, premere il pulsante +Aggiungi all'interno della sezione Video Riparazione per correggere i file video MP4 convertiti nell'elenco di riparazione.

Passo 2. Dopo aver caricato i file video MP4 danneggiati, selezionare il pulsante Ripara per avviare il processo di riparazione video.

Al termine della riparazione, verrà visualizzata una finestra che ti chiede di salvare e visualizzare i video MP4 convertiti fissi. Basta cliccare su OK per salvarli.

Passo 3. Cliccare sul pulsante Anteprima per visualizzare i video MP4 convertiti riparati. Se i video MP4 convertiti riparati sembrano buoni per te, seleziona Salva e scegli una posizione in cui memorizzarli. Ma non salvarli dallo stesso luogo in cui sono stati feriti in primo luogo.

Pensiero finale
Rendere i tuoi iMovies ancora più cool è facile come una torta! Sia che tu stia utilizzando un iPhone, Windows o Mac, abbiamo semplici passaggi. Questa guida ti mostra i passaggi super facili per ogni dispositivo. Inoltre, incontra Wondershare Repairit, il tuo eroe per risolvere eventuali problemi durante o dopo la conversione. Rendiamo i tuoi video ancora più fantastici: segui questi semplici passaggi sul tuo dispositivo!
FAQ
Quali vantaggi offre la conversione di iMovie in MP4 in termini di spazio di archiviazione?
La conversione di iMovie in MP4 ottimizza l'archiviazione, poiché i file MP4 hanno generalmente dimensioni più piccole di iMovie. Ciò consente una gestione efficiente dello storage e un caricamento o download più rapido dei video.Ci sono rischi di perdere la qualità del video durante il processo di conversione da iMovie a MP4?
Il rischio di perdere la qualità del video dipende dalle impostazioni scelte durante la conversione. Si consiglia di selezionare la qualità video e le impostazioni appropriate per mantenere una qualità ottimale. Inoltre, l'utilizzo di convertitori affidabili aiuta a ridurre al minimo la perdita di qualità.Posso convertire iMovie in MP4 su dispositivi mobili come Android?
Mentre iMovie è esclusivo per i dispositivi Apple, è possibile utilizzare applicazioni di editing video alternative su Android. Una volta modificato il video su un'app Android, puoi esportarlo come file MP4 per una maggiore compatibilità.